【IntelliJ IDEA2020下载】IntelliJ IDEA2020免费激活版 永久激活版
软件介绍
IntelliJ IDEA2020是一款功能十分强大的Java语言开发工具,具备超强的代码助手功能,能够自动检测语言的准确性,自动对其标亮,良好的静态代码分析能力和人体工程学设计,让每一位程序员都能够以最轻松的方式、高效的节奏进行程序逇开发。
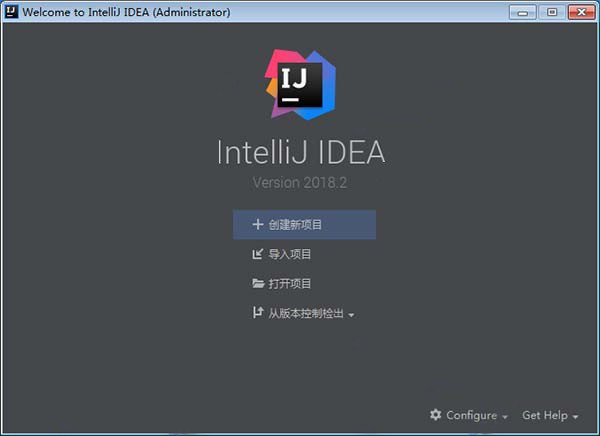
软件特色
1、数据流分析
我们改进了数据流分析,以便现在可以跟踪变量之间的关系,如“大于”和“小于”。IDE在所有可能的代码路径中检测条件始终为真(或为假)时的变量进行比较。
当您尝试将变量分配给其已包含的相同值时,IDE现在会警告您。这可能会帮助您检测并删除一些冗余代码。
该数据流分析现在适用于非终止流API链。
IDE还会警告您对不可变集合的修改。
2、代码完成的增强
Stream API链中的完成现在知道类型转换。 代码完成不仅可以根据现有的调用过滤器(String.class :: isInstance)建议完成项目,还可以为自动类型转换完成项目分享完成项目。
3、缺少ServiceLoader声明
IntelliJ IDEA2020具有新的Java 9检测和快速修复。IDE现在检查由ServiceLoader加载的服务是否在module-info.java文件中声明,并分享快速修复以将缺少的语句添加到module-info.java文件。
4、创建缺失的类
对于module-info.java中提到的未解决的类,IDE将建议创建缺少的类,并创建缺少的导出包。请注意,IDE使用所需目录中的类创建包,因为无法导出Java 9中的空包。
5、幂等身体检测
IDE将检测并警告您使用幂等体的while循环,因为在大多数情况下,这表示编程错误并可能导致程序挂起。
6、无限流检测
IntelliJ IDEA2020会警告你任何没有短路的无限流,因为这种操作只能通过抛出异常来完成。此类代码可能导致无限循环或内存不足问题。
7、复制构造函数与缺少字段检测
如果有复制构造函数不复制类中的所有字段,则会收到通知。IDE认为不需要复制瞬态修改器的字段。
8、排列数组内容
数组初始化程序和可变参数中分享了一个新的Sort内容操作。这个新动作按字母顺序对内容进行排序。
9、用户后缀完成模板
该后缀代码完成了改进。IDE现在允许您创建自己的Java模板,或通过首选项 | 编辑和重命名一些预定义的Java模板 编辑 | 一般 | 后缀完成。
10、部分修复检查结果
一个新的修复部分按钮已被添加到检查结果工具窗口的右侧窗格中。当您有多个选项来解决所选范围内的可能问题时,它就会出现。所有建议的快速修复按照修复部分按钮下的快速修复类型进行分组。这项新功能可让您将所需的快速修复应用到所选范围,并一次性修复所有受影响的案例。
11、代码生成中的测试前缀
在IntelliJ IDEA2020中,您可以使用意向操作生成一个测试类。随着IntelliJ IDEA的2018.1,您可以自定义测试类模板,并创建一个测试类测试作为前缀。转到首选项 | 编辑 | 代码样式 | Java | 代码生成,并选择应该如何生成测试类名称。默认情况下,IDE创建一个Test作为后缀的测试类。
12、JUnit 5 @Tag注释支持
IntelliJ IDEA2020现在支持JUnit5 @Tag注释,因此您现在可以在测试范围中包含标记类和标记方法。在运行/调试配置对话框的测试种类字段中选择标签(JUnit 5)选项。使用Uniqueld字段根据其ID来过滤测试。
软件功能
1、智能完成:ctrl + Shift + Space为您分享了当前上下文中最相关的符号列表。这种完成和其他完成不断向你学习,将最常用的类和包的成员移到建议列表的顶部,这样你可以更快地选择它们。
2、链完成:挖掘比智能完井更深的一点,并列出可通过当前上下文中的方法或吸气剂访问的适用符号。假设您正在寻找项目的值,并且只有模块模块声明。按Ctrl + Shift + Space两次,无需任何额外的努力就可以获得module . getproject ( )。
3、静态成员完成:允许您轻松使用静态方法或常量。分享与输入匹配的符号列表,并自动添加所需的导入语句。
4、数据流分析:当分享完成变体时,IntelliJ IDEA会分析数据流来猜测可能的运行时符号类型,并根据该英特尔改进选择,自动添加类转换。
5、语言注入:为另一种语言中的表达式和字符串文字分享所选语言的编码帮助,具备你通常拥有的所有优势。例如,您可以将SQL、XPath、HTML、CSS或JavaScript代码的片段注入到Java字符串文字中。
6、跨语言重构:IntelliJ IDEA对符号的用法了如指掌,分享了极其有效、彻底的重构。例如,当您在JPA语句中重命名一个类时,它将更新所有内容,从JPA实体类到使用它的每个JPA表达式。
7、检测重复:动态查找重复的代码片段。即使你只打算提取一个变量、常量或方法,IntelliJ IDEA也会让你知道有一个类似的代码片段可以和你正在使用的代码片段一起被替换。
8、检查和快速修复:每当IntelliJ IDEA发现你将要犯错时,编辑器中就会弹出一个小灯泡。单击它或按Alt + Enter会打开一个列表,列出你可以采取的纠正措施。
9、开发者工效学:IntelliJ理念的每一个方面都考虑到了人体工程学。IntelliJ IDEA基于这样一个原则:开发人员在流程中花费的每一分钟都是好的一分钟,让开发人员脱离流程的事情是不好的,应该避免。
10、内置开发工具:为了简化工作流程,IntelliJ IDEA从一开始就分享了一个无与伦比的工具集:反编译程序、字节码查看器、FTP等等。
11、多语种经验:除了Java之外,IntelliJ IDEA还为顶级JVM和非JVM框架以及现成的语言分享一流的支持。
IntelliJ IDEA2020怎么运行Java程序
打开这个软件,点击create new project的菜单项
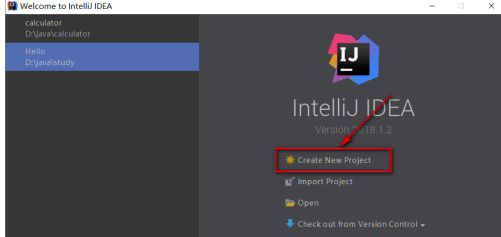
这里最重要的是project sdk,需要选择正确,一般为你的jdk的安装目录,没问题的点击下一步就可以了
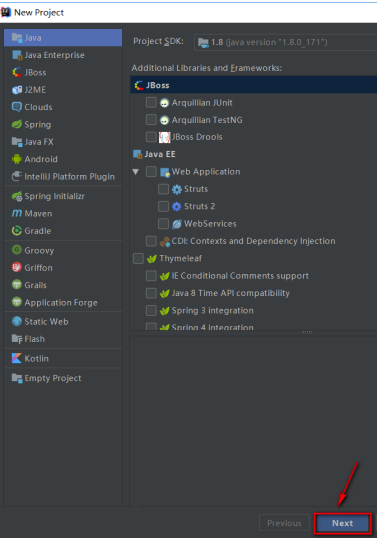
我们不用从模板创建java文件。直接next就可以了
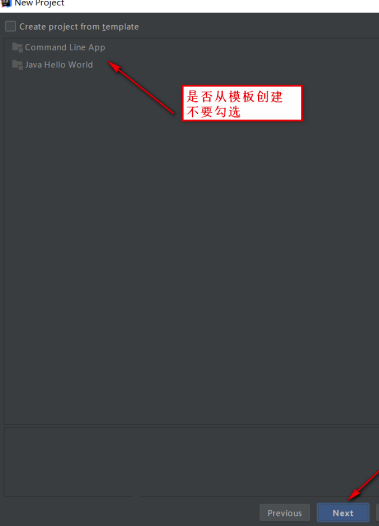
选择project name和项目的保存位置
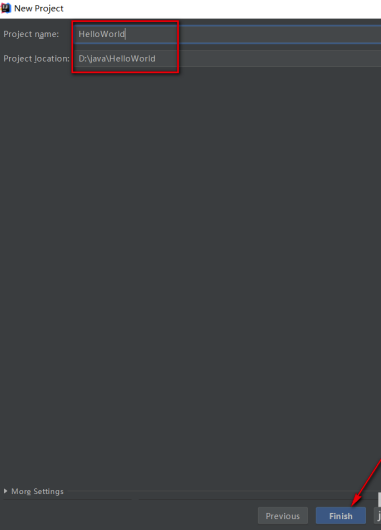
成功创建后,我们在左侧的src文件夹上面鼠标右键选择,new->Java class
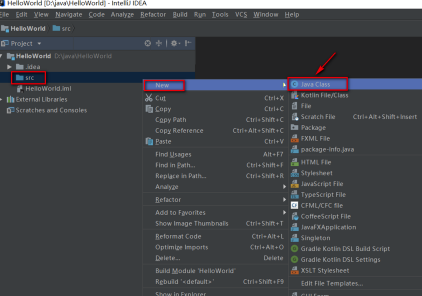
class类文件我们取名Hello,点击ok
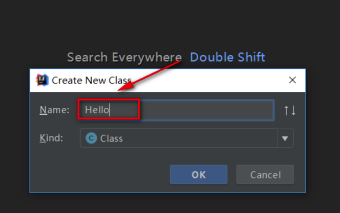
此时新建类完成后会弹出默认的代码,我们需要在里面添加内容
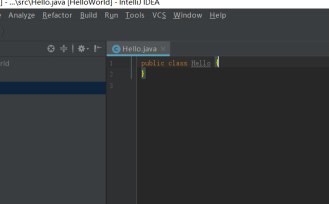
添加如下的代码内容,用于打印Hello World
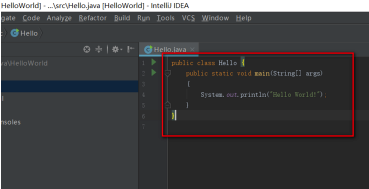
我们点击菜单栏上面的run按钮,或是快捷键Shift+Alt+F10
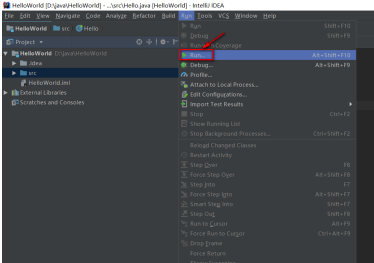
选择第二个,默认也是第二个
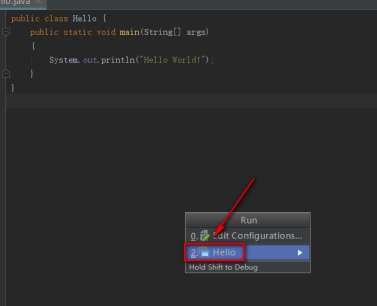
程序运行结构,成功的打印出了Hello World的字符串
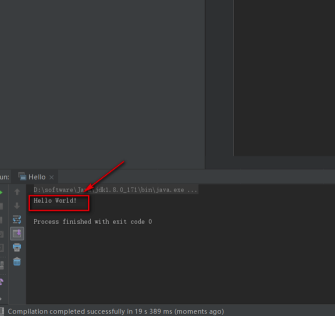
IntelliJ IDEA2020怎么配置tomcat
第一步,就是如上面的那一张截图所示的界面,已经部署Tomcat的页面。功能就是启动Tomcat本地调试断点或者部署War或者Maven工程使用。如图标注的位置,首先下拉框,选择【edit configure】,不要选择错误。
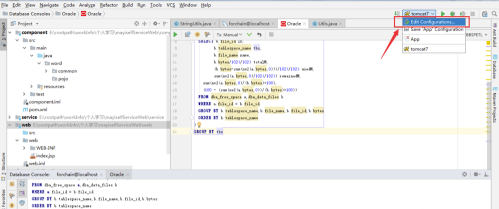
第二步,通过上步截图完成下拉框选中点击操作之后,会弹出一个输入弹出框,在这个弹出框,经常新手不知道如何操作,如下图所示,就是在弹出框的左栏,选中【+】,然后在下拉框里面选择下【Tomcat Server】里面【Local】,如果选择错误的话,启动不会有异常,但是断点效果就变成了远程。这里演示的是本地部署。不要选择错误!
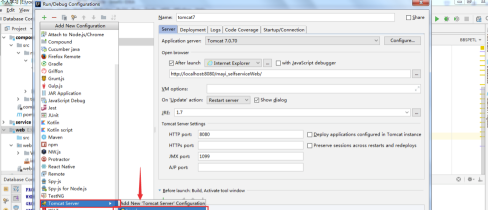
第三步就是选择之后,会跳入另一个输入框里面,如图所示,就是下图所示。在这里我们可以定义这个Tomcat的别名,在【Name】里面输入自己区别其他Tomcat 的名称。在右栏的选择里面选择【configure】主要是选择Tomcat的本地位置
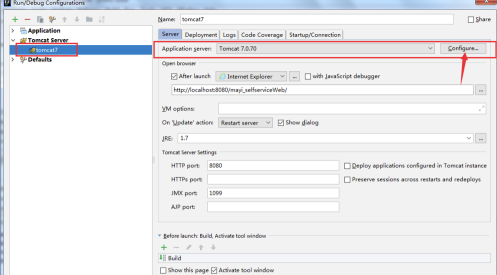
第四步,选择Tomcar的Home本地文件夹地址。如图所示,选中之后就会自动识别是不是Tomcat。通过俩个jar来区分,一个是jsp.jar 另一个是 servlet.jar,通过识别这俩个jar文件判断是合法的Tomcat文件夹。
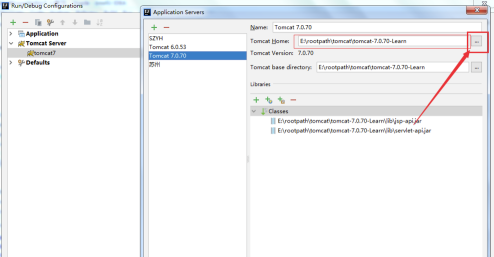
第五步,Intellij IDEA识别Tomcat文件之后,需要配置Intellij IDEA的Tomcat的启动、端口、地址、默认浏览器、启动文件。如截图所示。在红色标注的地方需要细心的设置。不然本地部署会出现其他异常。安装截图操作
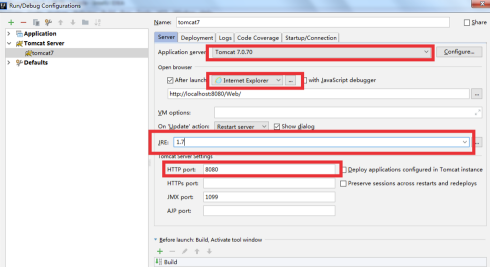
第六步,通过前面的设置好后。选择【OK】或者【APPLY】保存即时生效后,可以启动Tomcat看看是否启动正常。如果没有8080端口其他软件占用的话,那么就会如下图所示启动正常 。
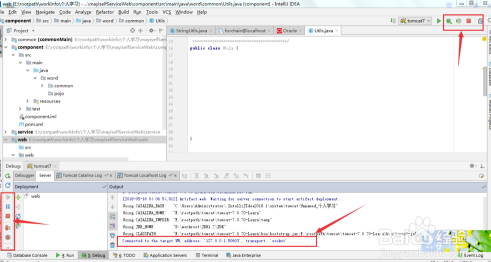
IntelliJ IDEA2020怎么导入项目
第一步在我们的电脑上打开IntelliJ IDEA,点击File->New->Moudle from Existing Sources,如下图所示:
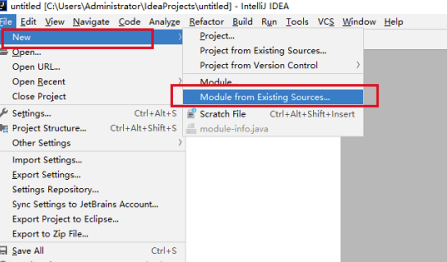
第二步选择上要导入的maven项目,点击ok,如下图所示:
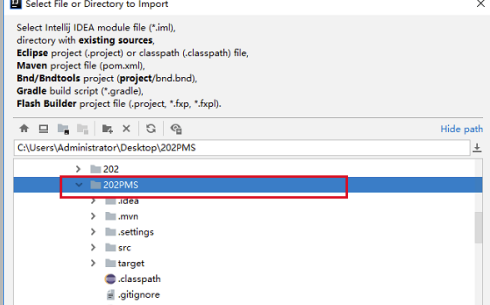
第三步选择maven项目之后,点击next,如下图所示:
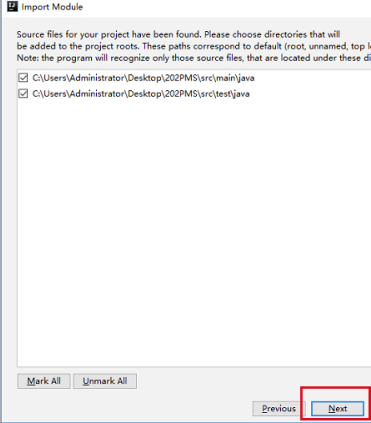
第四步一直点击next,最后finish,如下图所示:
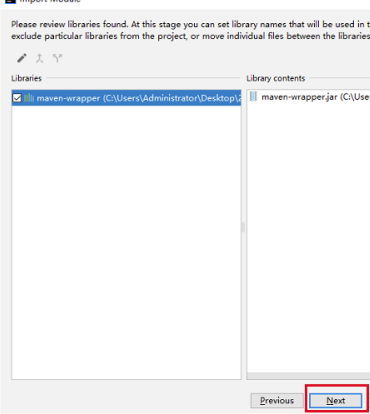
第五步可以看到已经成功导入maven项目了,需要注意的是也可以直接通过open打开maven项目,如下图所示:
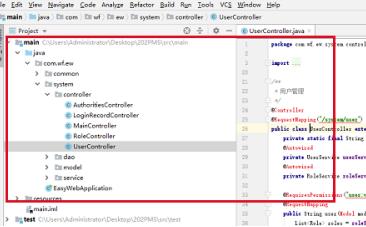
下载仅供下载体验和测试学习,不得商用和正当使用。

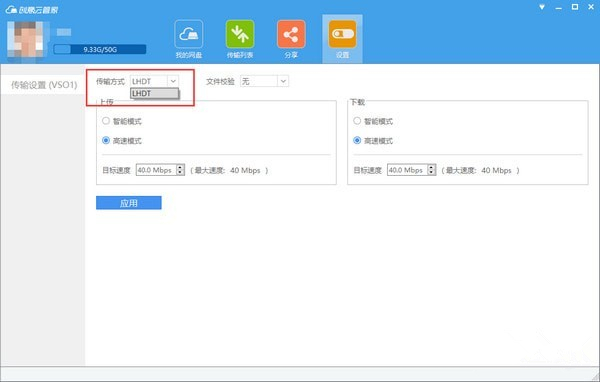
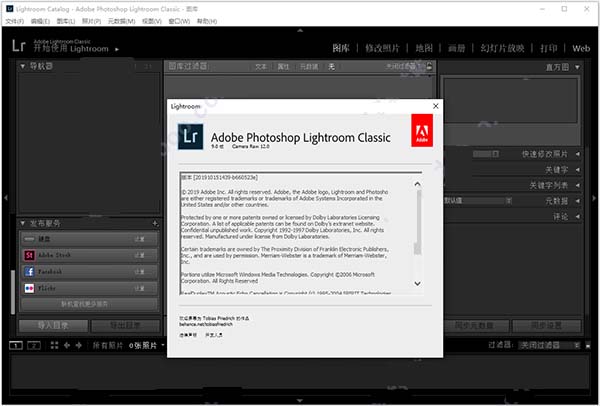
发表评论