【TinyPDF免费下载】TinyPDF虚拟打印机 v3.00.3200 汉化激活版
软件介绍
TinyPDF免费版是一款非常简单小巧的PDF虚拟打印机工具,我们不仅可以通过这款软件来打开各种不同格式的文档文件。同时你还可以直接将这些文档全部转换成PDF格式,然后再直接通过电脑打印出来,而且你还还可以设置这些打印内容的尺寸要求。
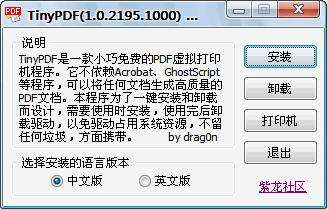
TinyPDF免费版软件简介
TinyPDF是一款非常小巧的PDF打印机程序。TinyPDF可以不依赖其它第三方程序,直接为用户生成各种高质量的PDF文档,此外还支持pdf合并和格式转换,充分满足用户的各种需求。TinyPDF界面整洁清爽,不含任何广告,而且功能全部免费,是一个十分不错的PDF打印软件。
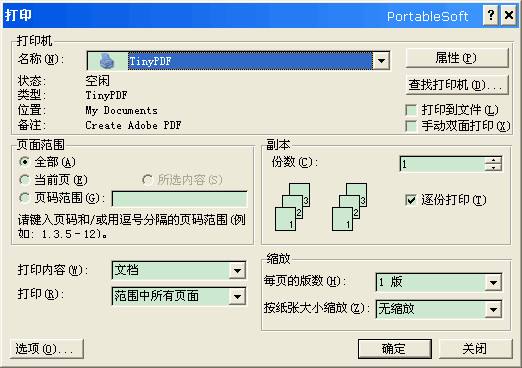
软件特色
不含任何广告,插件,不生成水印,无弹出窗口
完全免费无限制的PDF转换和创建
支持从任何windows组件中打印
不需安装GS等任何第三方软件
高品质生成PDF
转换后,可追加、合并PDF
支持大尺寸,满足CAD和出版需求
JPEG压缩,生成的PDF更小
支持所有语言
支持Citrix和微软终端服务器环境
支持Vista
免费向个人和商业应用分享
TinyPDF免费版安装步骤
1、双击运行它,就会打开它的安装向导,点击【NEXT】;
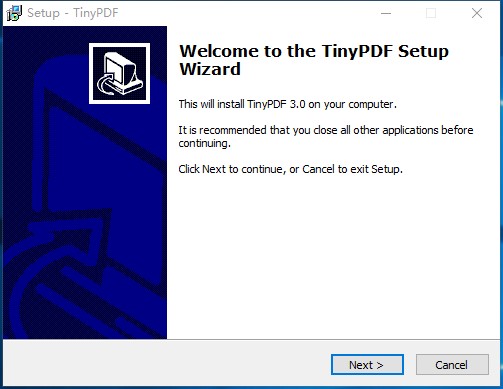
2、为tinypdf软件选择安装位置,点击【Browse】可为它选择一个合适的安装位置(非系统盘即可,防止软件占用系统盘资源或影响电脑运行速度,这里我们选择自定义安装)。接着点击【NEXT】;
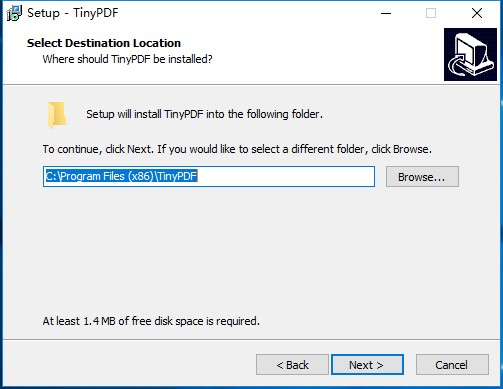
3、创建快捷方式:【create a desktop icon】,这里选择默认勾选即可。点击【NEXT】;
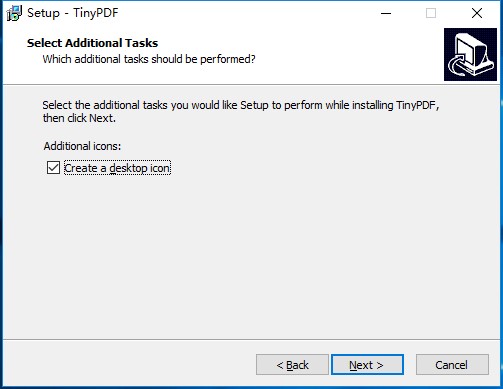
4、最后点击【install】就可以等待tinypdf软件安装了,安装过程中请耐心等待。等待安装完成后就可以使用了。
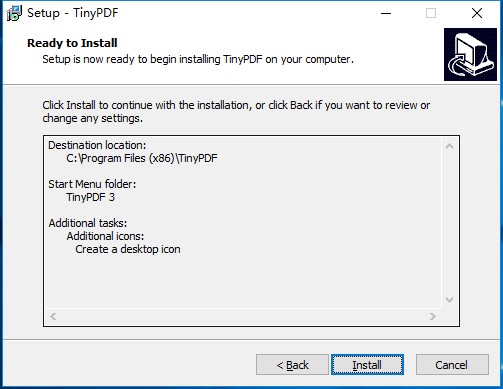
TinyPDF免费版使用说明
一、tinypdf怎么使用?
1、下载TinyPDF并安装,安装成功会有提示。
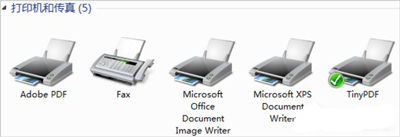
2、这个打印机的主页面,我们可以对打印机进行一些设置和基本功能的了解。
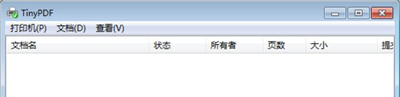
3、首选项设置页面,可以根据自己的需要,进行设置,清晰明了人性化。很多内容都可以设置,这里我就不再详细介绍。
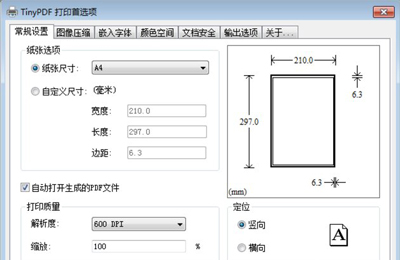
4、在打印机属性里,常规里有打印测试页,我还没打过呢,打一张看看。不错吧。
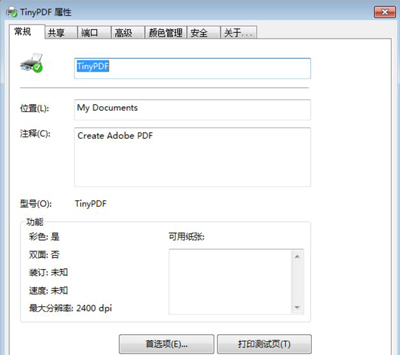
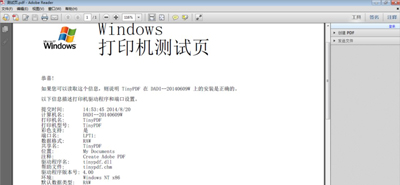
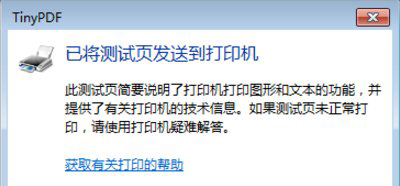
5、这个虚拟打印机和普通打印机一样,也可以共享。
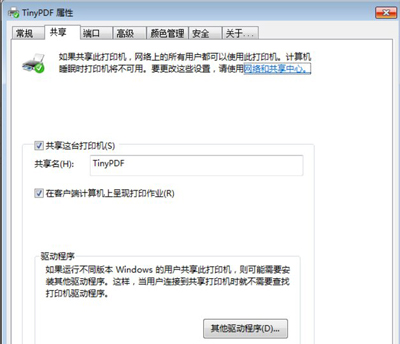
6、在打印机属性里面的高级里面还有一些人性化的设置,可以根据自己的喜好进行设置。
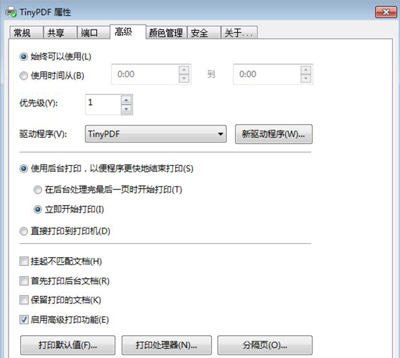
7、此虚拟打印机的强大功能,你用过之后就知道了,肯定不会让你后悔。我打印一个图片你们看一下。很清晰,很美观吧。
温馨提示:当保存的时候提示错误的时候,是因为文件名字重复造成的,你可以删除重复的文件或者是修改文件名字再保存。
二、tinypdf虚拟打印机怎么将图片转换成pdf?
在下载安装该软件,安装完成之后,会在控制面板里面的打印机和传真位置添加一个“TinyPDF”虚拟打印机:
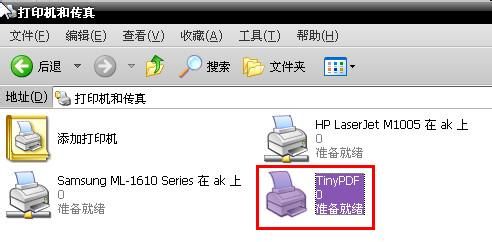
将图片文件插入到word文档中,然后依次单击Office按钮,“打印,打印”:
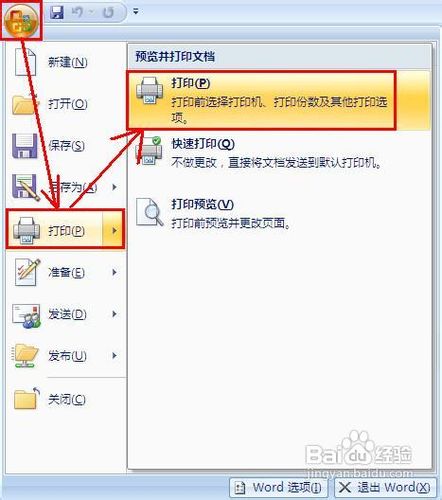
打印机位置选择“TinyPDF”,然后单击下方的“打印”:
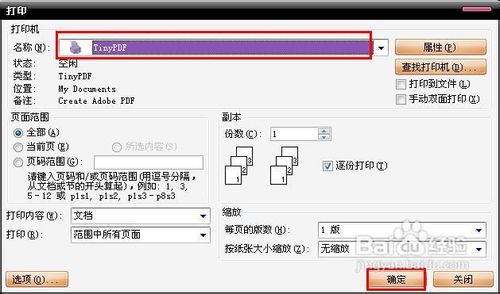
确定要保存的文件名和文件类型后,单击“保存”即可保存文件到pdf文档:
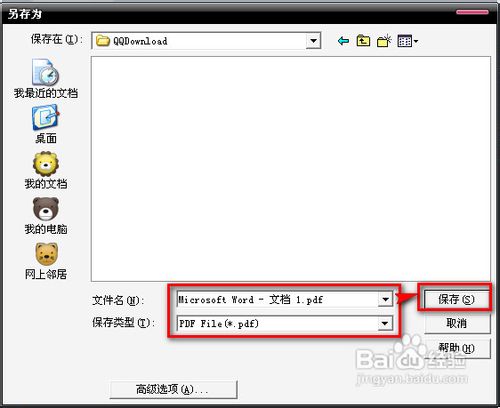
常见问题
TinyPDF虚拟打印机安装后不能用怎么办?
如果你发现TinyPDF虚拟打印机安装无误后不能用,那可能是你没有开启打印服务,点击我的电脑,选择管理点击打开。接着在左侧列表中找到“服务和应用程序 – 服务”然后找到“Print Spooler”服务,点击一下将”启动类型”设置为“自动”模式再点击“启动”按钮。设置完成后你再重新打开tinypd就可以使用了。
安装后用不了?
打印服务没启动,右击“我的电脑”,点“管理”,展开“服务和应用程序 – 服务”,在右侧找到 Print Spooler 服务,双击它,在弹出框中把“启动类型”设置为“自动,然后点”启动“,点”确认“保存退出即可。
在桌面选中“我的电脑”,
鼠标右键选择“管理”;
在“管理”窗口中,
选取“服务和应用程序”扩展项目下的“服务”选项,
在右侧出现系统服务列表中找到“Print Spooler”服务,双击进入“Print Spooler”服务设置;
在“Print Spooler”服务设置窗口中,将“启动类型”设置为“自动”,点击“启动”按钮
打印后图片没有内容?
图片是文档做的,还是插入的图片,如果是word文档自制,那就是分辨率设置问题,分辨路设置低点。如果是插入的图片,那就换个虚拟打印试试!
虚假报错
关于虚假报错:在winxp下使用时,一直出现打印错误/失败的提示,而实际上pdf文档已经正常生成。对此,WestJean网友于2010年3月补充道:通过在打印机属性-端口中增加一个本地端口,如取名 “TinyPdf”,并选择为TinyPdf的默认端口后就不再报错了。我是Win7旗舰版下测试的。
打印问题
关于打印尺寸的问题:TinyPDF 生成的PDF文件,貌似总会保留四围6.3mm白边,随你怎么设置都没用(包括自定义A4尺寸同时设置不留白边,即:边框0.00mm)
下载仅供下载体验和测试学习,不得商用和正当使用。
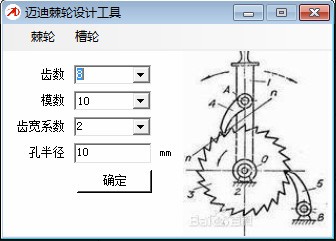
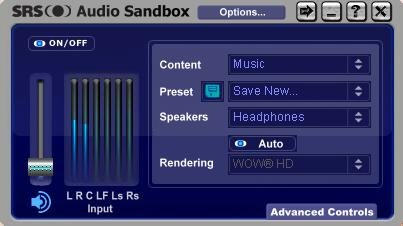
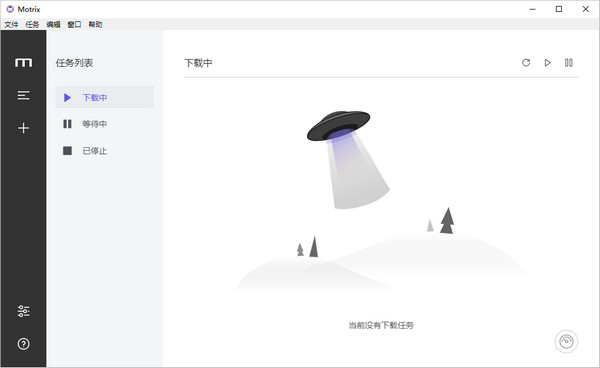
发表评论