【Adobe Camera Raw 12激活版】Adobe Camera Raw 12最新版下载 v12.3 中文激活版
软件介绍
Adobe Camera Raw 12破解版是一款由Adobe公司开发的RAW处理工具,它非常适合专业的摄影师进行使用。Adobe Camera Raw 12可以将各种数码相机里生成的RAW文件进行编辑处理,像PS一样增强图片的效果,并且还能够转换成其他格式的图片。
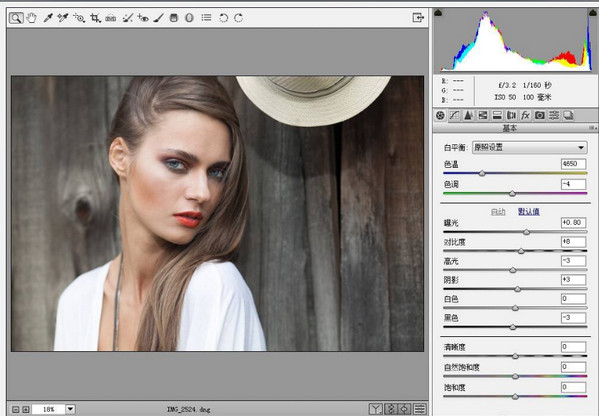
软件简介
Adobe Camera Raw中文版插件可以帮助您快速的处理RWA文件,并且能够处理不同数码相机所生成的不同RAW文件,可以说是一款photoshop必备的增效工具。
对于数字摄影师们来说,处理RAW文件实在是一个令人头疼棘手的问题,因为这种文件通常处理起来要耗费很长的时间,而且不同数码相机所生成的RAW文件也千差万别。Adobe公司的Photoshop Camera Raw等插件包能够解决这方面的问题,有了它你就能够在熟悉的Photoshop界面内打开并编辑这些RAW文件了。
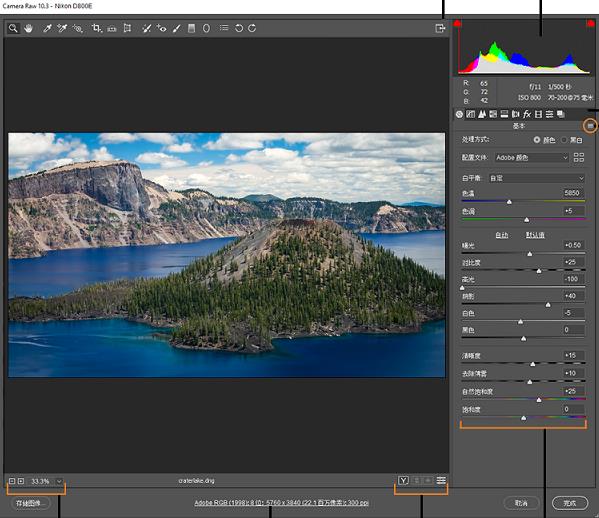
Adobe Camera Raw 12破解版软件特色
1、基本
调整白平衡、颜色饱和度以及色调。
2、色调曲线
使用“参数”曲线和“点”曲线对色调进行微调。
3、细节
对图像进行锐化处理或减少杂色。
4、HSL/灰度
使用“色相”、“饱和度”和“明亮度”调整对颜色进行微调。
5、分离色调
为单色图像添加颜色,或者为彩色图像创建特殊效果。
6、镜头校正
补偿相机镜头造成的色差、几何扭曲和晕影。
7、效果
模拟胶片颗粒或应用裁切后晕影。
8、相机校准
将相机配置文件应用于原始图像,用于校正色调和调整非中性色,以补偿相机图像传感器的行为。
9、预设
将多组图像调整存储为预设并进行应用。
10、快照
创建照片的多个版本,记录它在编辑过程中任意时间的状态。
软件功能
1、一步合并 HDR 全景图
轻松创建 HDR 全景图。
现在您只需执行一个步骤就可以将多张包围式曝光图像合并为一张 HDR 全景图。
要了解更多信息,请查阅创建 HDR 全景图。
2、深度范围蒙版
通过“深度范围蒙版”功能,您可以利用照片中的深度信息来精确地进行选择,并且采用比以前更快的速度隔离对象。此功能仅适用于包含深度蒙版的照片,如在 Apple iPhone 7+、8+、X 和更高版本上以肖像模式拍摄的照片。
3、处理版本 5
默认情况下,Adobe Camera Raw 分享经改进的图像处理版本。所有在 Camera Raw 11 中编辑过的新照片能够为高 ISO 图像显示更好的渲染效果。此外,在去除薄雾和为创意效果轻松添加薄雾时,宽容度更高。
Adobe Camera Raw 12破解版安装教程
1、下载压缩包解压之后双击软件开始安装
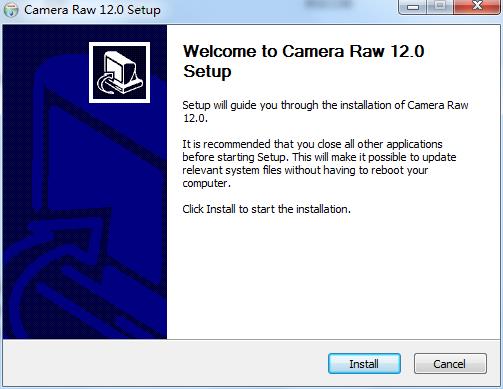
2、等待安装完成
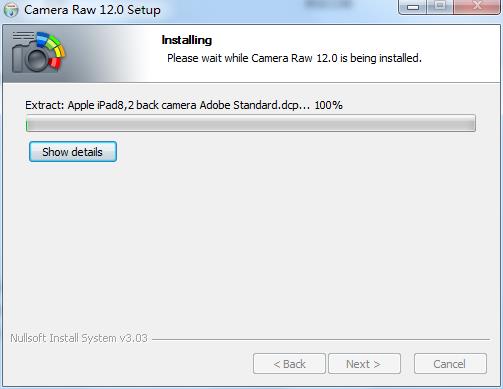
3、安装完成
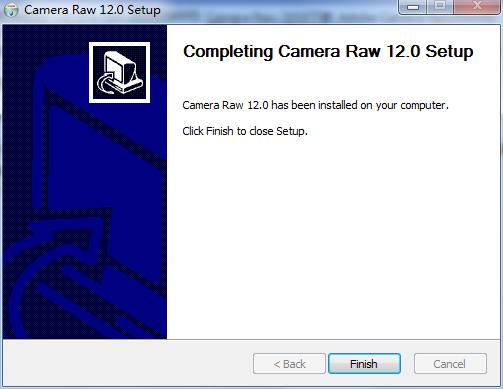
Adobe Camera Raw 12破解版使用技巧
以下分享一些Adobe Camera Raw使用教程,不会用或者不太熟悉的用户可以来看看
1、将相机原始数据文件复制到硬盘上,对其进行组织,然后将其转换为 DNG (可选)
在对相机原始数据文件所表示的图像进行任何处理之前,您需要将其从相机内存卡传输到计算机中,对其进行组织,为其指定有用的名称以及按其它方式对其进行使用准备。可以在 Adobe Bridge 中使用“ 从相机获取照片” 命令来自动完成这些任务。
2、在 Camera Raw 中打开图像文件
可以从 Adobe Bridge、After Effects 或 Photoshop 的 Camera Raw 中打开相机原始数据文件。也可以从 Adobe Bridge 的Camera Raw 中打开 JPEG 和 TIFF 文件。
3、调整颜色
颜色调整包括白平衡、色调以及饱和度。您可以在“ 基本” 选项卡上进行大多数调整,然后使用其它选项卡上的控件对结果进行微调。如果希望 Camera Raw 分析图像并应用大致的色调调整,请单击“ 基本” 选项卡中的“ 自动”。要应用上一个图像使用的设置,或者应用相机型号、相机或 ISO 设置的默认设置,请从“Camera Raw 设置” 菜单 中选择相应的命令。
4、进行其它调整和图像校正
使用“Camera Raw” 对话框中的其它工具和控件执行如下任务:对图像进行锐化处理、减少杂色、纠正镜头问题以及重新修饰。
5、(可选)将图像设置存储为预设或默认图像设置
要随后将相同的调整应用于其它图像,请将这些设置存储为预设。要将调整存储为默认设置以应用于来自特定相机型号、特定相机或特定 ISO 设置的所有图像,请将图像设置存储为新的 Camera Raw 默认值。
6、为 Photoshop 设置工作流程选项
设置选项以指定从 Camera Raw 中存储图像的方式以及指定 Photoshop 应该如何打开这些图像。您可以通过单击“Camera Raw” 对话框中图像预览下面的链接来访问“ 工作流程选项” 设置。
7、存储图像或者在 Photoshop 或 After Effects 中打开图像
在 Camera Raw 中调整完图像时,您可以将调整应用于相机原始数据文件、在 Photoshop 或 After Effects 中打开调整后的图像、将调整后的图像存储为其它格式或者取消并放弃调整。如果从 After Effects 中打开“Camera Raw” 对话框,则“ 存储图像” 和“ 完成” 按钮将不可用。
存储图像将 Camera Raw 设置应用于图像,并以 JPEG、PSD、TIFF 或 DNG 格式存储图像的副本。按 Alt 键 (Windows)或 Option 键 (Mac OS) 可以禁止显示“Camera Raw 存储选项” 对话框,并使用最近的一组存储选项来存储文件。
打开图像/ 确定在 Photoshop 或 After Effects 中打开相机原始图像文件的副本(并应用了 Camera Raw 设置)。原有的相机原始图像文件保持不变。 在单击“ 打开图像” 时按下 Shift,以将原始文件作为智能对象在 Photoshop 中打开。您可以随时双击包含原始数据文件的智能对象图层来调整 Camera Raw 设置。完成 关闭“Camera Raw” 对话框,并在 Camera Raw 数据库文件、附属 XMP 文件或 DNG 文件中存储文件设置。
下载仅供下载体验和测试学习,不得商用和正当使用。
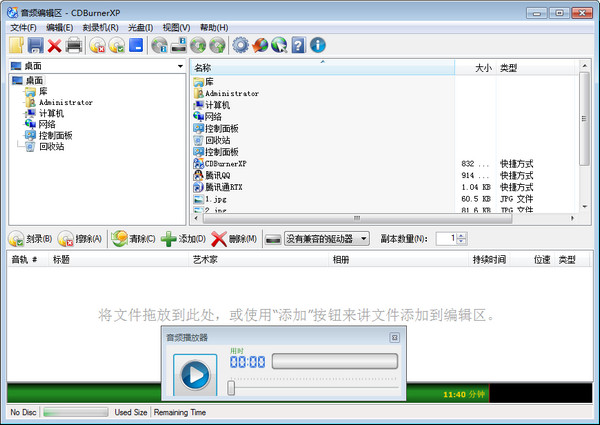
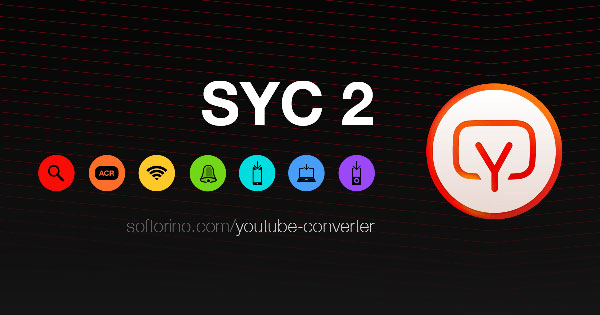
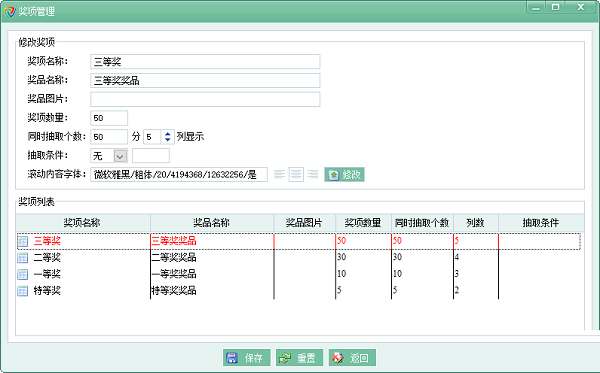
发表评论