【Google Earth Pro激活版】Google Earth Pro官方下载 v7.3.3.7699 最新版
软件介绍
Google Earth Pro破解版是一款专业的谷歌卫星地图工具,拥有谷歌的本地搜索以及驾车指南的两项服务,使得用户可以在世界各地得到卫星地图指导,通过进行3D地图搜索特定区域,让用户进行便捷的放大及缩小,并且为用户分享Keyhole的航天和卫星图片扩展数据库,使得用户更加便捷、高效的进行旅游出行。
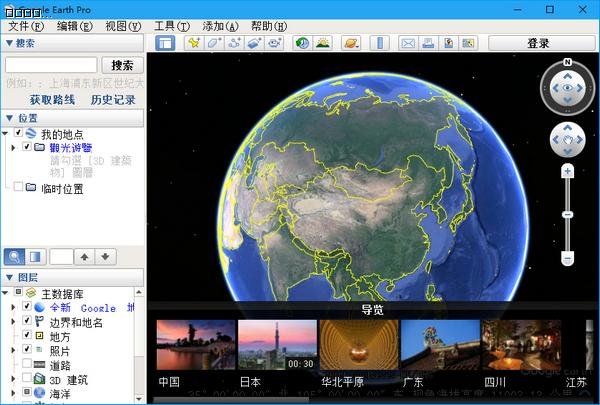
Google Earth Pro破解版软件特色
地理网络图层:内容包括集成维基百科的相关条目和 Panoramio 的相关照片。
模拟飞行器:按下 Ctrl+Alt+A 会弹出 Google 模拟飞行器。
Google 星空:用来显示星空卫星图像的电子地图服务,图片来自哈勃望远镜。
街景视图功能:分享水平方向360°及垂直方向290°的街道全景。
历史卫星图片:可用于各地区历史的分析,以及随时间推移的发展状况。
水体和海洋视图:包括各个海洋的水下全景图、世界各地的航海影像、图片。
Google 火星:可通过三维图像来观察火星,是 Google 与美国国家航空航天局 (NASA) 合作的成果。
Google 月球:可查看月球的卫星图像,还包括月球的三维地形渲染功能。
Google Earth Pro破解版软件功能
1.结合卫星图片,地图,以及强大的Google搜索技术;全球地理信息就在眼前。
2.从太空漫游到邻居一瞥;
3.目的地输入,直接放大;
4.搜索学校,公园,餐馆,酒店;
5.获取驾车指南;
6.分享3D地形和建筑物,其浏览视角支持倾斜或旋转;
7.保存和共享搜索和收藏夹;
8.添加自己的注释。
Google Earth Pro破解版使用教程
一、安装Google Earth Pro
首先下载Google Earth Pro,解压后一路Yes即可
二、更改语言
一般情况下安装完毕后即为中文版
三、Google Earth入门
GoogleEarth主界面,如果不了按钮对应的功能请参考下面的解说
1、搜索面板-使用此面板查找位置和路线及管理搜索结果。Google地球EC可能会在此处显示其他选项卡。
2、俯瞰地图-使用此选项可获取地球的其他视角。
3、隐藏/显示侧栏-点击此选项可隐藏或显示侧栏(搜索、位置和层面板)。
4、地标-点击此选项可添加位置的地标。
5、多边形-点击此选项可添加多边形。
6、路径-点击此选项可添加路径(一条或多条)。
7、图像叠加层-单击此选项可在Google地球上添加图像叠加层。
8、测量-点击此选项可测量距离或面积大小。
9、光照-点击此选项可在景观中显示光照。
10、天空-点击此选项可查看恒星、星座、星系、行星和地球的月球。
11、电子邮件-点击此选项可通过电子邮件发送视图或图像。
12、打印-单击此选项可打印地球的当前视图。
13、在Google地图中显示-单击此选项在Web浏览器的Google地图中显示当前视图。
14、导航控件-使用这些控件可进行缩放、四处查看和移动(参阅以下内容)。
15、层面板-使用此面板可显示景点。
16、位置面板-使用此面板可查找、保存、组织和再次访问地标。
17、添加内容-点击此选项可从KML图片库中导入精彩内容。
18、3D查看器-在该窗口中可以查看地球及其地形。
19、状态栏-可在此查看坐标、高度、图像日期和流式状态。
四、Google地球中五项简单有趣的操作
想要投入并开始感受Google地球的乐趣吗?尝试以下任何操作:
1、观看您的家、学校或地球上任何地方的照片-点击前往。在输入框中输入位置,然后点击搜索按钮。在搜索结果(“位置”面板)中,双击该位置。Google地球将会带您前往该位置。或者直接在“搜索面版”中进行搜索。
2、游览世界-在“位置”面板中,打开了解和探索文件夹并双击探索。
3、获取从一个位置到另一个位置的行车路线,然后沿着(按照)该路线行进-请参阅获取行车路线和按此路线游览。
4、查看别的Google地球用户所创建的其他超酷的地点和功能-在“层”面板中,选择社区展示台。3D查看器能显示有趣的地标和其他功能。双击这些景点可进行查看和浏览。有关详细信息,请参阅使用景点(POI)。
5、查看一个地方的3D地形-这要比丘陵或山区地形有趣多了,如科罗拉多大峡谷。转到一个位置(请参阅第1条)。当视图显示该位置时,使用缩放滑块可倾斜地形。有关更多信息,请参阅使用导航控件及倾斜和查看丘陵地形。
五、添加内容
您可以查看KML图库中的精彩内容,如空间卫星的3D模型、BobMarley的传记、巡回大奖赛和JaneAusten的生活与工作等等。要查看此类内容:
1、在“16、位置面板”中,点击添加内容。这时会打开一个浏览器窗口并显示KML图库。
2、点击任何您所感兴趣的内容旁的在Google地球中打开。
六、使用鼠标
要使用鼠标启动导航,只需将光标置于3D查看器的中间(地球的照片),点击其中一个按钮(右边或左边),然后移动鼠标并注意查看器中的变化。根据您按的鼠标按钮,光标会改变形状以表示行为的变化。在按住其中一个按钮时移动鼠标,您可以:
沿任何方向拖动视图
放大或缩小
倾斜视图(需要有中间按键或滚轮)
从一个有利的位置观看四周
旋转视图(需要有中间按键或滚轮)
下表描述了使用鼠标能够实现的所有操作。
七、使用导航控件
要查看和使用导航控件,请将光标移到3D查看器的右上角。启动Google地球并将光标移动到该区域后,当移开光标时,这些控件将从视野中消失。要再次查看这些控件,只需将光标移到3D查看器的右上角。
注意-将光标移到3D查看器的右上角时,如果没有显示导航控件,请单击视图>显示导航>自动,然后重试。
八、倾斜和查看丘陵地形
当您首次启动GoogleEarth时,地球的默认视图是“鸟瞰”视图(自上而下)。
·地形倾斜范围为0度—90度—您可以使用鼠标倾斜视图,以便从不同视角查看您正在浏览的区域。最多可以倾斜至90度,这样也分享了该对象的水平视图(某些情况下)。
·打开地形当您正在查看的地球区域为山区地形时,使用倾斜功能将尤为有趣。请确保在“层”面板中选中地形。
·旋转视图以获得新视角—当您倾斜视图以查看某个特定对象(如山丘)时,您还可以旋转该对象。在进行此操作时,该对象将保持在视图的中心,但随着您不断旋转它,便可以从不同的视角进行查看(如北面、南面、东面、西面)。
·使用鼠标中间键(如果可用)可进行无缝移动—如果您的鼠标有中间键或可向下按的滚轮,可以通过按下按键对视图进行倾斜和旋转。上移或下移可倾斜视图,左移或右移可旋转视图。有关更多信息,请参阅使用鼠标。
以下图片显示了启用倾斜和未启用倾斜的加利福尼亚的MountShasta视图的比较。
如果想要显示更加分明的海拔高度,您可以调整地形的外观。要执行此操作,请在工具菜单中点击工具>选项>3D视图,然后更改海拔倍数的数字。可以将该数字设置为从1到3的任何值(包括小数点)。通常设置为1.5,使用该值能够达到明显、自然的高度外观。
*在海底你也可以进行同样的操作来调整俯视的角度:)
九、重置默认视图
在GoogleEarth中倾斜和旋转3D视图后,您始终可以快速地重置为默认上北下南的鸟瞰视图。要实现此目的,请执行以下操作:
点击“上北下南”按钮N重置视图,让查看器的上面是北。(N是键盘上的N)
在3D查看器中点击并按键盘上的R键来重置视图(R是键盘上的R)
Google Earth Pro破解版更新日志
1.正式支持了在Mac下使用Space Navigator。
2.首次启动时自动弹出Tips提示。
3.根据Google Earth语言版本的不同而向用户分享不同的Starting Location(初始位置)。
下载仅供下载体验和测试学习,不得商用和正当使用。
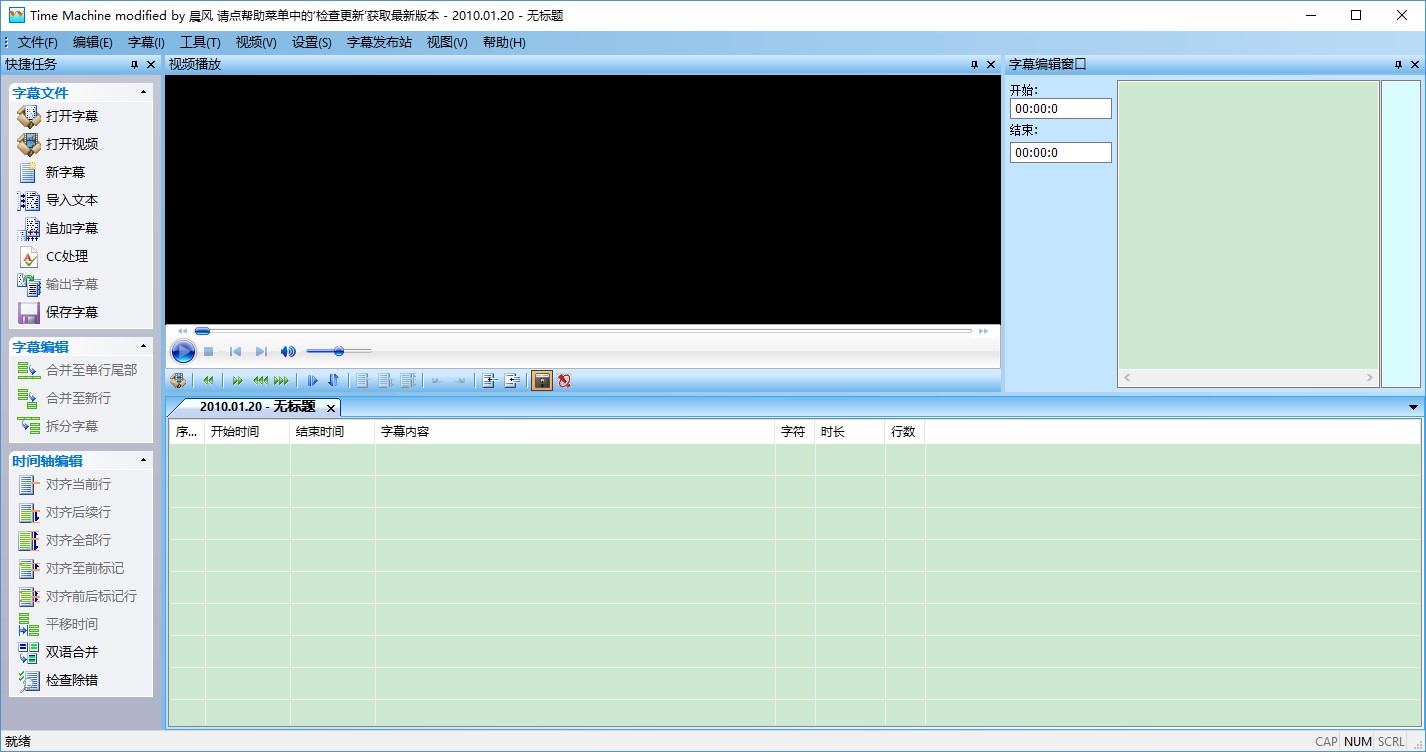
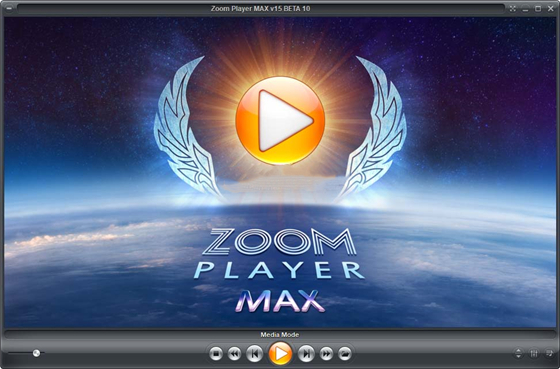
发表评论