【PhotoScape激活版】PhotoScape中文版下载 v3.7.0 免费激活版
软件介绍
PhotoScape破解版是一款在国外非常有名的数码相片处理软件,被称为国外的光影魔术手。我们不仅可以通过PhotoScape中文版来给图片加入文字、气泡、马赛克等多种效果,同时还可以批量处理多张图片,让你可以轻松处理好各种图片文件。
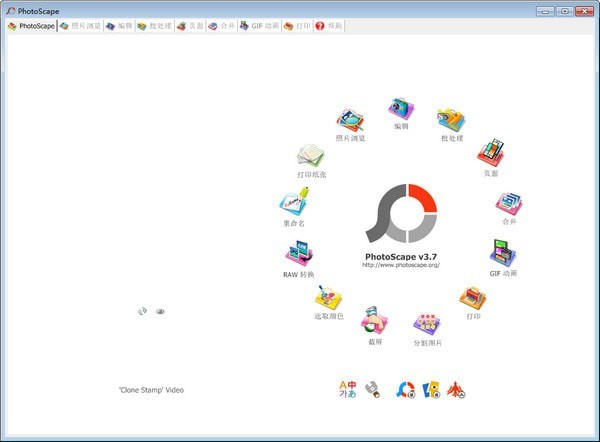
PhotoScape破解版软件简介
Photoscape是一款界面布局人性化,上手速度快,具有完善的数码相片管理功能且不失鲜明特色的软件,它在灵活性和可定制性上不如 IrfanView这类软件,但其凭美观的 UI、人性化的界面布局与简洁直观的操作赢得不同的用户。
Photoscape的启动界面清新大方,一目了然。顶部是功能块选项卡,左边是一张从 Flickr随机抓取的图片(这个设计蛮贴心),右边的圆形导航把 Photoscape的功能块都罗列了出来(这样的设计灵感应该来自航海的罗盘)。

软件特色
查看: 查看你的照片文件夹,创建幻灯片模式
编辑: 缩放,颜色和亮度调整,白平衡,背光修正,加边框,气泡提示,马赛克,添加文字,绘画图片,剪裁,滤镜,去红眼,模糊, 笔刷, 橡皮图章, 效果笔刷
批处理: 一次性编辑多张照片
页面设计: 合并多张照片到一张
合并照片: 可以垂直或水平合并多张照片到一张照片
GIF 动画制作: 用多张图片来制作 GIF 动画
打印: 打印证件照,CD 封套,护照照片
分割: 把图片切割成不同的部分
截屏: 捕捉屏幕并保存
颜色选取: 放大照片,搜索或选取颜色
改名: 一次性修改多找照片名字
RAW 转换: 可以转化 RAW 格式到 JPG
纸张打印: 打印信纸,图表,乐谱,日历
面部搜索: 在互联网上搜索相近的面孔
PhotoScape破解版软件功能
编辑
在 Photoscape的“编辑”的工具栏中,有 4 个选项卡,分别是 “主页” “目标” “剪切” “范围”。好吧,我承认这些名字都有点怪,但是我们先把名字放到一边,看看选项卡里面包含的内容。
在 “主页” 选项卡下集中了尺寸调节、Photoscape预设的各种滤镜、相框,而饱和度、亮度、对比度、锐度等等都在这里调节,附带了一个简易的曲线,效果不错。一言蔽之,对于图片本身属性的调节功能都在主页选项卡中(唯一的例外是相框似乎不属于这个范畴,但这不重要)。
在 “目标” 选项卡下我们可以轻松给图片加上各种文字及图片的水印当然包括摄友最常用的 EXIF信息的水印。Photoscape分享了一些图片模板,但我们知道,因为中国人民都很喜欢给图片打上自家水印尽管那图常常不是自家的,所以水印图片资源在网上多到爆,放心,你可以找到你需要的。在这个选项卡下除了添加水印的工具之外,还有一个简单的涂鸦板工具。
在 “剪切” 选项卡下预设了二十多种常用剪切比例,并允许你按圆形剪切。
“范围” 选项卡里包含消除红眼、消除黑点(除痣专用 XD)和打马赛克三个人像常用功能(好邪恶的马赛克,想起冠希老师了.
统一编辑
“统一编辑” 下有三个选项卡 “主页” “过滤器” “目标”。
在这里你可以根据高度、宽度、长轴(最长的边)、短轴对尺寸进行调节,可以剪切、拉伸。当然也不会少了相框,滤镜,EXIF 信息、水印等批量修图功能,你可以在这些选项卡中实验你需要达到的效果,你的每一个动作都会在图片预览区实时呈现,如果满意,再执行批量动作。
对于一般的网友来说,足够应付常用的批处理。
需要提醒的是批量重命名的功能需要在首页导航单独进入,在那里,你可以实现根据日期、时间等进行重命名。虽然功能没有 TC 的重命名功能强大,但是对象和我这样的没有特别需求的用户来说,足够好用了。
页面
这个功能特点如下:
优点:丰富的百余种的布局,在拼图的过程中可以调用软件内置的各种滤镜边框等功能,最后还可以方便的输出到编辑器编辑。
缺点:没有发现可以自定义布局的功能。但是你可以自定义每个布局的长宽比,基本可以达到想要的自定义效果。
用处:你可以用它轻松的做出产品说明图示,旅游归来的图片拼盘。
分割图片、拼图
Photoscape还内建了 “拼图” 功能,可以按照左右、上下以及棋盘三种模式恢复被切割了的图片,这个功能很方便,用可视化的拖拽来完成。当然,如果你因为切割了一张图片感到后悔,也可以马上利用 “拼图” 合并
除却上面介绍的功能,Photoscape还可以实现 GIF 动画的制作(话说这是一个特色,预设了多种转换效果,还有其他效果的设置,但我很少用),转换 RAW,证件照排版、屏幕取色、屏幕截图等功能。另外在一些细节上也很细心,比如幻灯浏览图片的时候下方会显示基本 EXIF信息等。
PhotoScape破解版使用教程
photoscape编辑图片方法
1.安装photoscape成功后,双击打开点击首页的【编辑】按钮
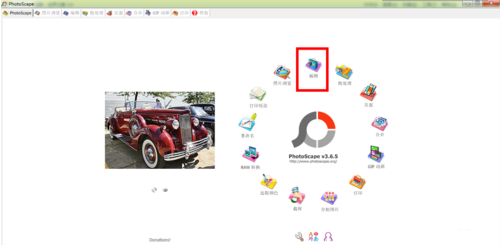
2.打开【编辑】对话框,首先托人一张要编辑的照片
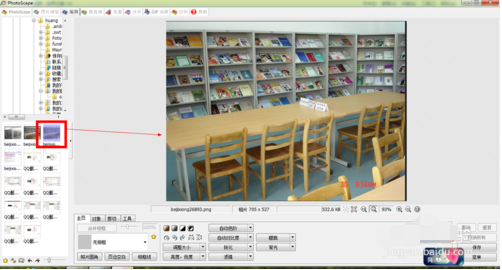
3.我们就开始对照片进行diy了,首先点击对象选项卡,我们先来给照片添加一个气泡,气泡里面的文字可以自己进行编辑
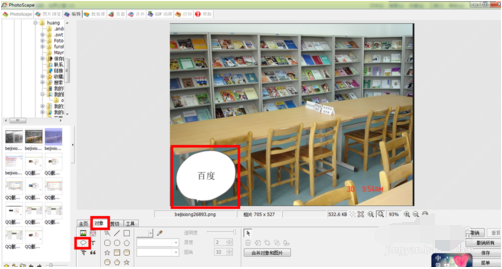
4.来我们在给照片添加一下小图标
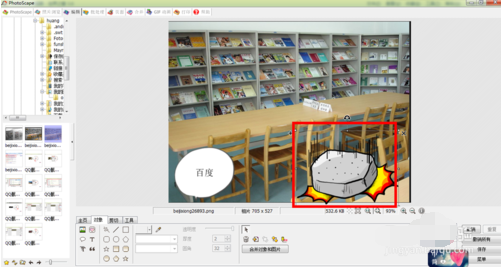
5.觉得你编辑的效果差不多的时候,你可以点击右下角的保存按钮,保存图片
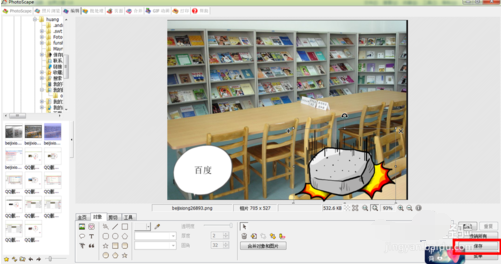
巧用PhotoScape批量秒速调整图片尺寸
1.首先运行photoscape,并单击【批处理】进入批量编辑页面。如下图:
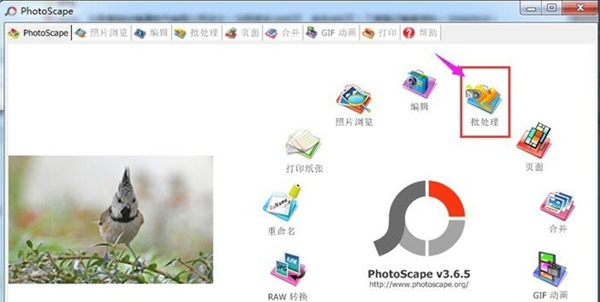
2.在左上角文件夹里找到图片存储位置,点击该文件夹,即可看到在左下方成功加载了文件夹内的图片。
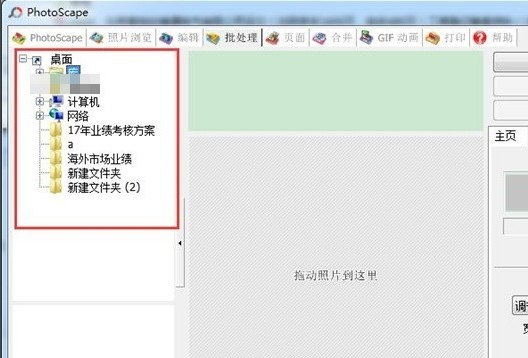
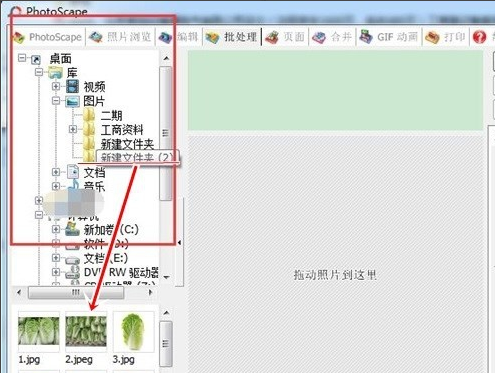
3.按键盘【ShifT+A】全选图片后,点击鼠标左键,拖动至编辑区内,松开鼠标左键。注意:选择后要点击鼠标进行拖动,直接点击不会自动添加至编辑区。
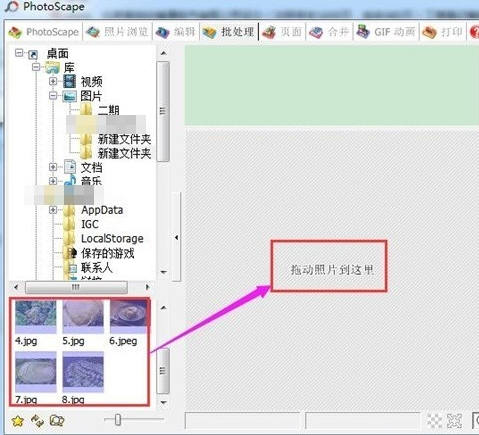
4.成功移动至编辑区后,可以在上中方看到所有图片的名称。在右下侧,输入需要调整的图片尺寸,点击右上角的【转换所有图片】。
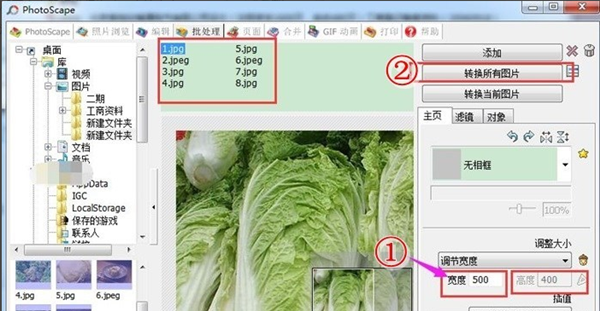
5.选择转换完后的图片保存的位置,转换后的文件名,图片格式等后,点击保存。约10秒左右即可转换完成。
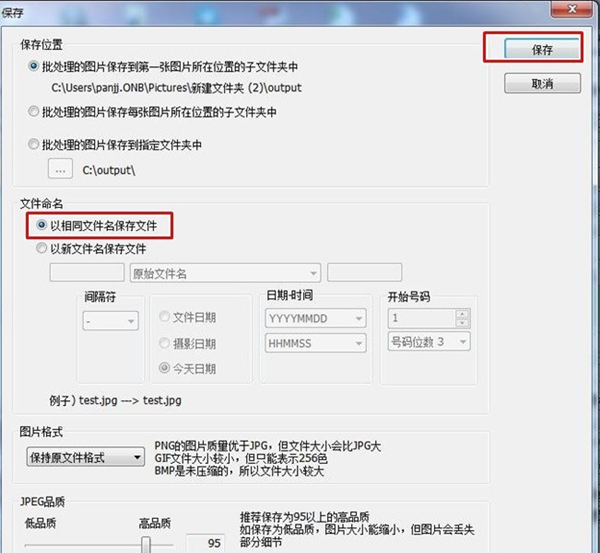
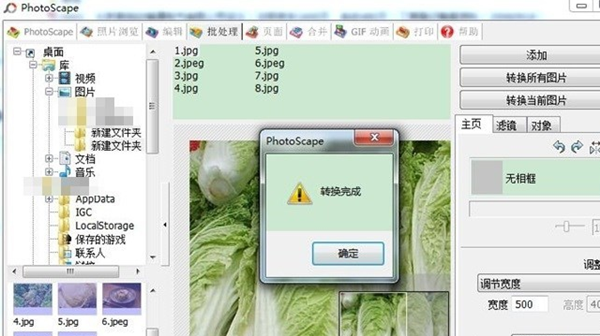
6.打开转换完后图片保存的目录文件夹,即可看到图片批量转换成功。注意:如果原图就是500*400的,不会进行转换,图片还是存储在原图所在的文件夹中。
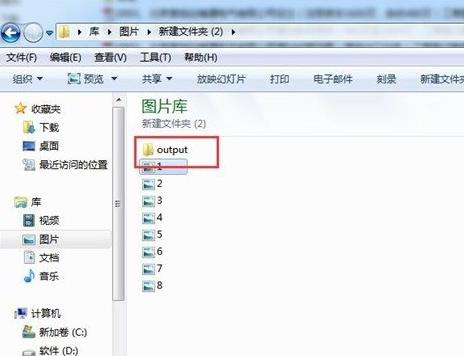
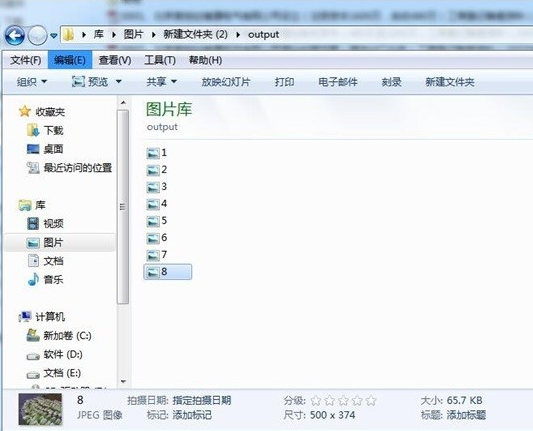
下载仅供下载体验和测试学习,不得商用和正当使用。
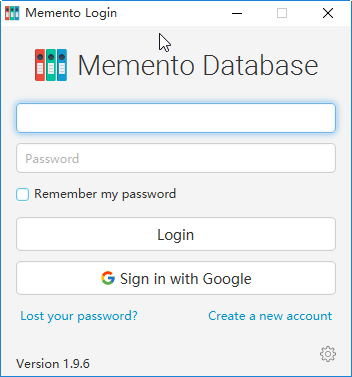
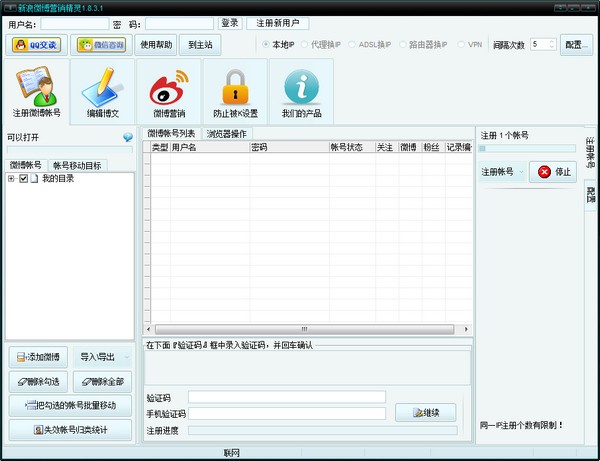
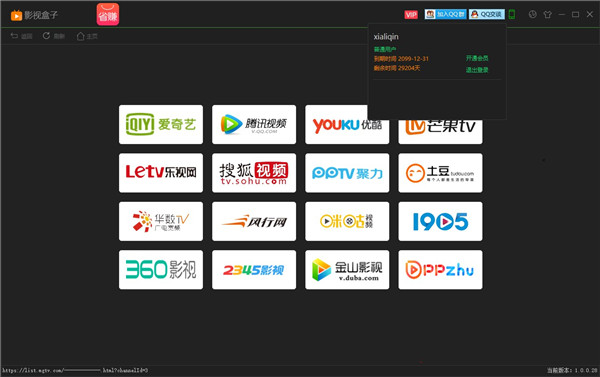
发表评论