【Lightroom2020激活版下载】Lightroom2020中文激活版 免费免安装版(百度网盘)
软件介绍
Lightroom2020破解版是一款专业的图片处理工具,有着和同门师兄弟类似的功能,但是其更为专业,针对图片中的色调、饱和度、颜色等数据要求更为严格,从根本上提高你对图片质量的把控度和技巧。
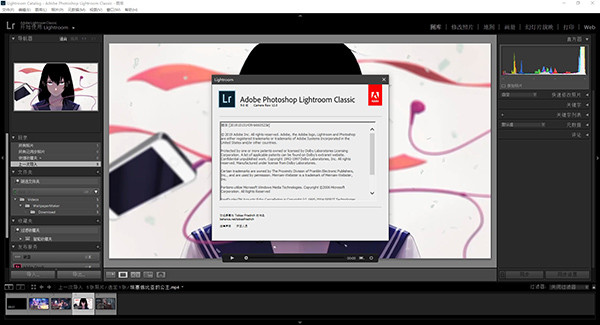
软件特色
1、随心所欲进行编辑
借助易于使用的滑块、滤镜等照片编辑工具,Lightroom 可让您轻松创作合您心意的照片。此外,您还可以在移动设备、Web 或桌面上编辑您的全分辨率照片。在一个设备上作出的编辑内容会自动应用至所有其他位置。
2、更智能的组织功能
Adobe Sensei使用机器学习识别照片中的人物和其他内容,然后自动应用可搜索的关键字。正在寻找您的表兄的照片,或去水边旅行的照片?自动标记功能让搜索变得易如反掌,因此您可以根据需要以任何人物或主题创建相册。
3、快速提高您的摄影技巧
我们的摄影计划附带分步教程,因而您可以快速学习基本知识并掌握最新的功能。无论您是初学者还是专业人士,您都能从中受益。
4、新的应用程序内交互式教程
最新版本的 Lightroom for mobile 中的全新交互式教程可帮助您掌握新技能,而无需退出应用。
5、同步预设和配置
您最为期待的功能现已推出。现在即可跨桌面、移动设备和 Web 访问所有 Lightroom 预设和配置(包括自定预设和第三方预设)。
6、编辑您的照片
在移动设备上利用功能强大的工具,制作精美绝伦的照片。只需点击并拖动滑块,便可执行调整亮度和颜色、应用滤镜等操作 – 无论您身处何处。
软件功能
1、Lightroom Classic分享图片处理功能,可以帮助摄影师后期处理图像
2、可以将自己的图片添加到软件管理,可以分类查看图片
3、支持多种图像导入,可以选择从相机或者是手机添加图片
4、支持编辑功能,查看图片以后就可以直接编辑
5、支持分类设置,您导入到Lightroom Classic的图像都可以设置分类
6、支持共享功能,您也可以通过本软件将处理完毕的图像共享
7、支持过滤图像类型,在查询图片的时候可以设置过滤条件
8、支持比较图片,可以通过查看元数据的方式比较图像
9、Lightroom Classic分享图片修改功能,可以裁剪大小,可以添加滤镜
10、支持全景HDR设置功能,直接将当前的图像转换为HDR
11、可以将添加的多张图片创建HDR,可以合并为全景图
12、使用平场校正功能,从您的数字照片中删除阴影或镜头投射
13、支持在 Adobe Photoshop Lightroom Classic 中使用“变换”面板校正照片中的倾斜或扭曲透视
14、支持细节增强,可以调整色差、调整对比度、调整色温
15、支持清晰度设置,支持柔和度设置,支持白平衡设置
16、支持应用局部调整、修改照片模块选项、校正红眼和宠物眼睛效果
17、支持使用增强的污点去除工具处理图片
18、支持将您的照片从 Adobe Photoshop Lightroom Classic 通过电子邮件发送或发布到 Adobe Stock、Facebook 和 Flickr
19、使用 Adobe Photoshop Lightroom Classic 中的预设和导出操作可让导出照片变得更加容易
20、使用 Adobe Photoshop Lightroom Classic 轻松将一组照片导出到硬盘
Lightroom2020破解版怎么导入并使用预设
1、首先先下载或从你知道的方式得到我们要进行导入到Lightroom中的LR预设文件,将这些预设文件放到一个电脑文件夹中。
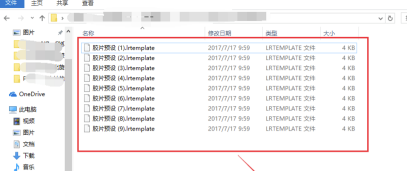
2、打开我们的Lightroom软件,等待软件打开之后我们会看到你上一次导入的图片,这里要注意如果你的图片在电脑上更改过位置,那么出现的上一次导入的图片只能预览不能修改,所以我们点击下方的“导入目录”命令来重新导入图片。
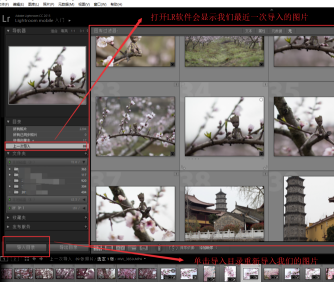
3、单击导入目录之后,弹出导入图片的对话窗,我们在对话窗左侧找到我们图片的文件夹电脑存储位置,然后选中单击“导入”。
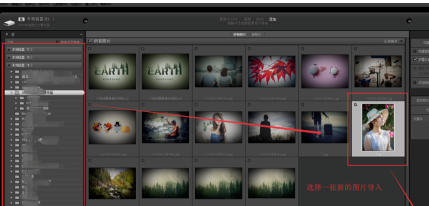
4、导入图片之后,切换到“修改图片”界面,然后在修改图片界面的左侧可以看到一个“预设”的窗口。单击下拉小三角展开预设窗口。
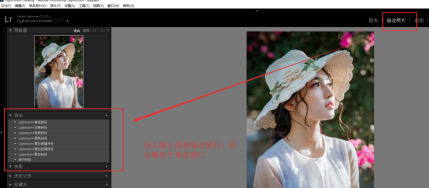
5、选择预设窗口中的“用户预设”,然后在用户预设中右键我们鼠标,在右键鼠标出现的选项中选择“导入”。
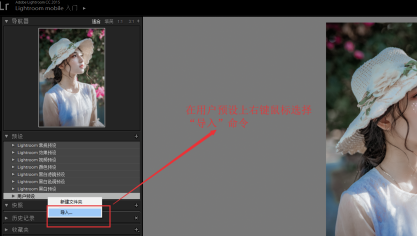
6、在弹出的导入预设对话窗口中,找到我们在最开始下载好的预设文件夹位置,将其全部选中,然后执行“导入”。
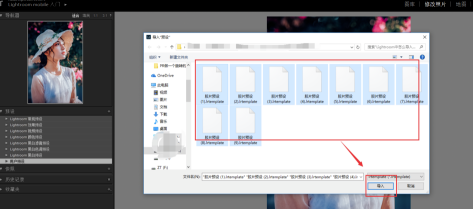
7、展开用户预设,在用户预设的下方就能看到我们导入的LR预设了,这时候我们找到我们想应用的那个预设,单击选中就能给图片应用该预设效果。我们可以对比修改前后照片进行效果查看。
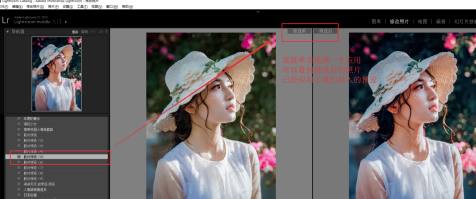
Lightroom2020破解版怎么同步
1、我们在Lightroom中”风景”文件夹上右键单击选择同步文件夹。
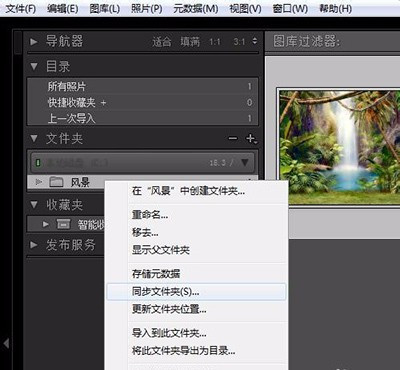
2、Lightroom自动检测到新照片,如果勾选”导入前显示导入对话框”,会弹出导入对话框,可以在导入对话框中进行一些导入设置。如果我们不需要设置什么可以直接点击”同步”快速导入新照片。
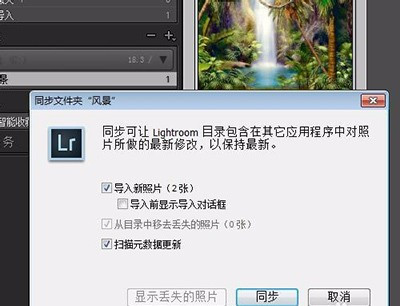
3、如果从资源管理器“风景”文件夹中删除了2张图片,再次点击同步文件时,就是自动检测到从目录中移去丢失的2张照片,再次点击“同步”即可。
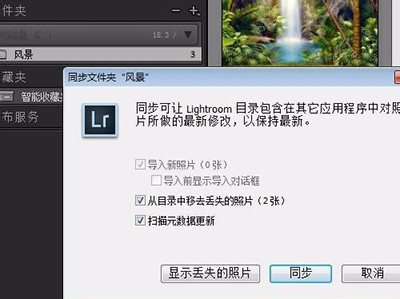
Lightroom2020破解版怎么打开raw
1、首先我们打开lightroom软件。
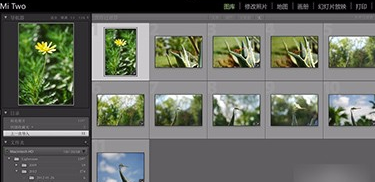
2、选择要修改的照片进入修改照片的界面。
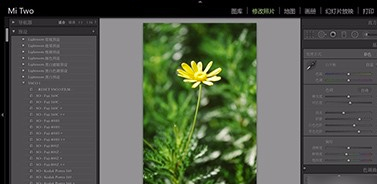
3、在界面的右上角有个直方图,点击下拉三角打开。

4、点击直方图的左边和右边的小框,就能选择出高光和阴影过曝或者欠曝的部分。图中红色过,蓝色欠。

5、我们来对图片做出调整。

6、拉动曲线如图所示。
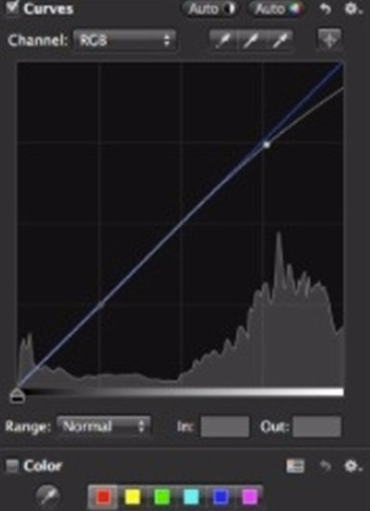
7、对各条曲线做出调整,让曝光均匀。还可以调整下高光和阴影,就可以完成了。
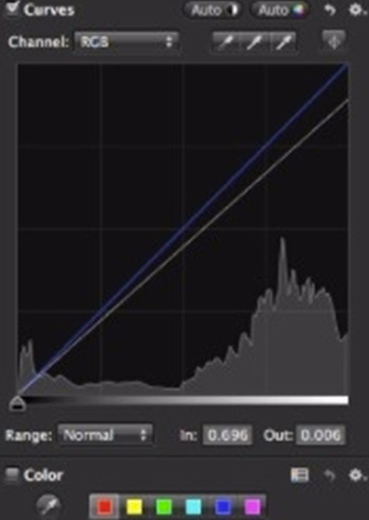
Lightroom2020破解版怎么调色
01 导入图bai像
启动duLightroom,进入图库模块。单击左下方的导入按zhi钮打开选择源面dao板,找到要处理的文件,将它们全部选中,然后在右侧关键字面板中输入”模特,莎拉,人像,影棚”等关键词。单击导入按钮导入文件。使用快捷键E进入放大视图,方向键浏览照片。
02 挑选与评分
使用快捷键0到5进行分级评分。对于明显失败的作品可以使用Del键直接删除,好的作品可以获得较高的分数。使用快捷键\打开过滤器菜单,单击属性选项按照星级过滤文件。使用快捷键Ctrl + A选择所有文件,单击收藏夹上的加号为其创建收藏夹。
03 基本调整
选择创建收藏夹命令,将其命名为”莎拉选图”。接下来打开修改照片模块,首先使用右侧基础面板改善画面影调。从上到下依次将色温调整为4061、色调-1、曝光+0.65、对比度+8、高光+39、阴影+42、清晰度+18、自然饱和度+54、饱和度+21。
04 使用预设
单击下方缩略图选择第二幅照片,打开左侧预设面板,可以依次点击这儿分享的不同预设在右侧查看它们各自的效果。图例为”颜色预设>跨进程 3″的效果。使用预设面板下方的历史记录面板可以撤销之前所做的操作。
05 调整画笔
选择第三幅照片,选择基础面板上方的白平衡吸管工具在人物背后的灰色墙壁上单击校正画面颜色。使用下方滑块调整影调,然后选择上方工具栏中的调整画笔工具。打开效果下拉菜单选择柔化皮肤并在皮肤位置涂抹,再选择光圈增强效果涂抹双眼。
06 锐化与同步
单击导航器上方的1:1选项以原始尺寸观察细节。在细节面板中将锐化数量设置为68、半径1.2 ;将减少杂色部分明度滑块设置为21。使用快捷键Ctrl+A选择3幅照片,单击同步按钮,勾选锐化与减少杂色。最后执行文件>导出命令应用修改。
下载仅供下载体验和测试学习,不得商用和正当使用。
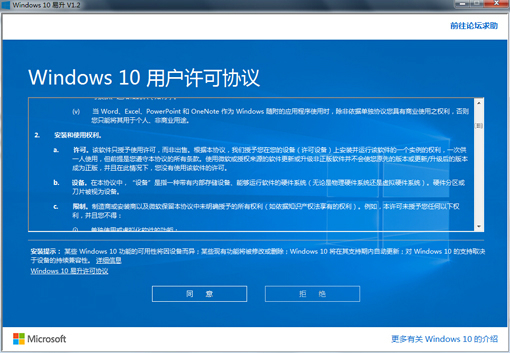
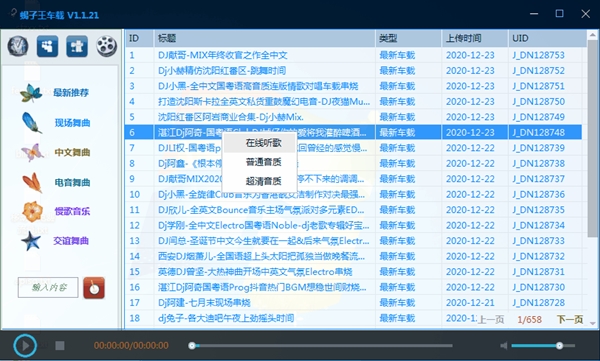

发表评论