【WinSCP官方下载】WinSCP中文版 v2020 绿色免费版
软件介绍
WinSCP中文版是一款非常经典的SFTP客户端软件,主要功能就是在本地与远程计算机间安全的复制文件。软件采用SSH的开源图形化技术,让用户可以直观的使用软件每项功能,同时支持SCP协议,欢迎有需要的用户前来下载体验。
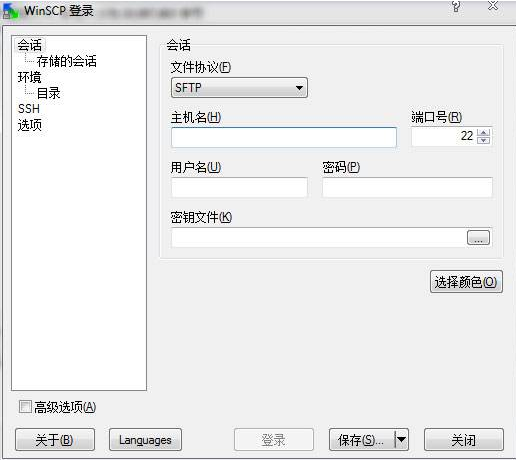
WinSCP软件特色
图形用户界面
多语言
WinSCP与Windows完美集成(拖拽, URL,快捷方式)
WinSCP支持所有常用文件操作
WinSCP支持基于SSH-1、SSH-2的SFTP和SCP协议
WinSCP支持批处理脚本和命令行方式
多种半自动、自动的目录同步方式
WinSCP内置文本编辑器
WinSCP支持SSH密码、键盘交互、公钥和Kerberos(GSS) 验证
通过与Pageant(PuTTY Agent)集成支持各种类型公钥验证
WinSCP分享Windows Explorer与Norton Commander界面
可选地存储会话信息
WinSCP可将设置存在配置文件中而非注册表中,适合在移动介质上操作
WinSCP软件命令
call 执行任意远程Shell命令
cd 改变远程工作目录
chmod 改变远程文件权限
close 关闭会话
exit 关闭所有会话并结束程序
get 从远程目录下载文件到本地目录
help 显示帮助
keepuptodate 在一个远程目录连续反映本地目录的改变
lcd 改变本地工作目录
lls 列出本地目录的内容
ln 新建远程符号链接
lpwd 显示本地工作目录
ls 列出远程目录的内容
mkdir 新建远程目录
mv 移动或者重命名远程文件
WinSCP使用方法
一、WINSCP连接拒绝解决方法
试以下方法:
1) 关闭防火墙SELINUX
2) 重启sshd
/etc/init.d/sshd start
3)vi /etc/ssh/ssh_config
端口号22 要打开
如果拒绝ROOT权限连接,
vi /etc/ssh/sshd_config
找到 PermitRootLogin no 改成yes
重启sshd服务
#service sshd restart 记得重启!
二、WinSCP连接远程Linux主机,上传和下载文件的方法
1、我们需要先打开安装好的WinSCP中文版软件,然后进入到软件主界面后我们需要点击新建站点,然后输入主机名、用户名、密码、端口等信息,输入完成后我们点击下方的登录就可以了。
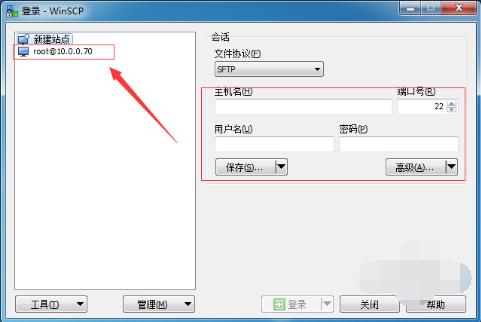
2、我们登录到输入的主机后,我们就可以进入到下图中的界面,我们可以对主机中的文件进行上传和下载了,方法很简单,选中要上传或者下载的文件鼠标右键点击,就可以出现菜单栏,我们可以看到有下载和上传的选项,我们选择相应的就可以了。
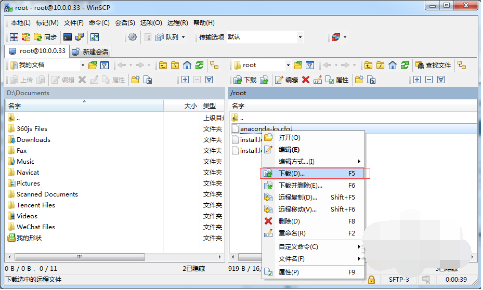
常见问题
WinSCP怎么连接虚拟机?怎么连接linux服务器?
1、首先我们在知识兔下载安装好WinSCP中文版软件,接下来我们打开软件进入到主界面,我们在界面中可以看到需要输入主机名、端口号、用户名、密码等信息,输入完成后我们点击登录。
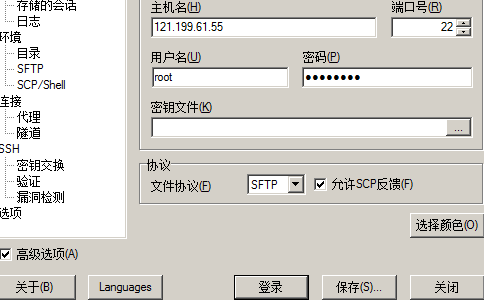
2、接下来会弹出下图中的界面,我们需要点击界面下方的保存密码和建立桌面快捷方式两个选项,保存密码方便你下次登录时直接就可以登录,建立桌面快捷方式可以方便你快速找到并打开软件进行使用。

3、接下来软件会弹出警告窗口,提示你是狗信任该主机,是否要将主机密钥添加到缓存中,我们点击是选项进行下一步。
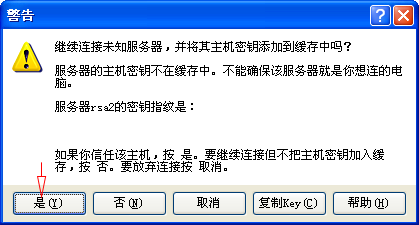
4、接下来我们就可以登陆成功了,如下图所示,在界面的左侧为本机的文件,在界面的右侧就是我们连接成功的Linux系统,我们可以直接拖拽左侧的文件到右侧的列表中,非常的方便,这里我们需要注意的是如果我们可以使用Ctar+T快捷键来调出命令窗口,来进行一些便捷的操作,有需要的小伙伴可以来体验。
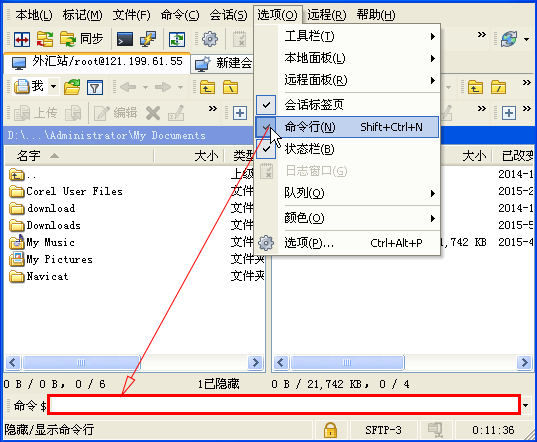
WinSCP安装方法
1、首先在知识兔下载新版的winscp中文版软件安装包,下载完成后我们鼠标左键双击下载得到的exe文件,进入到下图中的安装界面。我们直接点击“接受”进行下一步。
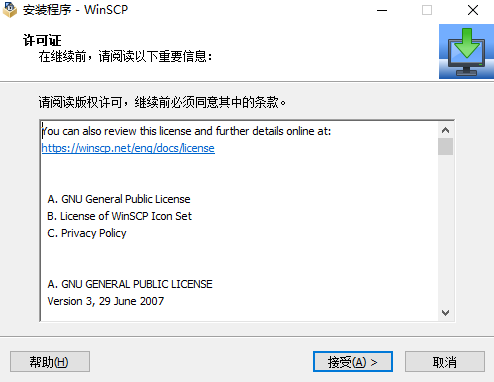
2、进入到winscp中文版软件安装类型选择界面。如下图所示界面有完整升级和自定义升级会全心安装两个选项,我们按照推荐的选择完整升级,然后再点击下一步。
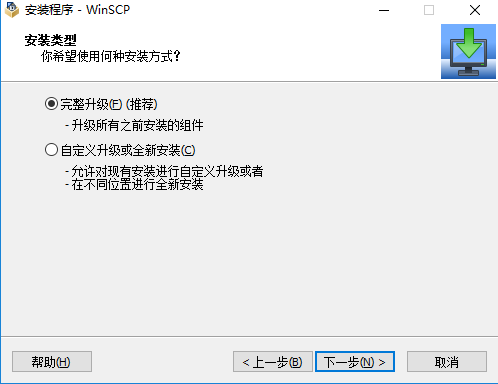
3、进入到winscp中文版软件安装位置选择界面,如下图所示,你可以选择默认安装,软件会安装到系统C盘中,或者点击浏览选择合适的安装位置后,再点击下一步。
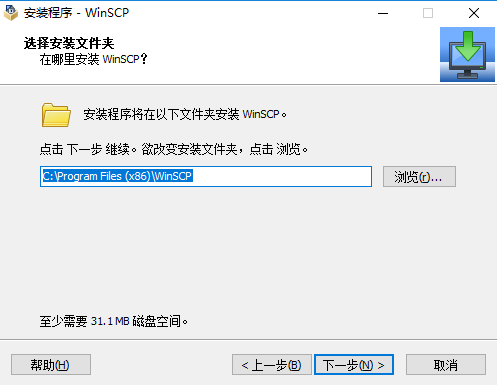
4、进入到winscp中文版软件额外任务选择界面,我们需要选择附加的选项,这里我们按照自己的需要选择完成后就可以点击下一步。
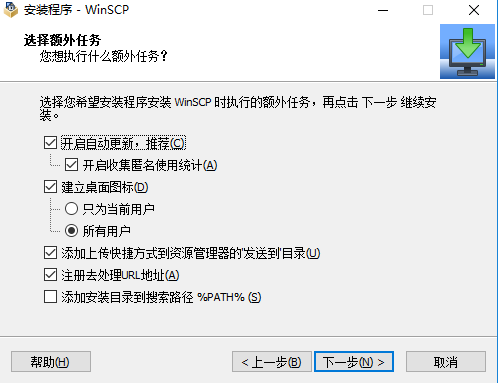
5、进入WinSCP准备安装界面,我们在界面中可以看到之前设置的安装文件夹、安装类型、安装组件等选项,我们确认无误后点击安装。
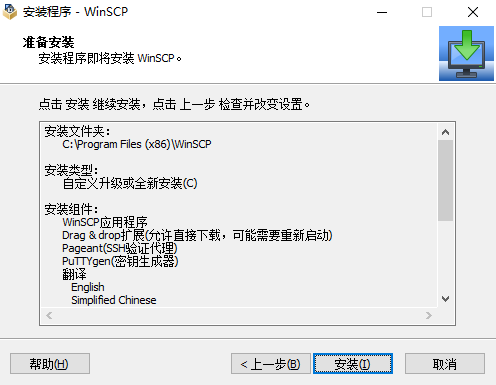
6、winscp中文版软件安装完成,出现下图中的界面就表明我们已经成功安装到电脑上了,我们点击完成就可以关闭安装界面打开软件来使用了。
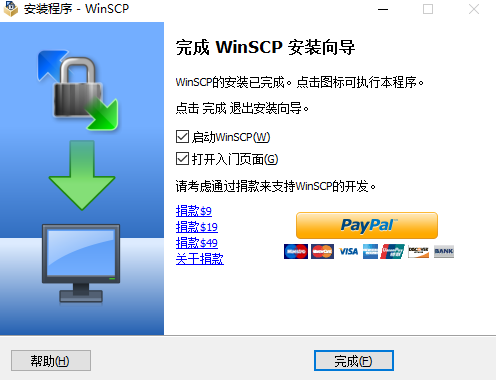
下载仅供下载体验和测试学习,不得商用和正当使用。
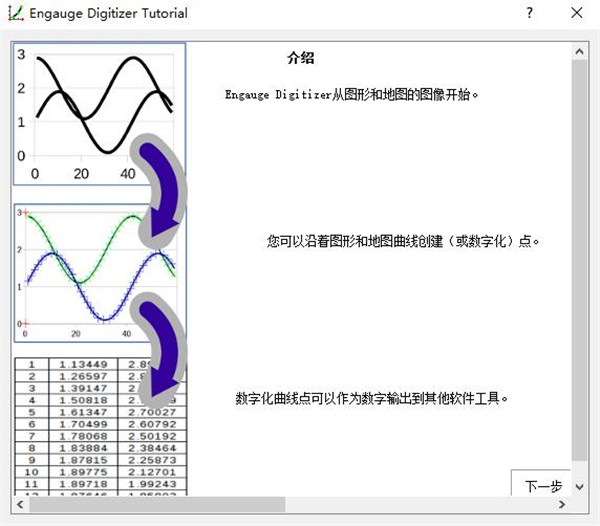
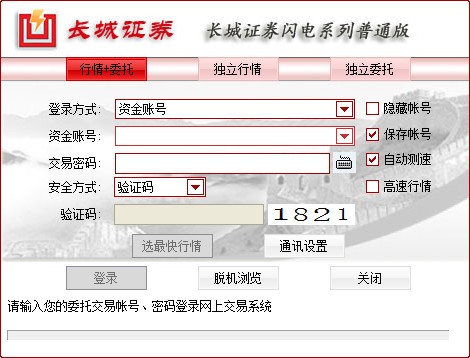
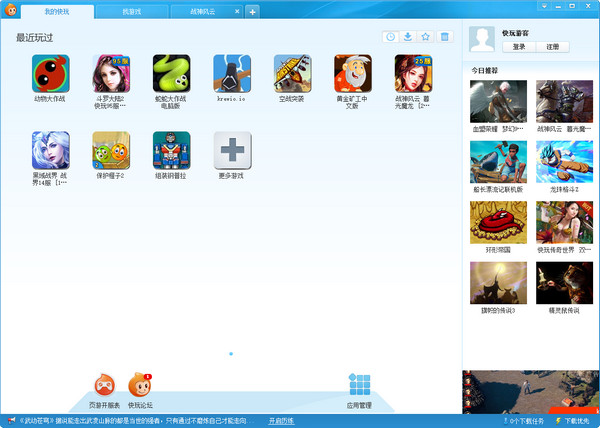
发表评论