【CorelDraw2020绿色版下载】CorelDraw2020精简版 v1.0 中文激活版(百度网盘)
软件介绍
CorelDraw2020绿色版是一款十分专业的图像设计软件,新增对象泊坞窗及重建的设计元素图层,让用户在矢量图像平面设计中更加得心应手,其矢量渲染出图效果是非常震撼的,正因如此,受到专业的人事的认可与青睐。

软件特色
1、页面布局
找到为小册子、多页文档等创建布局所有您需要的工具。为文本或图形预留位置,或使用“占位符文本”工具来模拟页面并查看文本的显示效果。
2、照片编辑
使用 PHOTO-PAINT 中基于图层的强大照片编辑工具,润饰并增强您的照片效果。调整颜色和色调、移除瑕疵和透视矫正等工具。使用 AfterShot Pro HDR 将您的原始图像创作为精美的高动态范围 (HDR) 图像。
3、版式
使用一整套完整的版式工具,排列精美字体布局。为文本添加图块阴影和轮廓效果、使文本适合路径以及使文本环绕对象。体验连字、装饰、小型大写字母、花体变体等诸多高级 OpenType 版式功能。
4、颜色、填充和透明度
使用颜色样本或基于颜色和谐生成的颜色,轻松应用颜色填充和轮廓。更改对象的透明度,并使用图案、渐变、网状填充等样式填充对象。
5、样式与样式集
对象样式泊坞窗让您可以轻而易举地管理样式与样式集,在多个对象中应用一致的格式、生成迭代版本并快速、一致地格式化所有文档。
6、网页图形工具
使用一应俱全的网页图形工具,创作极具吸引力的网页内容。有了发布至WordPress的功能,您可以直接将各种图像格式上传到 WordPress 站点。
7、专业的打印输出
coreldraw 2019帮您轻松准备好需要打印的文档。有了强大的色彩管理引擎,您可以控制不同媒体之间的颜色一致性,并在打印之前确保颜色的准确性。
8、文件兼容性
coreldraw 2019兼容100多种图形、出版和图片文件格式,轻松使用各种项目资源。支持多种文件格式,包括 AI、PSD、PDF、JPG、PNG、SVG、DWG、DXF、EPS 和 TIFF 等。
软件功能
一、更高精确度和控制水平
1、增强功能!对象泊坞窗
管理重建的设计元素、图层和页面。全新对象泊坞窗为您分享对文档结构的直接控制和对其组件的快速访问。
2、增强功能!像素工作流
确保所有网页图形的像素完美。将像素网格对齐到页面边缘,这样您导出的任何图形都具有清晰的边缘,并且新的“对齐到像素网格”按钮可以轻松地完善形状。
二、更自由地探索和发挥创造力
1、新增功能!无损效果
无需修改源图像或源对象,就能在矢量图和位图上应用、修改并尝试位图效果。属性泊坞窗中的全新效果选项卡是进行无损编辑的核心。
2、新增功能!模板
在欢迎屏幕中点击“获取更多”,可以免费下载不断更新的“从模板新建”工作流和大量全新的模板。
三、更多用户请求的增强功能
1、增强功能!PDF/X 标准
coreldraw2019分享更丰富的兼容 ISO 的 PDF/X 导出选项。全新支持 PDF/X-4,确保您可以轻松输出与最广泛的设备兼容的文件。
2、增强功能!用户界面
巧妙使用一个更易于导航的界面。更高效地查找和替换项目元素,享受精简的打印合并以及重组选项对话框体验。
3、增强功能!性能和稳定性
使用coreldraw2019高效工作。享受与文本处理、启动时间、文档加载时间、图形呈现等相关的性能改进。
CorelDraw2020绿色版怎么快速抠图
1、首先第一步我们打开cdr软件,在菜单栏中选择 文件→新建
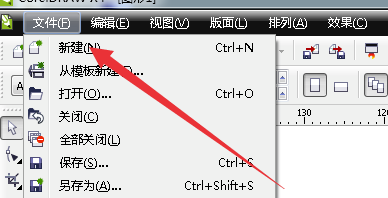
2、接下来我们再导入我们需要抠图的对象到任意的空白处,如图所示

3、然后我们再次点击一下高质量轮廓描摹选项,以此快速的简单的描摹出图片的基本结构
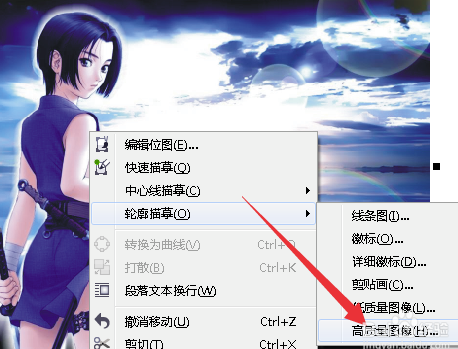
4、当我们进入对比界面后,基本系统默认好了的,不用做什么修改,直接确认就好了,
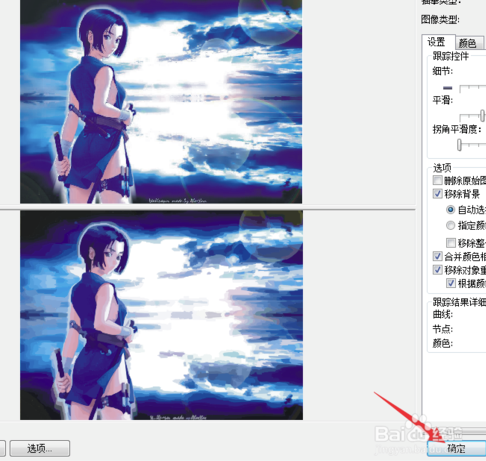
5、接下了我们可以看到描摹出来了一个图片,但是一放大看就惨不忍睹,如图,一块一块的,

6、然后我们就使用挑选工具去掉其他的色块,保留需要抠图的部分就可以了,如图所示,

7、接下来,我们将图片焊接起来,所有的色块就会变成蓝色的,然后用工具将其中空白处圈起来
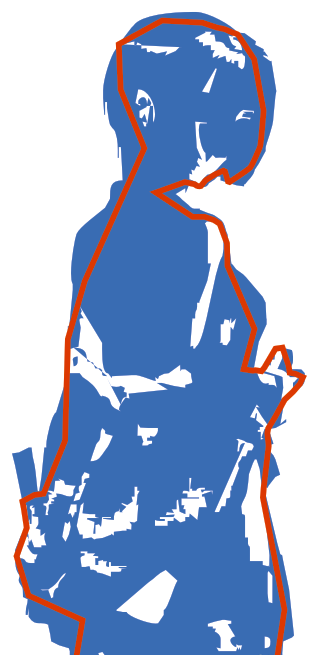
8、然后我们将空白处与蓝色色块焊接起来,就会得到一个蓝色的人物轮廓,如图所示,
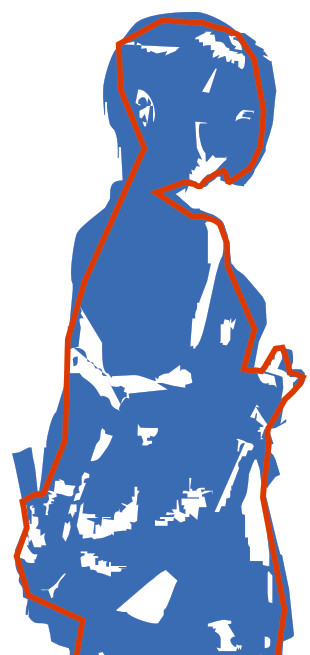
9、最后,我们使用挑选工具拖动轮廓到图片上并且与原图上的人物对齐后裁剪出来,就好了,如图所示。
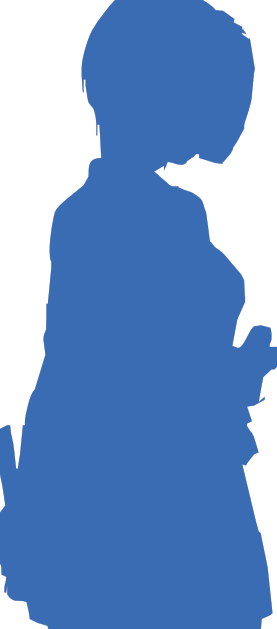
10、当热你也可以直接右键拖动图片到轮廓里,裁剪到内部

CorelDraw2020绿色版图框精确裁剪
1、导入图片
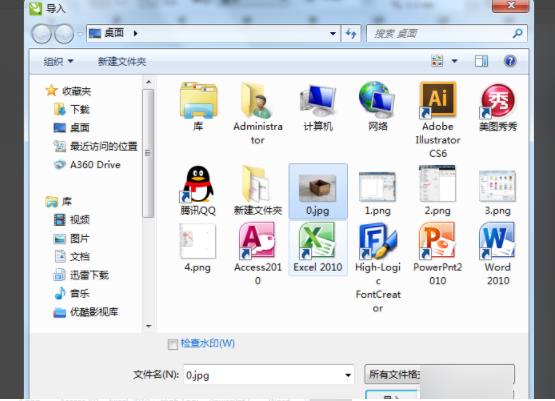
2、在工具箱内找到贝塞尔工具
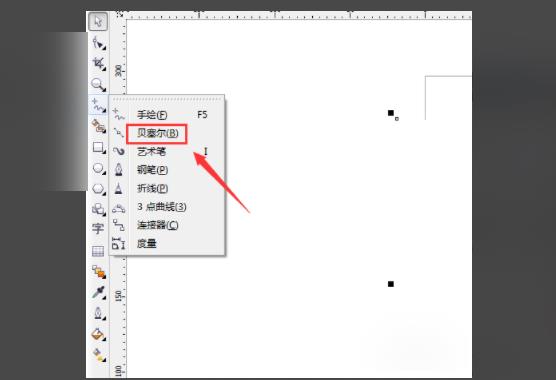
3、使用贝塞尔工具在图片上画出贝塞尔路径,然后选择图片再在菜单里找到效果菜单

4、点击效果菜单,在其子级菜单里找到精确图框裁剪选项。
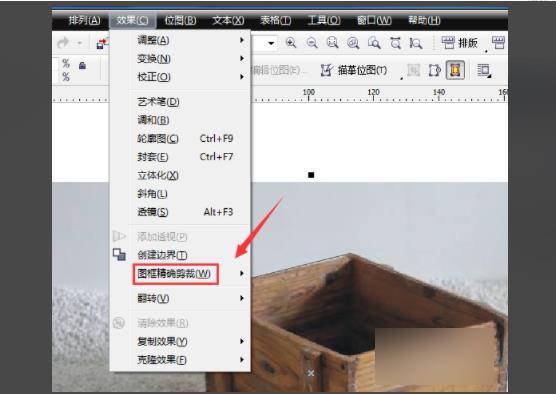
5、点击精确图框裁剪选项,在其子级菜单里找到放置在容器中选项。点击放置在容器中选项,在图中点击路径内的内容,可以看到背景就被去除了。

CorelDraw2020绿色版怎么制作弧形字
方法一:直接在弧线上输入文本
1.打开CorelDRAW 2020,用椭圆形工具画一个椭圆。这个椭圆的弧度就是等下弧形字的走向,所以,要画一个自己满意的弧度。也可以用贝塞尔工具自己画想要的字体走向弧度。
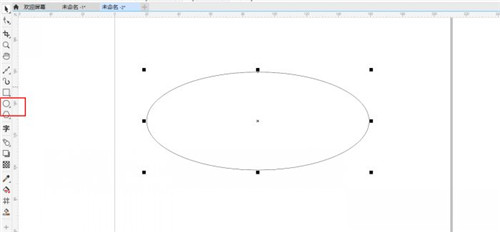
2.单击界面左侧工具箱中的文本工具。
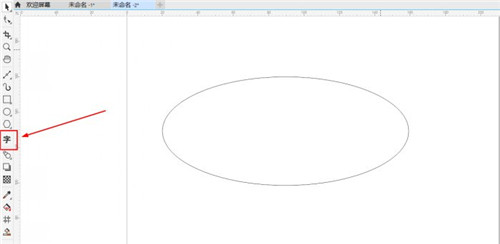
3.将鼠标放在椭圆的边缘线上,当鼠标变成一个小波浪线的时候,单击椭圆边缘。输入你想要的弧形字,如下图所示。
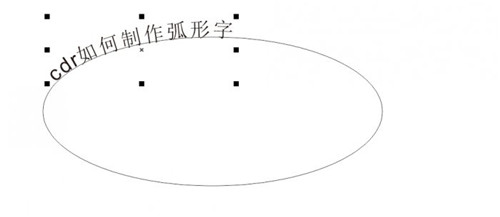
4.从上图可以看出,它是有些偏,如果你已经把你想要的弧形字全部打出来了,就可以来对它进行调整了。调整的方法就是加空格,在cdr的前面输入空格,直到这段弧形字变正。
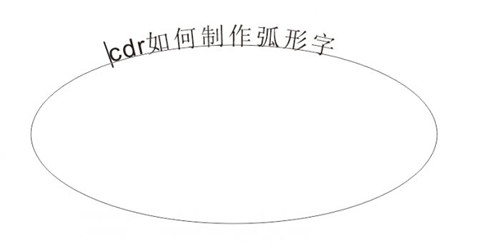
方法二:用使文本适合路径
1.同样在工作区画一个椭圆或是用贝塞尔工具画一段需要的弧度。随意找一个地方,用文本工具输入你想要的弧形字的文本,如下图所示:
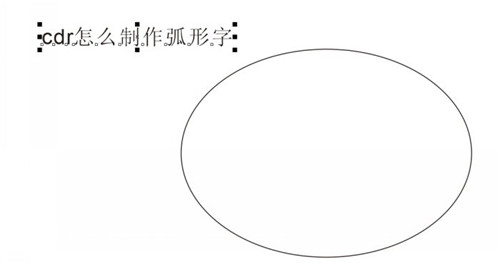
2.选中椭圆和文本,单击文本-使文本适合路径
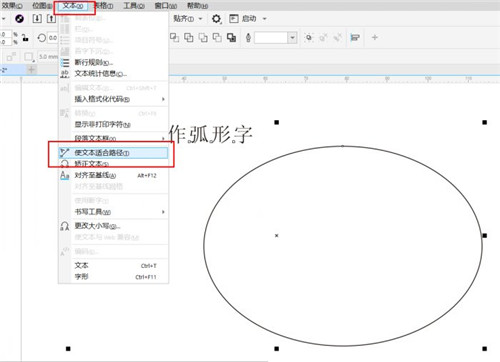
3.单击使文本适合路径之后,文本就自动变成弧形字了,而且文本居于椭圆中间,不需要后期调整文本位置了。
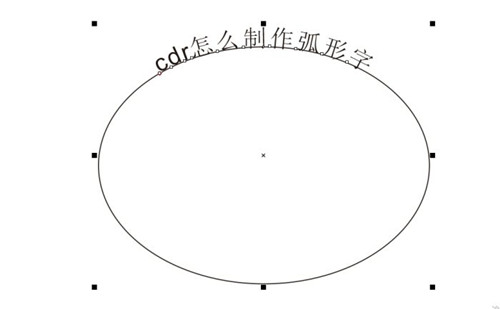
经过上述两种方法后,都得到了弧形字,但其中的椭圆肯定是我们不需要的,所以,我们要将其去掉。双击椭圆,选中它,直接删除即可得到我们所需要的弧形字了。

cdr制作弧形字的过程虽然简单,但只有多加练习才能掌握的更加熟练
下载仅供下载体验和测试学习,不得商用和正当使用。
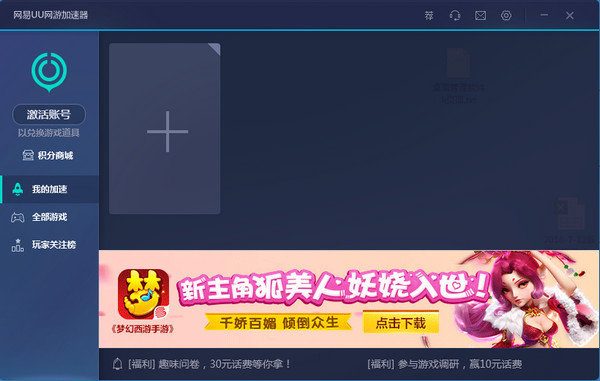
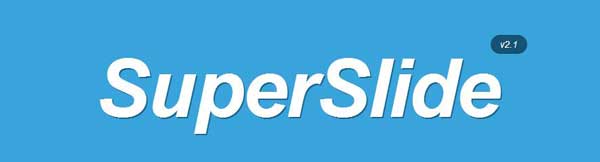
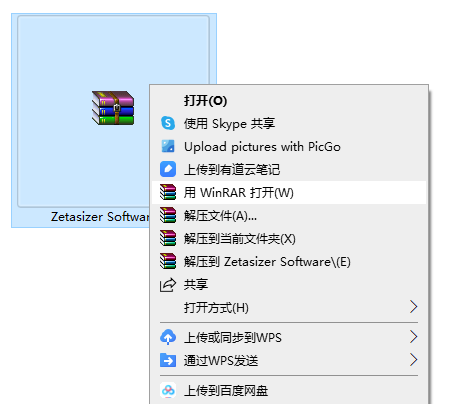
发表评论