【艾奇视频电子相册制作软件激活版下载】艾奇视频电子相册制作软件免费版 v6.40.312 绿色激活版
软件介绍
艾奇视频电子相册制作软件破解版是一款操作起来非常简单的视频电子相册制作工具,我们的用户只需要将照片和音乐文件导入到艾奇视频电子相册制作软件免费版里,然后选择自己喜欢的相册模板进行使用,就可以马上完成电子相册的制作,非常适合影楼和影棚使用。
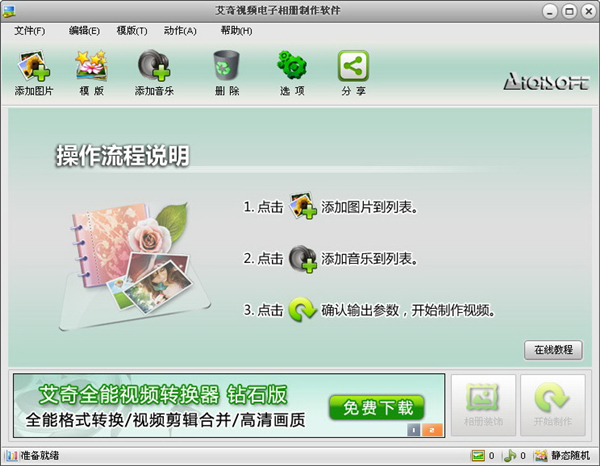
艾奇视频电子相册制作软件破解版软件简介
永久免费电子相册制作软件,照片配上音乐加上炫酷的过渡效果点缀图片和文字说明,轻松制作成各种视频格式的电子相册。不需要专业的视频制作知识,点几下鼠标就可以把上百张数码照片制作成电子相册。视频相册可以在电脑上用播放器收看或者在高清电视上播放。也可以刻录成DVD、VCD光盘,放到视频网站和朋友分享、或者传输到手机、ipad、平板电脑等移动设备收看。

软件特色
支持多种图片格式
支持输入jpg、jpeg、png、bmp、gif等常见静态图片和数码照片,支持导入各种分辨率,用静态图片制作出动态的效果。
可输入纯音频和视频音乐
可为视频相册配上mp3/wma/acc/ogg/wav等常见音频格式文件,也可以直接把有音乐的视频文件作为音乐源直接导入进行制作。
可输出多种常见视频格式
avi/vob/wmv/mp4/3gp/mpg/rm/flv/swf/h264常见视频格式全部涵盖,各种清晰度,各种分辨率 轻松自由设置。
设备支持丰富多样
输出视频可以支持DVD、VCD光盘制作,普通手机ipad、iphone、MP4播放器观看,上传优酷、土豆等视频网站分享。
炫酷过渡效果,手动控制展示时间
图片切换之间展示多达200种的过渡效果,神奇而炫酷,每张图片展示时间和过渡效果时间都可以由用户自己设定。相册装饰功能,
美化和完善整个视频
可以为电子相册视频添加图文片头、图文片尾、视频边框和背景图。
操作只需3步,新手菜鸟
1:添加图片;2:添加音乐;3:开始制作。操作流程就是这样的简单,引导式界面各种功能设置清晰明白,一看就会用。
性能强大的图像引擎,保证高画质
输出视频采用了艾奇软件独家技术,高清品质视频描绘每一帧画面。色彩靓丽,让视频相册秀出原始照片品质。
艾奇视频电子相册制作软件破解版安装步骤
1、首先我们需要先在知识兔下载艾奇视频电子相册制作软件安装包,下载完成后我们得到exe安装文件,我们鼠标左键双击exe文件就可以进入到下图中的安装界面,我们点击下一步继续安装。
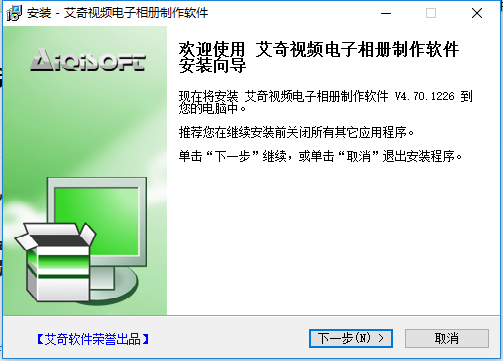
2、进入到艾奇视频电子相册制作软件许可协议界面,你可以先阅读界面的许可协议,然后在界面左下角点击【我同意此协议】,然后再点击下一步。
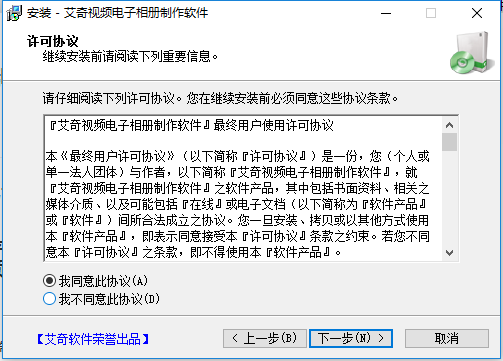
3、进入到艾奇视频电子相册制作软件安装位置选择界面,你可以选择默认安装,软件就会安装到系统C盘中,你也可以选择自定义安装,点击界面的浏览选项,然后选择合适的安装位置,接下来我们再点击下一步。
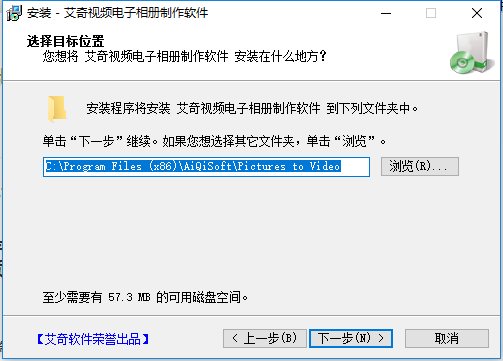
4、进入到艾奇视频电子相册制作软件附加任务选择界面,在界面中我们可以看到有三个附加选项,你可以根据自己的需要来选择自己需要的勾选后,我们再点击下一步。
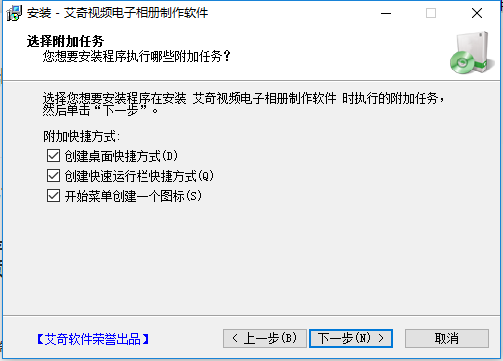
5、进入到艾奇视频电子相册制作软件准备安装界面,在界面中我们可以看到之前设置的安装位置和附加任务,确认无误后我们点击“安装”选项。
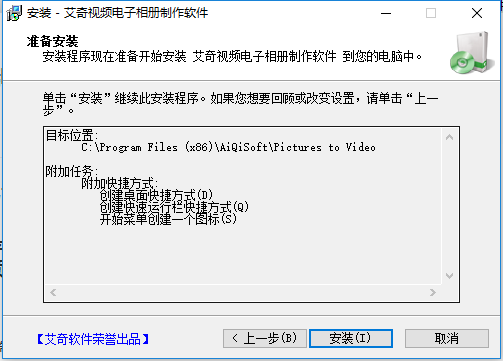
6、艾奇视频电子相册制作软件安装完成,我们点击界面下方的完成就可以关闭安装界面打开软件来使用了。
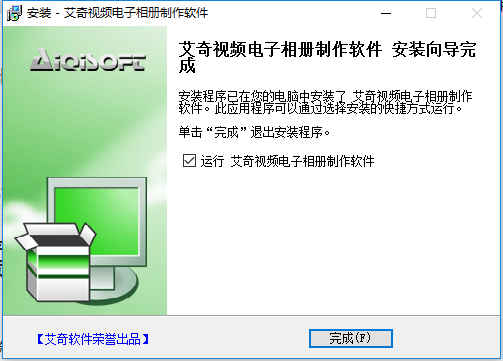
艾奇视频电子相册制作软件破解版操作说明
第一步:添加图片到软件中;
运行软件后,单击“添加图片”按钮,选择制作电子相册所需要的图片文件导入到软件列表中,如下图所示。
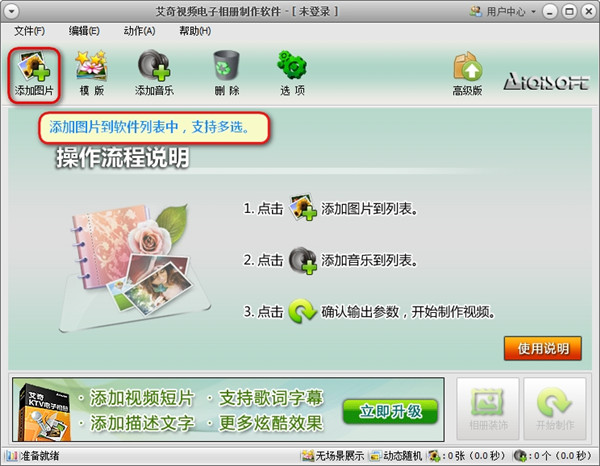
图片文件导入后以缩略图形式在列表中显示。鼠标左键点击并拖拽列表内的缩略图可以对图片进行排序,如下图所示。
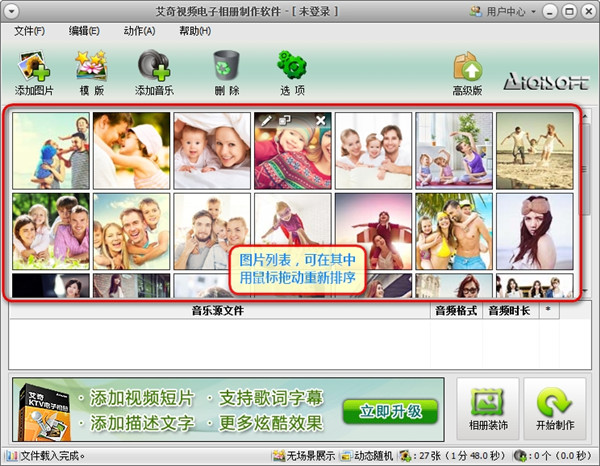
第二步:添加音乐文件到软件中;
点击软件顶部工具栏中的“添加音乐”按钮,可导入一个或多个MP3等常见格式的音乐歌曲文件到软件中,用于制作电子相册的背景音乐。
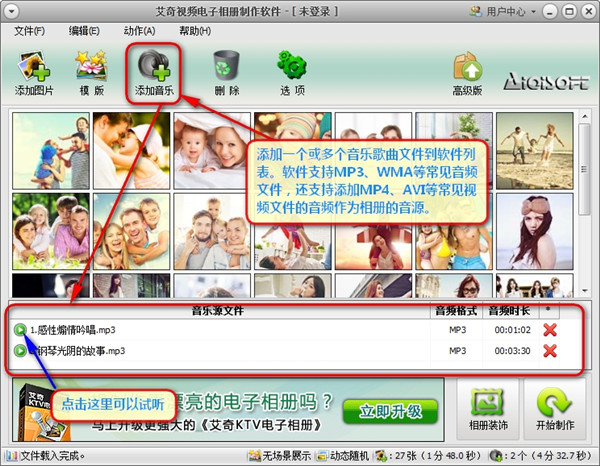
第三步:开始制作输出视频电子相册
点击“开始制作”按钮开始制作电子相册。如下图所示

这时,软件会进一步要求设置确认输出视频的相关参数,根据自己的需要,选择一个视频输出格式,然后就正式开始制作啦!
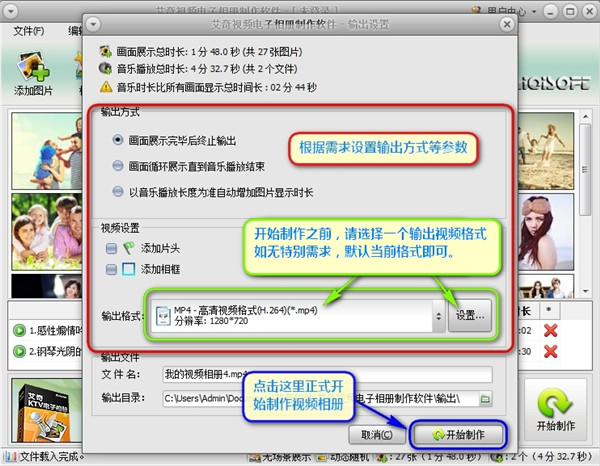
现在,您要做的只是等待,软件制作结束,您将得到一个只属于自己的视频电子相册!
艾奇视频电子相册制作软件破解版常见问题
1、怎样快速添加文件到软件列表?
答:除了通过添加文件菜单,还可以直接用鼠标拖拽文件到软件的主窗口的方式,实现快速的添加视频文件。
2、我怎么样才能最快了解转换效果而不需要转换完整部电影?
答:选定好输出格式,调整好输出参数,点击“START”按钮开始转换,只需转换几十秒甚至更短的时间就可以点击停止转换,在输出目录中就可以找到已经转换好的视频片段,用播放器打开进行播放即可看到转换效果,确实满意后再开始转换整个视频文件。
3、如何给视频添加外挂字幕?
答:把视频文件添加到软件列表后,用鼠标点击需要添加字幕的视频,点击列表下面的“添加外挂字幕”按钮,点击“选择外挂字幕”菜单,选定要添加的字幕文件即可。支持SRT,SSA,ASS,SUB等常见字幕格式。
4、对有国语、粤语或英语等多音轨的视频文件,我能否在输出视频时选择其中之一进行转换?
答:可以。把视频文件添加到软件列表后,用鼠标点击选定视频文件,在列表下面“音轨”复选框中选择要输出的音轨即可。同时,软件也支持输出并保持多音轨,前提条件是输出的视频格式支持多音轨。
5、怎样截取视频文件中的一段视频进行转换输出?
答:把视频文件添加到软件列表后,用鼠标点击选定视频文件,点击列表上面的“编辑”按钮,弹出编辑窗口,在“剪辑” 页面中拖动进度条两侧的白色小三角块,分别设置需要截取的开始时间和终止时间,然后并点击下面的“新建片段”按钮即可,可以一次截取多个片段,同时支持多片段合并输出为一个文件。
6、转换后视频的音量能不能增大?
答:可以可以。把视频文件添加到软件列表后,用鼠标点击选定视频文件,点击列表上面的“编辑”按钮,弹出编辑窗口,在“音频”页面中勾选“启用音量调整”,拖动右侧的进度条来改变输出音频音量的大小(原来音量倍数)。
7、软件能否在转换时添加文字或图片到视频中?
答:可以。方法为:把视频文件添加到软件列表后,用鼠标点击选定视频文件,点击列表上面的“编辑”按钮,弹出编辑窗口,在“添加文字/图片”页中设定要添加的文字或图片。
8、如果我要在多个视频转换添加文字或图片,是否只能一个一个文件进行编辑设置?
答:可以在添加第一个视频文件并编辑设定好参数后,点击编辑窗口左下角的“保持为默认值”按钮,这样之后添加的视频将会使用第一个视频文件设定的编辑参数。
9、对视频宽高比为16:9的视频文件,我如何在转换时改为4:3?
答:把视频文件添加到软件列表后,用鼠标点击选定视频文件,点击列表上面的“编辑”按钮,弹出编辑窗口,在“标准”页面的“视频宽高比”中选择“4:3”即可。
10、怎样改变输出视频的清晰度?
答:把视频文件添加到软件列表后,用鼠标点击选定视频文件,点击界面下面“输出格式”右侧的“设置”按钮,在打开的设置窗口,可以通过调整视频“分辨率”和视频“码率”来改变输出视频的清晰度,在一定的分辨率下,码率越大清晰度越高。不过,提高输出视频清晰度的前提条件是原视频足够清晰,您不可能把不清晰的视频转换为清晰的视频。另外,输出视频码率越大,转换视频需要的时间越长。
11、转换6声道视频时出现声音走样的情况,或有时候提示不能转换为2声道,怎么办?
答:把视频文件添加到软件列表后,用鼠标点击选定视频文件,点击界面下面“输出格式”右侧的“设置”按钮,在打开的设置窗口,设置音频的“声道”为“原始的”即可。
12、在点击“开始转换”按钮开始转换后,怎样停止其中的某个视频的转换?
答:在视频正在转换中,在转换预览窗口点击“转换任务1”标签中的“X”按钮,即可停止该文件的转换。
13、对CPU是4核的计算机,能否进行多任务转换?
答:当然,这是我们软件的特点和强项。如果要转换一个以上的视频文件,最好一次性的添加到软件列表中,默认情况下,软件自动识别CPU内核数并按照该数量同时转换,如4核CPU将同时转换4个视频文件,从而高效利用多核CPU的性能。测试表明,对4核CPU来说,同时转换4个视频需要的时间,对比一个一个文件进行转换的总间,前者只是后者的25%左右。
14、对4核CPU的电脑,能否设置8线程同时转换8个文件?
答:完全可以。只需在主界面中点击“选项”按钮,在打开的选项窗口的“CPU”页中,更改“程序最大同时运行线程数”即可。但是,设置过高的线程数并不会明显缩短批量转换的总时间,建议使用软件推荐设置。
15、怎样设置软件转换任务结束后自动关闭计算机?
答:设置方法:选定菜单“动作”->“转换任务完成后执行”->“关机”。
16、如何修改“输出文件”目录?
答:直接点击主界面底部的输出目录显示栏,或者点击其右侧的蓝色四方形,即可更改输出目录位置。
17、已经添加到列表的视频文件,如何更改输出格式?
答:鼠标点击选定列表中需要更改输出格式的文件后,就可以在下面的“输出格式”选择框中更改该文件的输出格式。
下载仅供下载体验和测试学习,不得商用和正当使用。
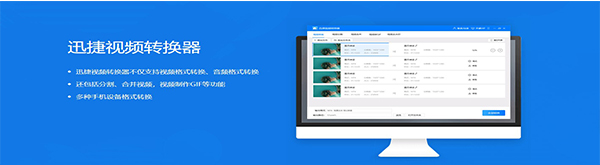
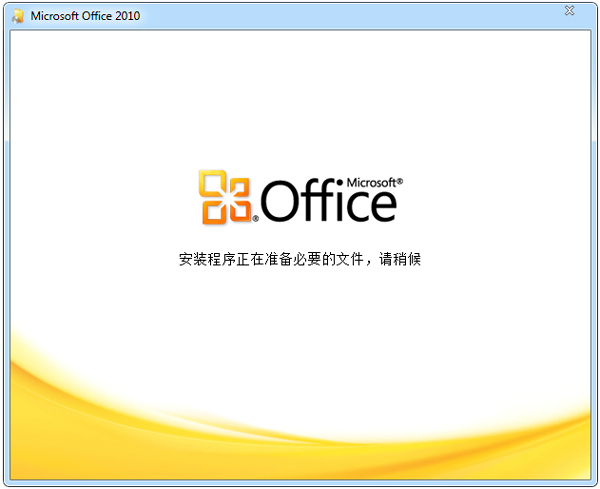
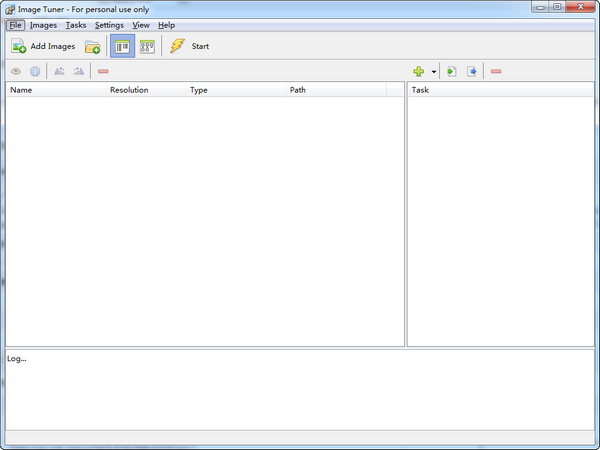
发表评论