【Eagle图片管理和谐版下载】Eagle图片管理激活版 v1.9.2最新版
软件介绍
Eagle图片管理和谐版是一款功能十分强大的图片管理工具,采用最简单的方式,操作着颇具难度的内容,以极为专业的形式将图片归类、整理,将不同类型的图片文件分开存放,保证用户找图片、使用图片的高效性。
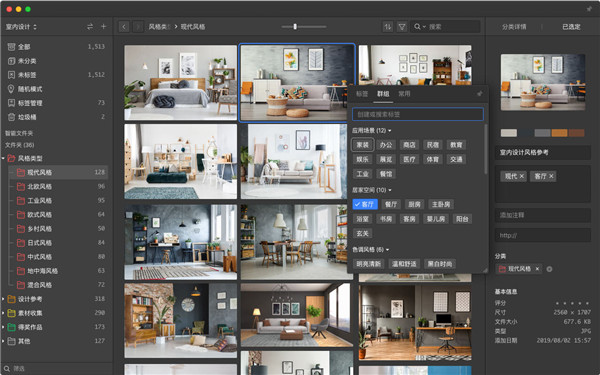
软件特色
1、支持自定义“关键字搜索范围”
Eagle可以自定义“关键字搜索范围”了,包括名称、扩展名、标注、标签、注释等
2、支持字体管理
支持将字体文件直接拖动到Eagle里,在Eagle完成索引以后,所有的字体文件都会出现在你刚刚拖拽的文件夹里,Eagle默认会显示:字体的名称、字体的自重、字体呈现样张的效果,字体的是否启用 这几个状态,方便设计师快速挑选同一个字体的字重效果。
3、浏览功能改进
Eagle支持了自定义排序文件夹中的内容,让拥有强迫症的你排序文件夹中的内容时,不在需要通过更改名称来达到。
4、更实用的图片浏览
在看图的时候支持横向和纵向的滚动,同时右键手势让更爱用鼠标的用户在看图片的也能得到更好的优化,比如上下滑动缩放图片、左右滑动切换图片,Eagle还增加了滚动边界,避免放大看图时图片滚动出整个画面之外,还可以通过快捷键切换标注、浏览模式。
5、收藏功能改进
Eagle中收藏功能支持将图片放到指定的文件夹里了,管理图片时也支持将图片保存到上次的文件夹中 ,选择标签时还支持全选标签操作,而标签建议会在图片放入对应的文件夹以后显示。
软件功能
1、支持一键快速将图片保存至上次文件夹【Ctrl+D】
2、支持“字母、段落、大小”等预览功能
3、支持多种配色主题【黑、白、黄、紫】
4、支持使用“拼音搜索”标签筛选内容
5、支持排序文件夹的内容
6、支持自定子文件夹封面
7、支持超长列表精准滚动
8、支持对不同文件夹设置不同的排序方式
9、支持按键ADWS按键进行上下左右操作
10、支持还原上一次列表查看图片的滚轴位置
11、支持多选图片创建拼图
12、支持右键手势,上下拉动可缩放图片,左右拉动可以切换图片
13、批量导入支持选择导入的文件夹
14、图片分类窗口支持创建子文件夹、同层级文件夹
15、看图模式支持横、纵轴滚轴功能,让缩放或看长图更容易使用
16、分类窗口流程优化,支持一键将图片至选择文件夹
Eagle图片管理和谐版使用教程
【添加并分类图片素材】
添加本地图片素材
将本地图片添加到 Eagle 相当的容易,你可以选择你想要添加的文件,然后将他们拖拽到软件中央就能进行添加,除了拖拽的方式外,Eagle 也支持使用快捷键复制粘贴的方式进行,复制文件后,打开 Eagle 软件按下 Ctrl(?) + V,就能添加!
创建文件夹
我们已经成功添加了一些文件,让我们创建一些文件夹,将这些文件进行简单的分类!我们可以在左侧栏文件夹区域中找到+按钮,点击+按钮创建文件夹
来为这些文件夹取个好名字,双击文件夹名称快速的编辑名字
将图片拖拽到文件夹分类
上面我们已经创建了分类文件夹,接下来只需要将图片拖拽到文件夹上方,就能够进行分类的操作,
创建子文件夹
有时候我们可能需要为分类创建层级关系,Eagle 支持多层级文件夹,让我们看看如何操作,首先右键点击文件夹,接著选择“ 创建子文件夹”
如果我们想要将已经创建的文件夹,添加到其它文件夹的子阶层,非常容易,只需要将文件夹拖拽到想要的位置,就能完成
添加本地文件夹
如果你想将本地已经分类好的文件夹添加到 Eagle 中,你可以直接将本地文件夹拖拽到 Eagle 左侧栏上,Eagle 会自动创建同样名称的文件夹层级,我们不需要重新创建分类,可以大幅提升初始导入素材效率!
注:Eagle 添加本地图片、文件是采用「复制」而非「剪切/粘贴 」的方式,建议在添文件时,先行确认当前硬盘存放容量是否足够,当素材成功添加到 Eagle 后,你可以自行决定是否需要保留原有文件。
注2:Eagle 是一款本地素材管理工具,所有添加的内容都是保存在你的设备中,就像其它文件一样,如果 未来你需要重装设备或更换电脑,建议将 Eagle 资源库内容进行拷贝、备份进行再进行。
【搜索图片素材】
关键字搜索
软件右上角的搜索框可以让我们使用“关键字”迅速找到需要的内容,Eagle 的搜索非常快, 无论你保存了多少内容,搜索都可以在 0.5 秒内完成。
点击搜索框旁的小三角形,我们可以调整搜索的范围,例如:名称、扩展名、标签、网址等。
筛选器介绍
进阶筛选器可以透过点击搜索框旁的 “漏斗”按钮打开,这是 Eagle 最重要的功能之一,筛选器可以让你依据素材的各种属性找到你需要的素材。
目前支持的筛选工具有: “颜色、标签、评分、类型、时间、尺寸、大小、标注、注释、网址”等,以下我们针对几个较为常用的项目来说明。
颜色筛选器
使用颜色筛选功能,你可以根据图片素材的颜色来进行查找,由于 Eagle 不是事先在图片上添加红橙黄绿标签来进行查找,所以它能够即时的为您查找任意色码的图片结果。
标签筛选器
你可以使用标签迅速找到需要的图片素材,目前标签筛选支持 AND / OR / NOT(右键点击排除) 这几种筛选模式。
类型筛选器
使用类型筛选,你可以迅速的找到那些你需要的设计素材,例如 PSD 文件、PNG 透明文件等等
形状筛选器
使用形状筛选,你可以迅速找到合适素材,比如你正在为一张 Banner 挑选背景图片,你可以使用“细长横图”筛选出合适的背景图片。
Eagle图片管理和谐版报错提示
软件已经打开,但却一直提示“尚未打开 Eagle”
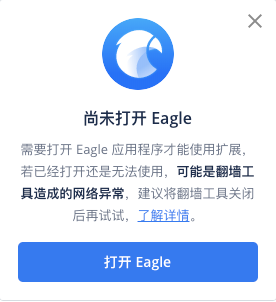
这个状况一般很有可能是因为 Eagle 本地服务器无法打开造成的,通常发生这个问题的原因有三种:
1.浏览器发生异常
2.代理工具屏蔽了 Eagle 网络通信
3.没有授权防火墙权限
以下我们分为三个部分说明:
一、浏览器发生异常问题
有时候可能是因为浏览器本身出现了一些问题,造成扩展无法顺利使用,你可以尝试将浏览器完整关闭后,重启浏览器看看问题是否能够得到解决。
二、“代理工具”屏蔽本地服务器所有通信功能
如果是因为代理工具造成这个问题,通常我们可以将工具更新至最新版本就能解决,如果你的工具无法更新或者不想更新,也可以透过修改「代理模式」的方式处理,以下方式择一选择即可:
1.更新代理工具(推荐这个方法)
使用 Shadowsocks 的话 ,点击下载 ShadowsocksX-NG(macOS)、ShadowsockX(Windows) 這個不會遮蔽本地网址的版本。如果你正在使用其它工具,请自行至对应工具官网更新。
2.使用自动代理
将代理模式改为「PAC 自动模式」以 Sshadowsocks 为例,点击代理工具选单,选择 PAC 自动模式。
三、防火墙设置问题
这个问题只会发生在 Windows 系统中,软件在首次启动时,用户没有点击防火墙授权提示的同意按钮导致,如果上述方法没解决你的问题,也许可以排查下防火墙设置,具体操作如下说明:
1.点开防火墙与网路防护设置,选择允许应用通过防火墙
2.点击页面中的更改设置
3.将 Eagle.exe 执行文件路经添加到设置中
4.点击网络类型
5.全部选项勾选,点击确定后,完成设置
6.重启软件,看看问题是否已经解决。
安装方法
1、在知识兔下载Eagle图片管理和谐版安装包
2、使用压缩软件进行解压(推荐使用WinRAR)
3、点击exe文件开始安装
下载仅供下载体验和测试学习,不得商用和正当使用。
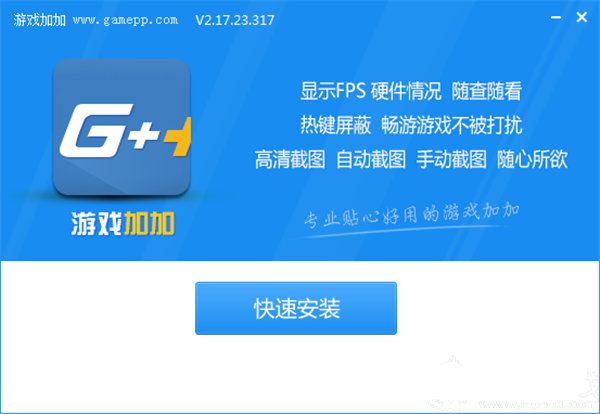
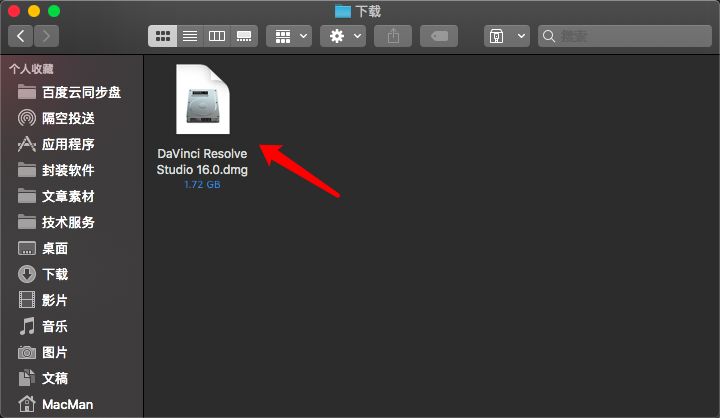
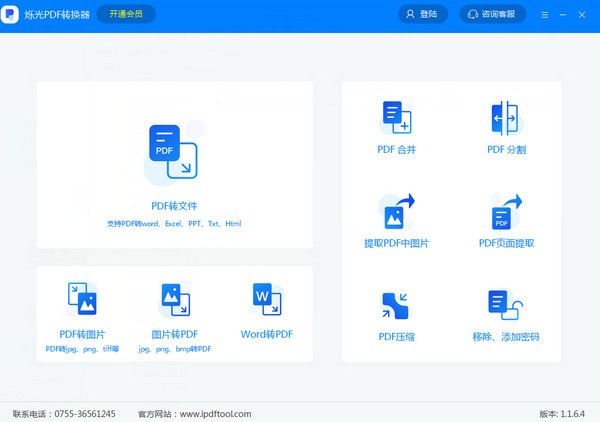
发表评论