【米卓同屏助手电脑版】米卓同屏助手官方下载 v1.5.0.9 最新版
软件介绍
米卓同屏助手电脑版是一款非常好用的手机投屏软件,它可以帮助用户将手机画面投射到电脑上,并通过电脑对手机进行控制。除此之外米卓同屏助手电脑版还分享截图、录影和文件互传等功能,充分满足用户的各种需求,有需要的用户敬请下载。

米卓同屏助手电脑版特色功能
玩游戏 还原端游体验
键盘操控+大屏显示还原端游体验,适配吃鸡、王者、跑跑卡丁车、原神等热门手游,压枪连招手感更佳。
非模拟器,匹配手机玩家,上分更加稳健。
玩应用 操作更方便
支持手机投屏、文件传输、视频录制等功能,无须频繁拿起手机,即可轻松互传图片、录制视频,轻松在大屏上处理手机应用。
更有键盘输入,发微博、回信息更加高效
米卓同屏助手电脑版使用帮助
如何使用键盘操控
第一步,点击游戏图标,进入游戏,选择同屏助手右侧的工具栏中的【键盘】图标。

第二步,将对应的控件【功能按键】,拖动放置对应的位置,点击电脑键盘上对应的按键,即可用按键进行对应功能的使用,功能及使用方法如下:
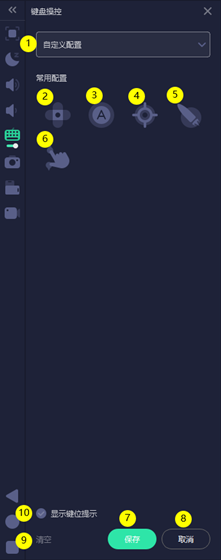
1.【自定义配置】:可选择使用官方已经推荐并配置好的按键,快速入手操作,例如【和平精英】【王者荣耀】等。
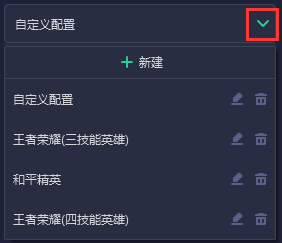
2.【方向键】:拖动此图标到方向控制位置,即可以实现人物方向行走的控制。
3.【点击键】:拖动图标到指定的位置,可自定义设定编辑按键,用于“点击”或者“滑动等操作”。
4.【准星键】:适用于射击游戏,拖动图标到屏幕右侧即可。
5.【开火键】:适用于射击游戏,拖动图标到游戏的开火位置即可。
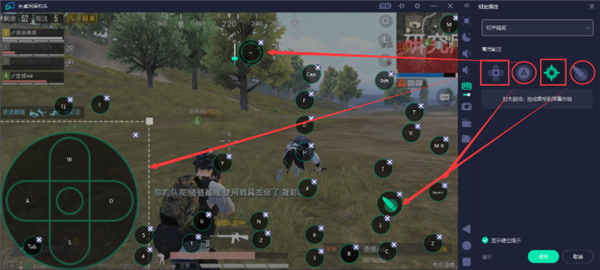
第三步,设定好对应的按键后,点击【保存】即可使用键盘进行操作。
截图/录影功能
【一键截图功能】:点击右侧工具栏“相机”,或直接使用快捷键“Ctrl+X”进行截图,将直接将图片保存到手机系统相册。
【一键录影功能】:
1.点击右侧工具栏“录像机”功能图标,即可将屏幕的画面进行开始录制的操作,此时右侧工具栏图标显示为红色的启动状态。
2.再次点击,将暂停录制,右侧图标显示为绿色的关闭状态,并将录制文件直接打开,简单便捷并快速找到本地文件。
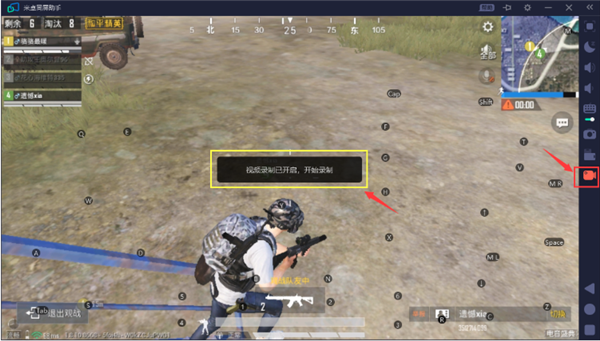
快速找到本地的录制文件,将可以进行二次的编辑,分享等操作,无需安装任何其他app即可实现图片,视频的操作,操作如此简单。
Tips:因为有版权问题,部分应用会限制不允许录屏,故可能会出现录制后显示是黑屏的。(主要为支持安卓9版本以上的一些特定应用,例如netflix )
手机与电脑文件互传
直接将图片,文档及APK文件等拖拽进Mirroid(米卓)同屏助手即可。APK文件会自动安装,找到对应游戏图标即可。图片文件会保存在“根目录(/sdcard/)”路径下,通常可以在手机—工具–文件管理中找到(不同型号手机略有不同)
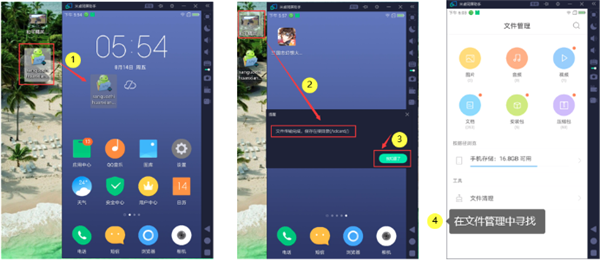
米卓同屏助手电脑版常见问题
1.连接不上
先用客户端检测连接问题!
如果提示的问题是,请使用正确的数据线
1.设置usb传输为文件传输(华为的设为MTP)
2.检查我的电脑里是否能识别你的手机,不能的话换数据线(台式的插在机箱后面的孔)
如果提示的问题是:打开usb调试
打开手机设置中的开发者模式
1.开发者模式
2.usb调试
3.允许usb安装
4.usb传输改为文件传输(华为的改为MTP )
5.打开usb调试(安全设置)/模拟点击
如果上面操作都完成了依旧不行,说明ADB驱动没有安装成功。
2.输入法有问题
1.手机得要有同屏助手app(自动下载的),如果没有下载,请把apk下载好直接拖入电脑端的同屏助手内
2.切换到米卓输入法
3.检查下自己的客户端是不是1.5.0.9(设置),不是的话点首页下载最新版本的安装。
3.无法控制手机
需要开启打开手机设置中的-【开发者选项】-【USB调试安全设置】或者【模拟点击】
4.WiFi连接
需要第一次USB正常连接后,先点击顶部的 设备管理器,切换到WiFi连接,以后就可以使用扫码和ip地址连接了。(如果找不到 顶部的设备管理器,把边框拉大即可)
5.玩游戏卡顿、掉帧
1.pc端【设置】——比特率控制在8-20,比特率高会清晰些,但是也可能会更卡顿
2.手机设置中——开发者选项GPU渲染,直接拉满。
6.没有按键配置,自己想配置一个键盘(打游戏,刷抖音)
点击工具栏中的键盘按钮,将各个按键拖入对应的位置即可。
抖音、吃鸡、飞车等游戏我们已经配置好了,大家根据需要微调哈
7.复制粘贴功能
米卓已经可以实现共享剪贴板的功能,即
手机复制的内容——————>粘贴到电脑上(右键或者ctrl v)
电脑复制的内容——————>粘贴至手机上(ctrl v,且需要米卓输入法)
下载仅供下载体验和测试学习,不得商用和正当使用。
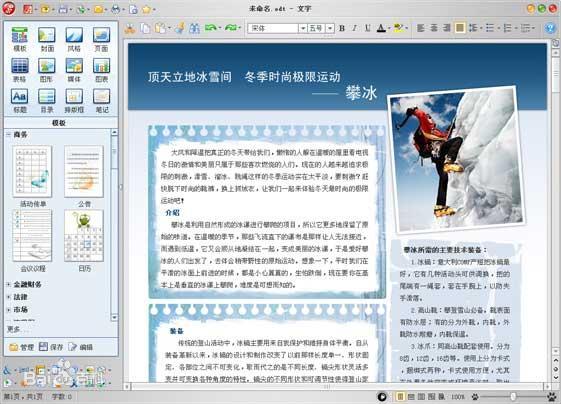
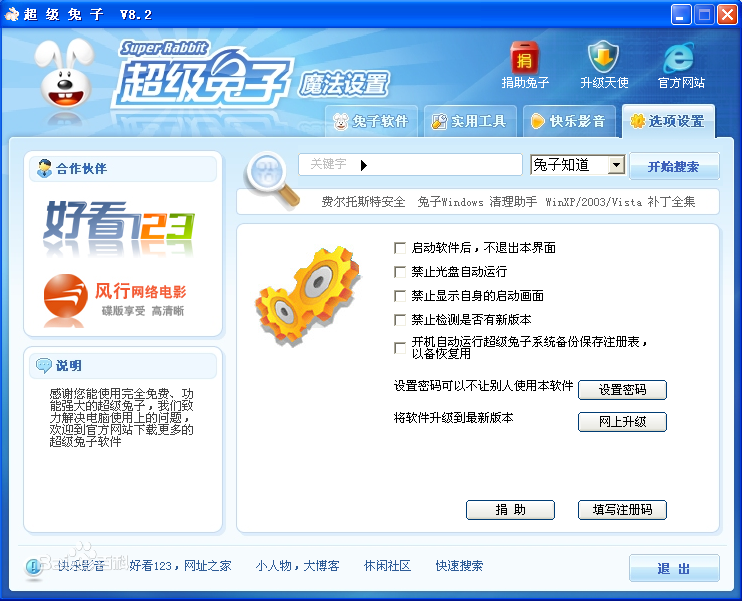
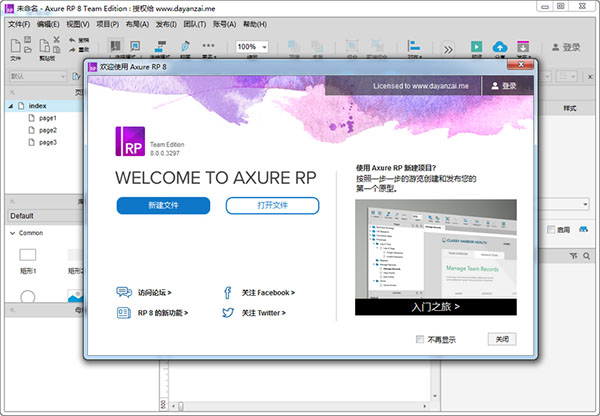
发表评论