【Toonboom Storyboard Pro下载】Toonboom Storyboard Pro激活版 v20.10.0.16510 中文版
软件介绍
Toonboom Storyboard Pro是一款专业的分镜头故事板软件,内置故事流、绘图和素描工具、内置摄像头等等丰富的功能,适用于动画片、电视剧、真人电影动画、视频游戏或策划活动等等行业,能够为用户在创作上分享极大的帮助,大大提升作品的制作效率。
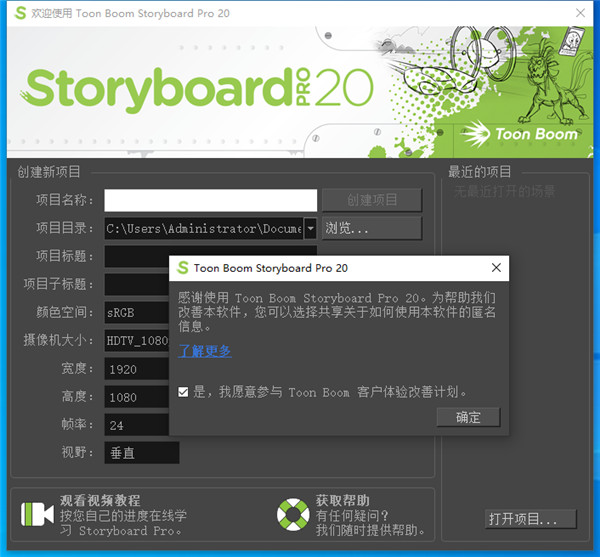
Toonboom Storyboard Pro功能介绍
1、故事板流程
从剧本到故事板,无缝的可视化地组织并精准呈现故事。通过点击和拖动来重新排列分解镜头、镜头和场景。添加评论,记录音频笔记,并随时做出更改。
2、绘图和素描工具
使用位图和矢量绘图工具绘制任何风格的画笔和纹理。旋转画布分享了更好的绘画体验。洋葱皮分享了前后面板的上下文参考。可使用文本工具添加标题。
3、内置摄像机
通过内置3D摄像机与镜头视角创建运动。横跨分解镜头设置开始和结束位置,在2D或3D空间添加相机移动的平移,缩放和滚动。容易看到摄像机安全区(4:3和宽屏)
4、添加3D
从FBX, Alembic, Collada, OBJ, 3DS导入3D模型。将2D和3D混合在一个3D空间中,让资产以您期望的方式交互。把图层和3D模型摆放在任何你想要的地方。使用3D摄像机为图层添加动画。
5、样片
通过时间轴操控镜头。为每个图层添加运动,可跨多个分解镜头,实现令人印象深刻的镜头移动。添加无限音轨,编辑声音,重新定位,编辑音量关键帧,在流畅回放的同时,实时进行编辑。
6、流程整合
从最终草案,标准的图像,矢量和音频格式导入剧本。导出分层的分解镜头到Photoshop, PDF分镜,静态图像和电影。通过 AAF, EDL 和 XML 将样片导出或发送到 Avid, Premiere 和 Final Cut Pro。将项目导出到 Harmony 以制作2D动画或导出为 FBX 以制作3D动画,可支持 Flix。
7、多人协作
使用提取模式把你的故事推给一群人。通过将项目划分给不同的团队成员,并将更改合并回主项目,从而在团队中进行协作。
8、使用自然
马上变得富有成效。人性化的艺术家工具和直观的布局使您可以马上了解并即刻开始绘图。画笔和其他绘图工具的反应速度非常快,即时响应您的创造力。
9、高质量的视觉效果
令人难忘的展示。你的故事板看起来超级清晰,内置了对视网膜和其他高像素密度显示器的支持。流畅的播放,保证观众的焦点始终在您的作品上。
Toonboom Storyboard Pro软件特色
自由性:
在注释说明区域插入全部的文档内容,诸如:镜头的描述和 注释
广泛性:
可输入、输出Harmony/Opus、EDL、AAF、PDF、PSD、 CSV、 SWF、AI、JPG、TGA、PNG和quicktime格式的文件
灵活性:
将真实摄像机的运动轨迹赋予画框中的层,实现镜头的运动
完整性:
画笔的设置工具:借助数字绘图板分享的压感级,调节喷笔 工具的压力
Toonboom Storyboard Pro亮点介绍
1、时间效率
缩减处理、导入导出和软件切换的时间,将更多时间投入故事本身
集绘图、视频、图像、动画、 剧本和音频与一体
协作功能(拆分项目再合并回主项目)
输出到 Harmony 或行业标准的电影及其他文件格式
2、节约成本
在同一环境下端到端的创作功能
3、声名远扬
屡获殊荣,黄金时段艾美奖得主
为全球主要影视工作室、艺术家、职业工
Toonboom Storyboard Pro使用帮助
如何创建项目
首次打开 Storyboard Pro 时,将显示两个对话框。 第一个对话框包含转到以下内容的链接:
学习如何使用 Storyboard Pro。
关于该版本 Storyboard Pro 中新增内容的详细信息。
加入 Toon Boom 论坛,利用该平台与其他 Storyboard Pro 用户互动、提问并获得解答。
关闭首个欢迎画面时,将显示第二个画面,可以在此创建和打开项目。
提示在主应用程序窗口中,可以在顶部菜单中选择 Help(帮助)> Show Welcome Screen(显示欢迎屏幕),以返回欢迎屏幕。
关于用户界面
首次启动 Storyboard Pro 时,显示默认工作区。 其中包含创建故事板所需的所有主要元素。
视图
Storyboard Pro 用户界面主要由视图组成,即具备特定目标和一系列功能的工作区部分。 每个视图上都有一个选项卡,可以停靠在主应用程序窗口中,或使其在自己的窗口中浮动。
如何将视图作为选项卡添加到工作区
在现有视图的右上角中,单击 Add View(添加视图) 按钮。
从列表选择期望的视图。
该视图将作为一个新选项卡,出现在添加该视图所在的工作区中。
如何将视图作为窗口添加到工作区
打开 Windows(窗口)菜单。
在 Windows(窗口)菜单中,选择要添加的视图。
该视图将在 Storyboard Pro 的主应用程序窗口上显示为新窗口。
如何将视图窗口停靠到工作区
单击浮动视图的选项卡并拖动,然后执行下列操作之一:
将窗口放至其他选项卡上,从而将该窗口添加到这组选项卡中。
将窗口放至某个现有视图的上方、下方或旁边。 当接近某个视图的边缘时,会显示一个蓝绿色矩形,表示该视图的停靠位置。
舞台和摄像机视图
舞台视图是 Storyboard Pro 的主要视图。 该视图用来查看和编辑选定的分解镜头。 可以在分解镜头中的图层上绘图、操作其中的元素,以及创建和可视化摄像机移动。
摄像机视图和舞台视图相似,如果只在 2D 环境中工作,则无需该视图。 但如果想要使用 3D 模型、将元素定位在距摄像机距离不等之处,或在 3D 中旋转图层,那么其中的差别就重要起来:在 3D 环境下工作时,可以通过舞台视图从 3D 空间的任意视角查看舞台,而摄像机视图则总是从摄像机镜头的角度预览舞台,准确显示导出故事板时将会看到的结果。
图层面板
图层面板显示在舞台和摄像机视图的右侧部分。 可以在此添加、删除、复制、分组、重新排序、隐藏、显示、锁定或解锁图层;启用或禁用图层动画;改变图层的不透明度;以及选择在哪个图层上绘画、操作或创建动画。
缩略图视图
缩略图视图按照时间顺序,从左至右显示故事板中的所有分解镜头。 使用该视图,可以在故事板中导航、重排分解镜头和场景,以及选择要在舞台或摄像机视图中显示和编辑的分解镜头。
时间轴视图
时间轴视图可以在制作样片的时候替换缩略图视图。 样片是依据故事板生成的视频,其中的每个分解镜头均大致按照其所表现的动作定时出现,并且其中的摄像机移动均已动画化,以用作影片的定时基础。 与缩略图视图一样,可以通过时间轴视图创建和管理分解镜头和场景。 除此以外,还可以决定每个场景和分解镜头在样片中占据的时间、为摄像机移动创建动画、创建图层动画,以及将声音剪辑、图像和视频添加到样片中等等。
分解镜头视图
Panel(分解镜头)视图显示当前选定分解镜头相关的基本信息。 还可以在此查看和编辑当前分解镜头中的注释,以及在分解镜头中添加草图或语音注释。
故事板
Storyboard(故事板)视图显示项目的基本信息。 可以在此为故事板编写、导入、查看和编辑剧本。
工具属性
Tool Properties(工具属性)视图包含当前选定工具可用的选项和操作。 从 Tools(工具)工具栏中选择一个工具时,Tool Properties(工具属性)视图将随之更新,以显示该工具可用的选项。
工具栏
Storyboard Pro 界面有多个工具栏,分享多种有用的工具。Storyboard Pro 中最重要的工具栏,就是 Tools(工具)工具栏、Storyboard(故事板)工具栏和 Playback(回放)工具栏。
Tools(工具)工具栏
Tools(工具)工具栏包含在 Storyboard Pro 中工作所需的主要工具。
在默认工作区,该工具栏位于界面的最左侧。 工具右下角的小三角形表示可以在弹出菜单中选择其他工具。 若要使用这些工具,可以单击或按住工具按钮,或者选择工具,然后再次单击。
Storyboard (故事板)工具栏
Storyboard(故事板)工具栏包含添加与删除分解镜头、镜头和过渡等相关的所有基本命令,也可以通过该工具栏在 2D 和 3D 工作区之间切换。
在默认工作区中,该工具栏位于界面顶部。
Playback(回放)工具栏
Playback(回放)工具栏可用于播放故事板内容。 创建带过渡和声音的样片时,可以在 Stage(舞台)视图中实时播放该样片,以检查定时效果。
在默认工作区中,该工具栏位于界面顶部。
安装教程
1、首先在本页面下载Toonboom Storyboard Pro文件包,然后解压缩,双击exe程序开始安装
2、点击我同意,点击下一步
3、选择安装目录点击,下一步
4、点击安装
5、.安装完成
6、接着将Crack文件夹中的补丁全部复制到软件根目录下,并进行替换
7、破解完成
下载仅供下载体验和测试学习,不得商用和正当使用。
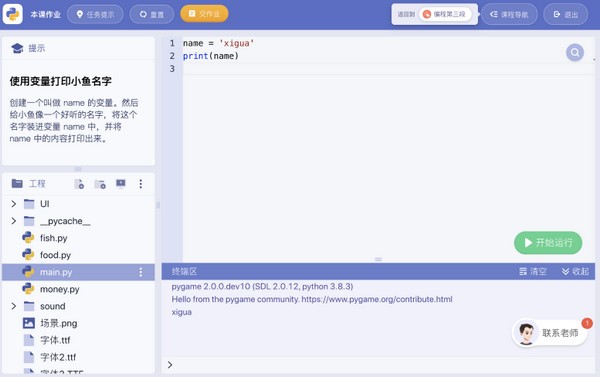
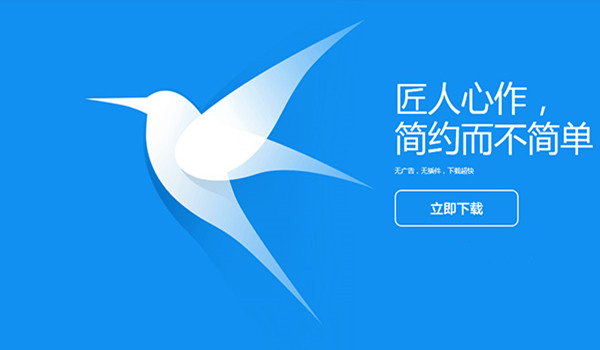
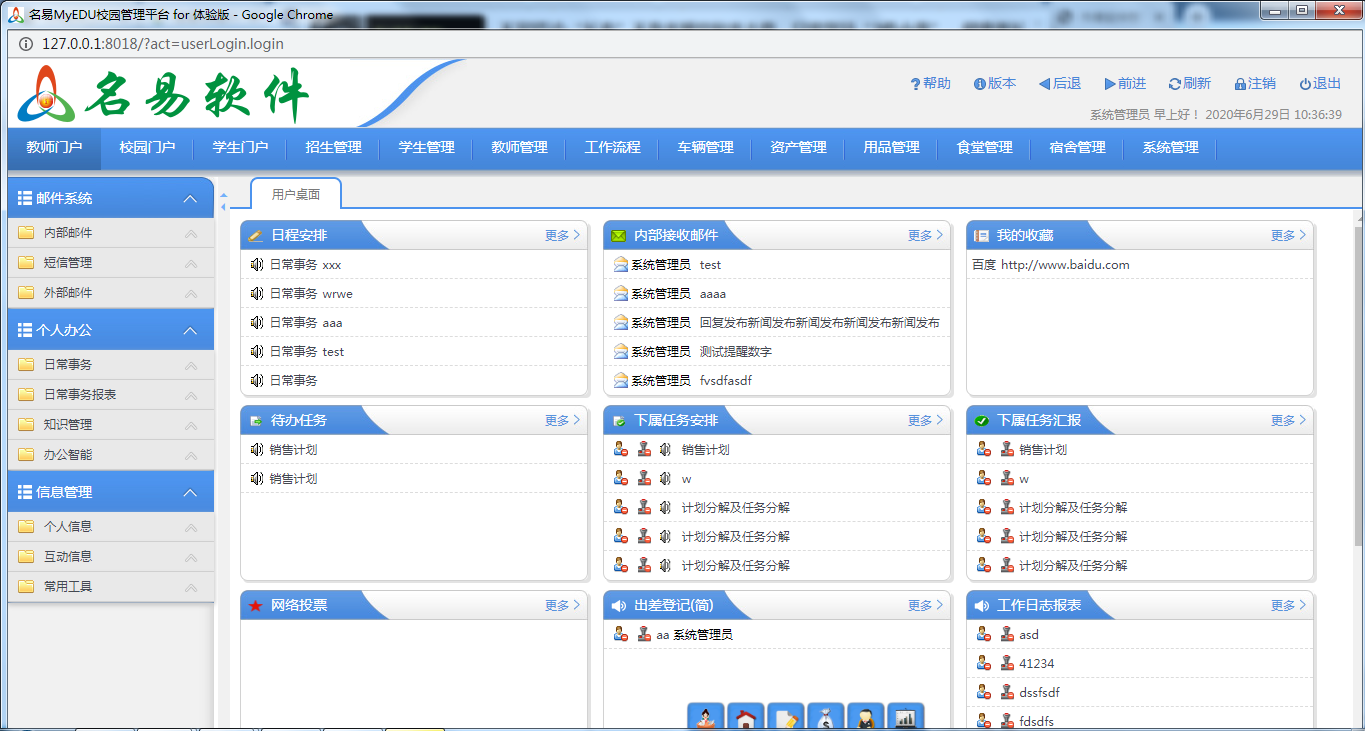
发表评论