【XMind6中文激活版】XMind6中文版官方下载 v3.5.2 免费版
软件介绍
XMind6中文破解版是一款非常好用的思维导图软件,不仅能绘制思维导图,还支持绘制鱼骨图、二维图、树形图等,在PPT、Word、PDF等格式之间相互转换,帮助用户快速捕捉创意与灵感,大大提升企业办公效能。
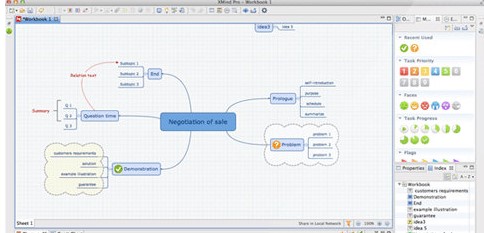
软件特色
1、本地网络共享
允许通过局域网轻松快速地发送XMind文件到其他计算机上,还可以通过本地网络共享发送信息通知队友检查导图。
2、Mind工具箱
Mind工具箱最适合办公合作。包含关联、边界线、概要、标签、标记和备注这六项。
3、下钻
选择一个主题,单击工具栏上的下钻图标,可以在临时思维导图上显示选中的主题和其子主题而不干扰其他主题。
4、甘特图
甘特图显示每个任务的开始日期、结束日期和过程,适用于管理项目,与思维导图自动同步。
5、使用Offic/PDF
可以通过导出功能将思维导图导出为约10个常规格式来访问思维导图。还支持从Microsoft Word导入。
6、导图合并
合并导图通过将两个导图合并在一起,帮助你组织来自多个导图的信息。
7、演示
集中于一个特定的主题,以最少干扰有效呈现思维导图给观众。
8、主题
将主题应用到导图随时改变主题看上去的视觉效果如此有效,可以用高级主题编辑器设计你自己 的主题。
9、导图截图
导图截图功能让你可以与其他人分享整个或部分导图,它不同于屏幕截图,你可以从整个导图选择可以截图的区域。
10、高级过滤器
通过过滤项目中的标记和标签,我们会将导图的剩余部分变暗,然后集中于最重要的任务。
11、强力搜索
你可以在所有打开的文件里找到任何内容,在这方面,你可以输入目标内容,修改搜索选项,检查搜索结果。
12、录音笔记
在会议、头脑风暴会议或其他活动期间帮助获取口头信息,能够让你不用打字便可给主题作注释。
13、密码加密
安全永远是第一要务,XMind允许你给自己的XMind文件设置密码,没有密码,无人可以打开文件。
14、SVG
导出导图为图片时,会发现放大时会模糊不清,不过现在我们可以通过导出为SVG格式按任何比例检查和打印导图。
15、在线思维导图库
有了免费的XMind ID,可以在XMind.net上将你的思维导图发表到在线思维导图库中,它就像一个网络社区。
16、模板
在这个忙碌的世界里,我们不断要求用更少的时间做更多的事情,启用一个好的模板满足生活、工作和学习之需吧。
17、剪贴画
思维导图绘制的一个原则是:接受图片。为了形象表达你的想法,让我们用188个剪贴画给你的导图加点料吧。
18、索引视图
索引视图分享了7种列出主题的方式:通过标记、标签、开始/结束日期、受托人以及按字母顺序。
19、保存到印象笔记
将导图另存为印象笔记,你可以从不同设备访问自己的导图,分享导图,与他人合作。
20、XMind资源包
可以打包并将自定义主题、模板、剪贴画和标记导出到XRB文件与他人、团队或仅仅在不同设备之间共享。
软件功能
1、思维管理
在企业和教育领域都有很广泛的应用。在企业中它可以用来进行会议管理、项目管理、信息管理、计划和时间管理、企业决策分析等;在教育领域,它通常被用于教师备课、课程规划、头脑风暴等。
2、商务演示
这款软件被认为是一种是新一代演示软件的模式,传统的演示软件一般一种线性的方式来表达事物,它用于演示,为人们分享了一种结构化的演示模式,在程序中进行演示,它始终为用户分享纵向深入横向扩展两个维度的选择,这样用户在进行演示的时候,可以根据听众和现场的反馈及时的调整演示的内容,对于听众感兴趣的话题,可以纵向深入进行讲解和挖掘,对于听众不太关心的问题可以快速的跳转到下一个话题。
3、与办公软件协同工作
软件的文件可以导出成Microsoft Word、Microsoft PowerPoint、PDF、图片(包括PNG、JPG、GIF、BMP 等)、RTF、TXT等格式,可以方便的将它绘制的成果与朋友和同事共享。
XMind6中文破解版怎么换背景
1、打开软件,随后进行绘制或者打开已有的文件修改
2、打开导图属性,右击导图空白处或者直接点击属性图标
3、在属性面板中,第一板块为背景,即为导图背景
4、背景即可选择想要的背景颜色,在其他颜色中你还可以自定义选取颜色
5、如果你看导图背景色还是太单调,那么,就试试墙纸吧。点击选择墙纸,在下拉窗口中找找有没你喜欢的背景图案,点击后,导图就会自动转化为当前背景
6、通过调节透明度可以将导图背景的图案调节的不那么浓烈或更加鲜明,透明度百分比越低则表示背景越淡化。
7、想要删除当前软件的导图背景,直接点击选择墙纸后的删除图标即可
XMind6中文破解版怎么保存图片
基本软件,小伙伴就自己安装罗,小编这个安装是英文,使用是中文的,而且是部分免费使用的。首先,我们打开Xmind软件,选择一个模板。
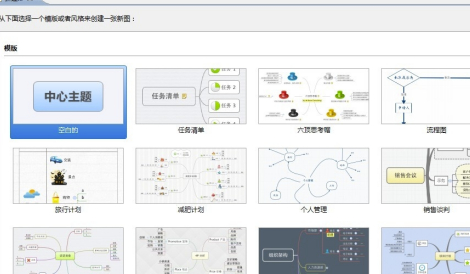
然后使用软件的功能制作一个结构框架图,制作好后,我们最好先保存源文件,保存后,我们再设置为图片保存,不然一会忘记保存容易把源文件丢失。
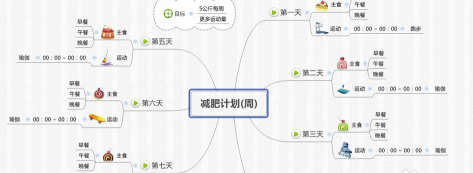
然后,选择“文件”找到“导出”,选择即可。
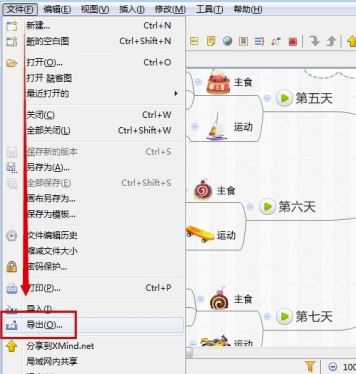
进入导出选择,免费版本只有“图片”保存功能,因此我们选择图片后,点击“下一步”。
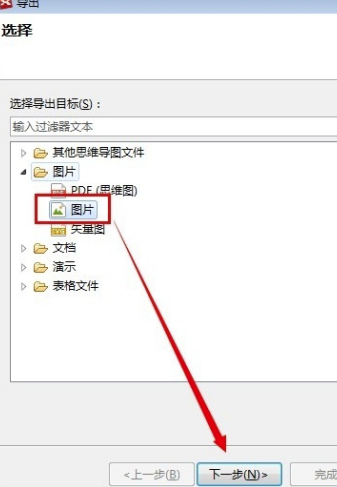
图片属性,先选择图片格式,然后再选择图片存放地址,确认后,下一步即可保存成功。
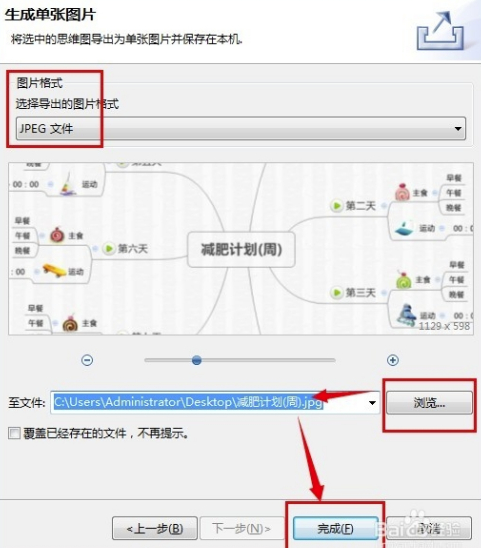
保存后的图片预览效果如图所示。
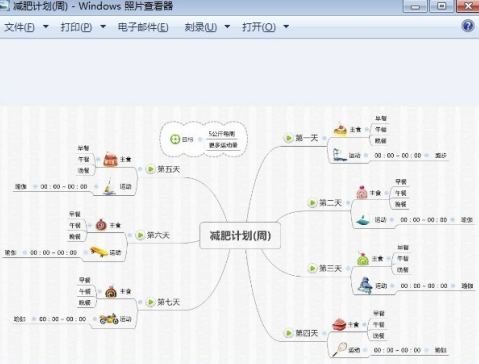
XMind6中文破解版快捷键
新建导图
Ctrl+shift+N
左手同时按住Ctrl和Shift,右手按“N”键,便可呈现上图。
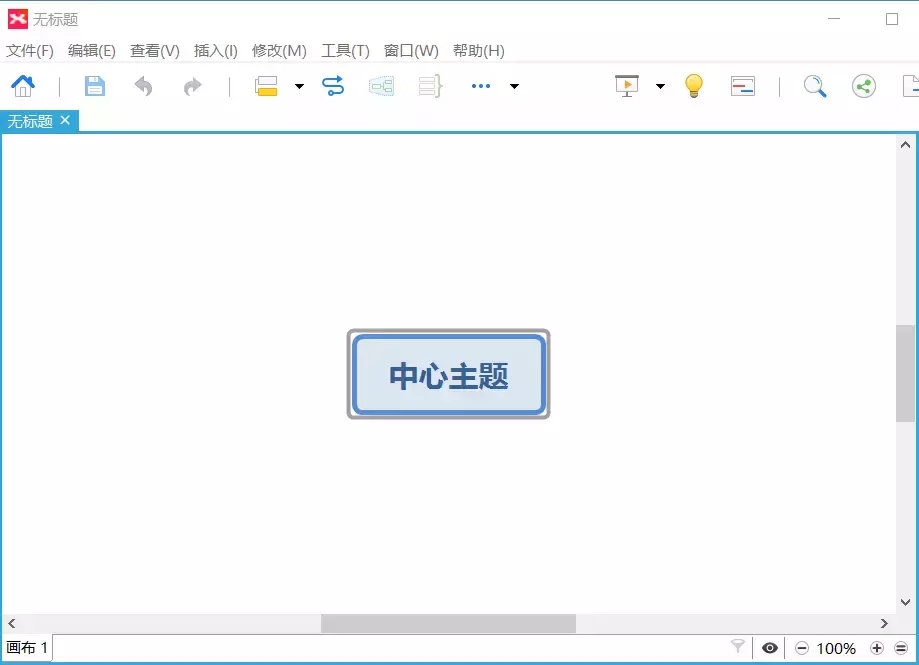
编辑文字
空格键
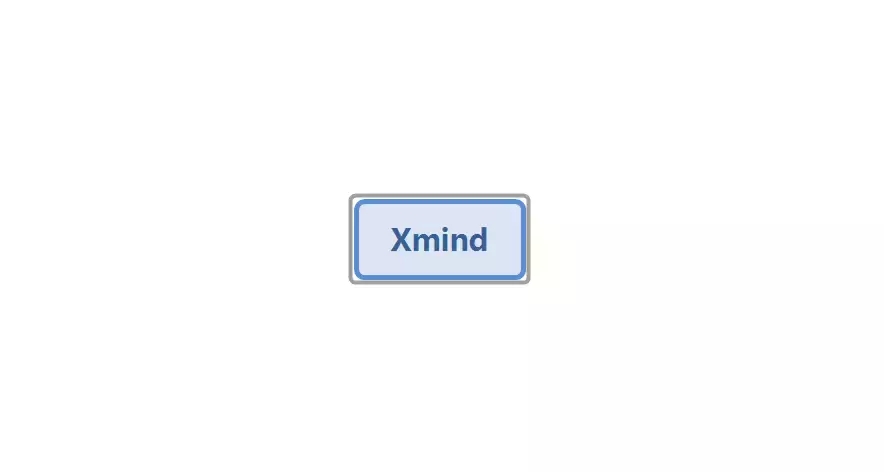
点击方框,按一下空格键后,即可把1中的“中心主题”改成你想改你的文字,比如“Xmind”。
3
插入图片
Ctrl+i
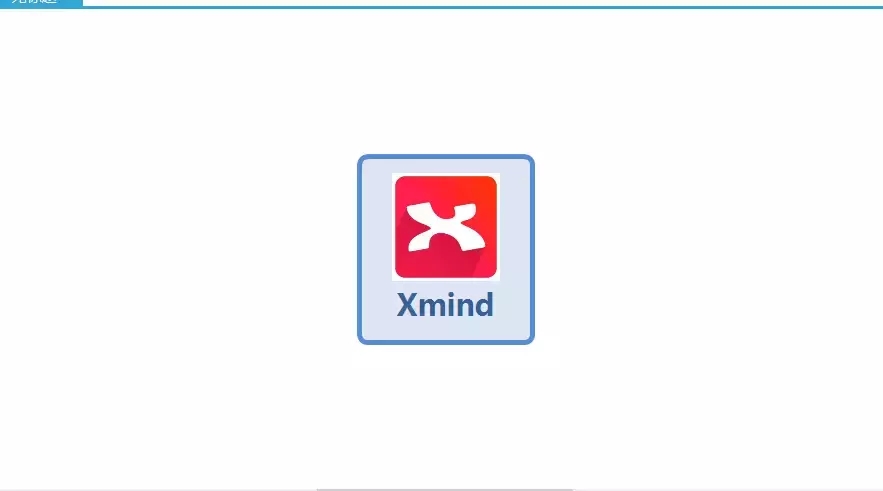
点击方框后,按“Ctrl+i”键可以插入你想要插入的图片。
4
插入主题
Enter键
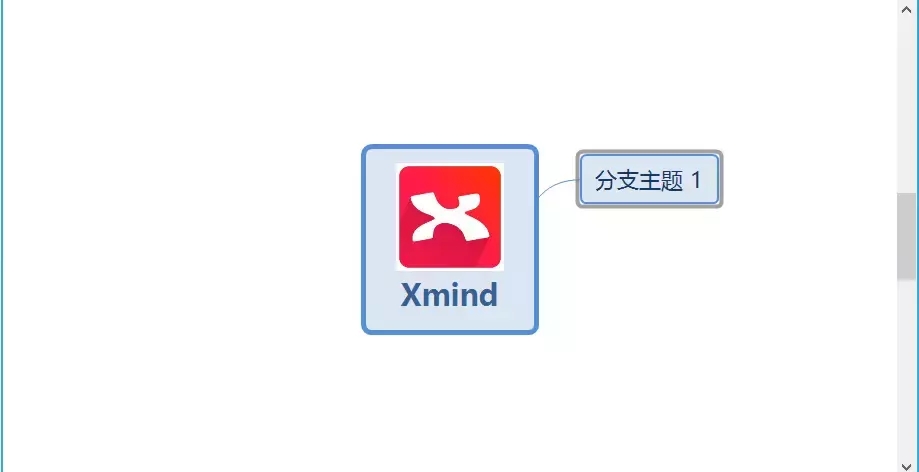
点击中心的方框,按一下“Enter”键即可插入一个新的主题,再按一下,又可以插入第二个主题,以此类推。
5
插入主题之前
Shift+Enter键
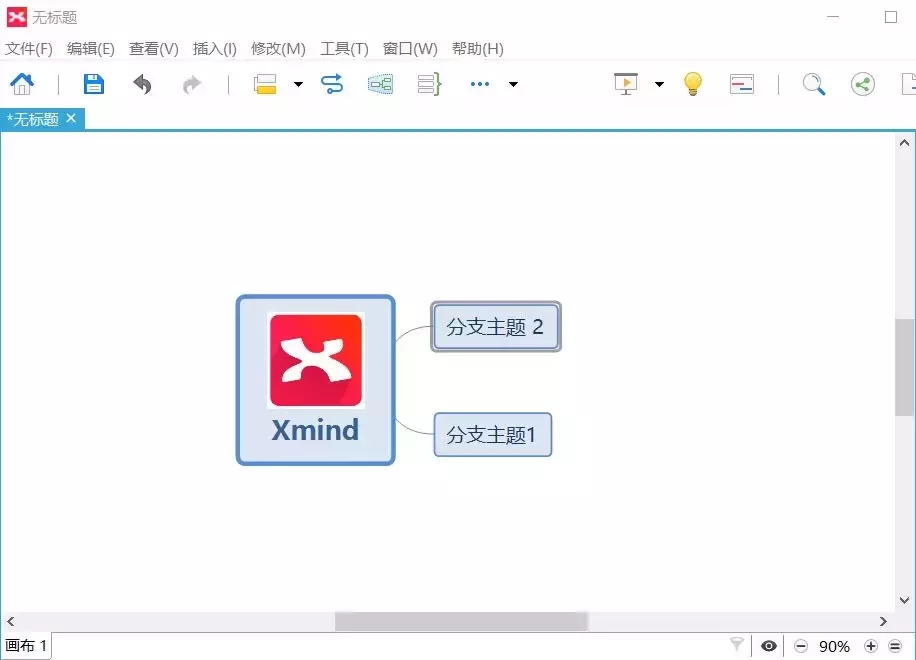
点击中心方框,按“Shift+Enter”键可在“分支主题1”的前面插入一个“分支主题2”。
6
插入子主题
Tab键
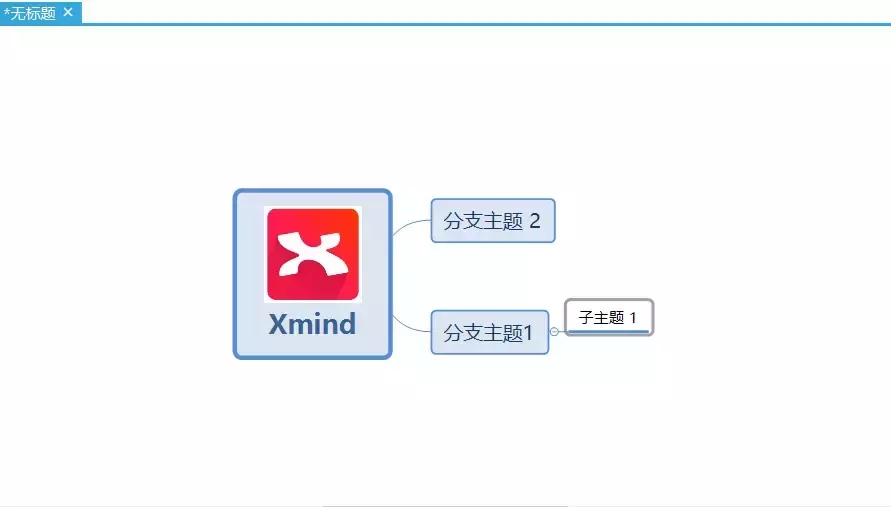
点击“分支主题1”那个方框,再按下“Tab”键即可新建一个子主题。
7
放大导图
“Ctrl”+“+”
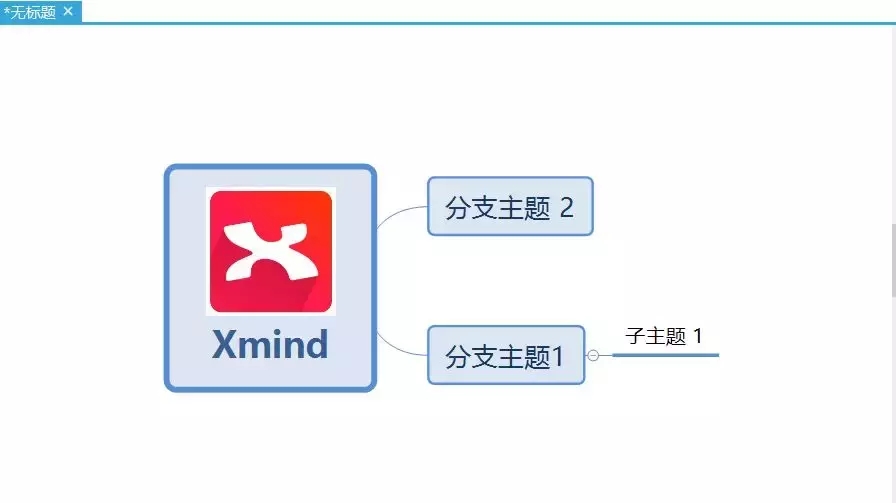
先点一下空白部分,再按“Ctrl” + “+”键。
8
缩小导图
“Ctrl”+“-”
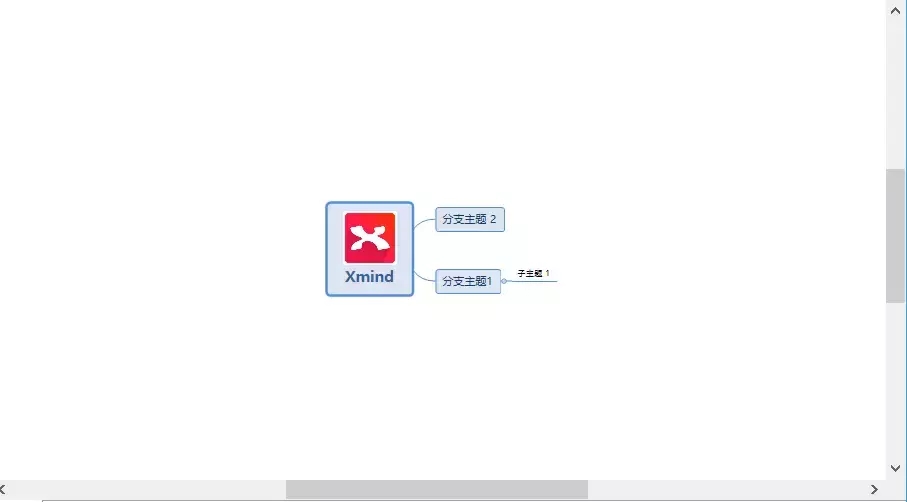
先点一下空白部分,再按“Ctrl” + “-”键。
9
复制
Ctrl+Insert
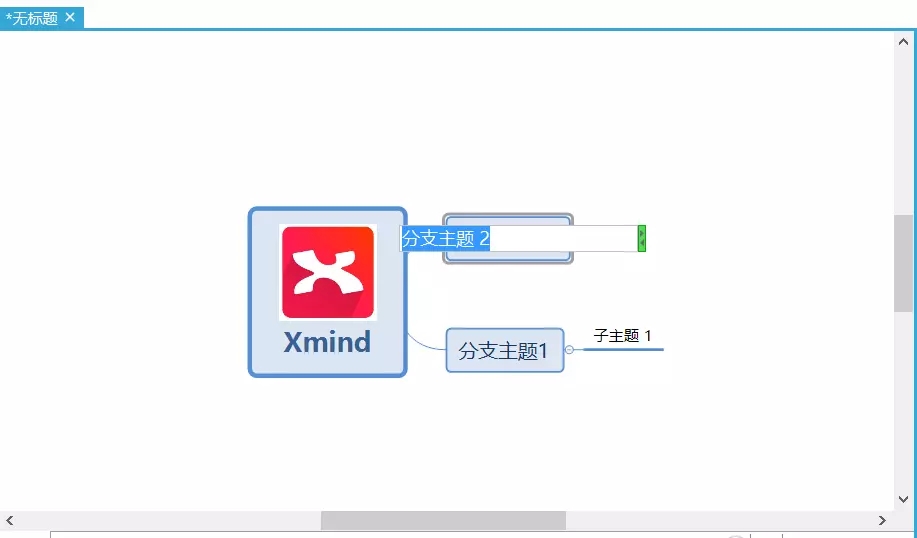
用鼠标全选”分支主题2“的部位,再按“Ctrl“+“Insert“键。
10
粘贴
Shift+Insert
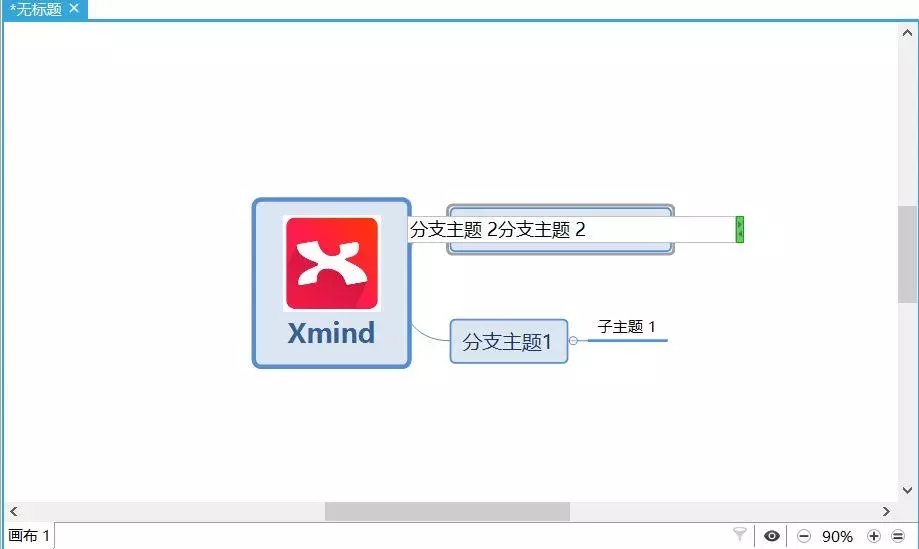
双击“分支主题2”的部分,会变成蓝底白字,再按一下,就变成白底,接着按”Shift+Insert“键,就可再出现一个“分支主题2“的字样。
11
剪切
Shift+Delete
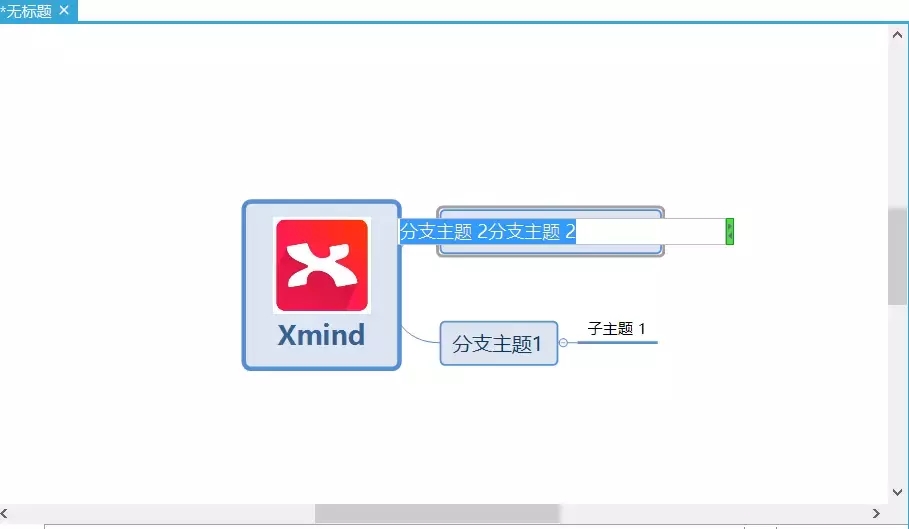
用鼠标全选中”分支主题2分支主题2“的部分,再按”Shift”+“Delete“键。
12
截图
F7
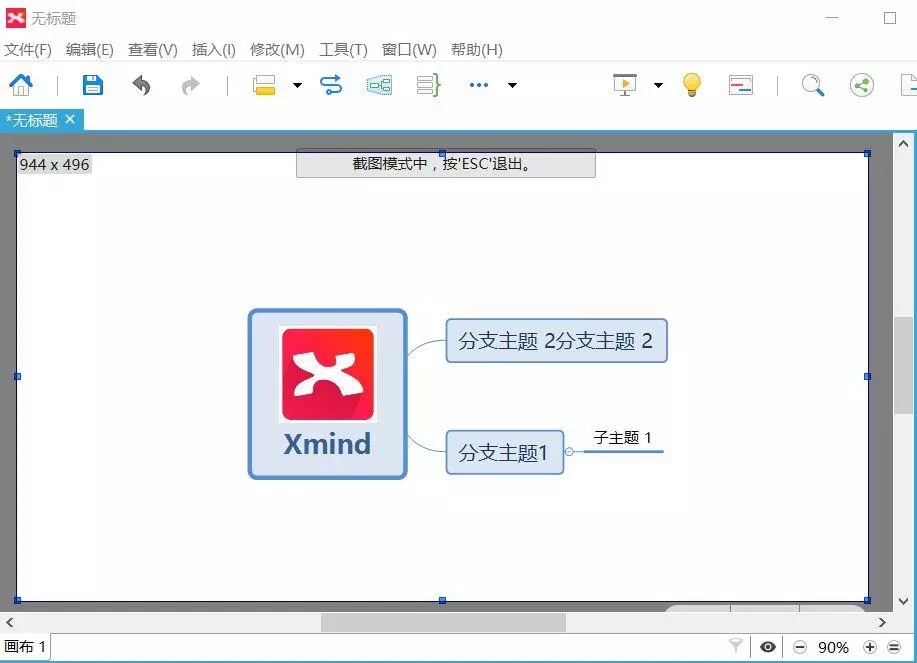
先点一下空白部分,再按“F7”
13
保存
“Ctrl”+“S”
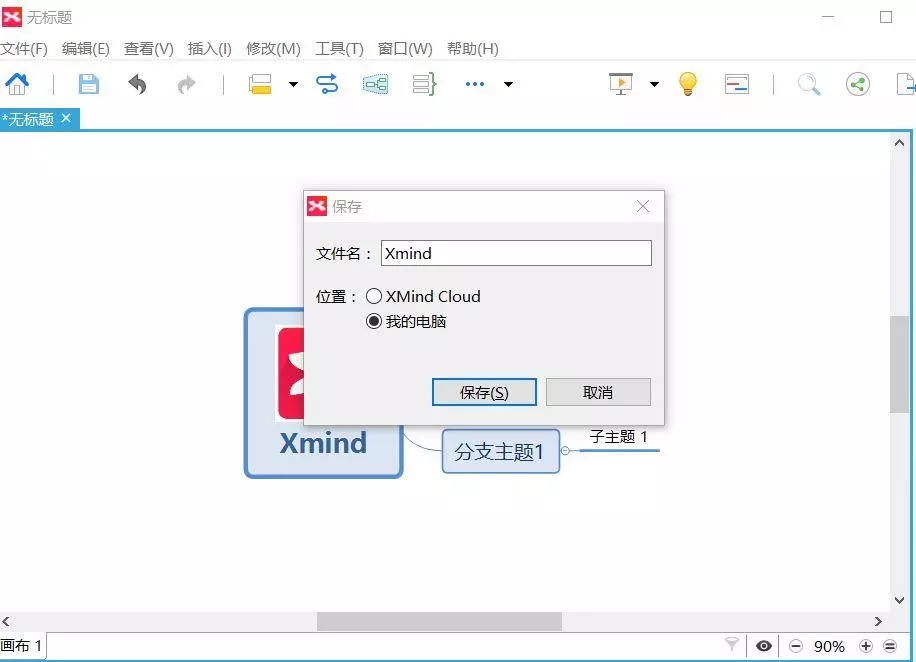
先点一下空白部分,再按“Ctrl”+“S”键。
破解教程
1、找到文件hosts追加(文件在C:WindowsSystem32driversetc目录下)
127.0.0.1 xmind.net
127.0.0.1 www.xmind.net
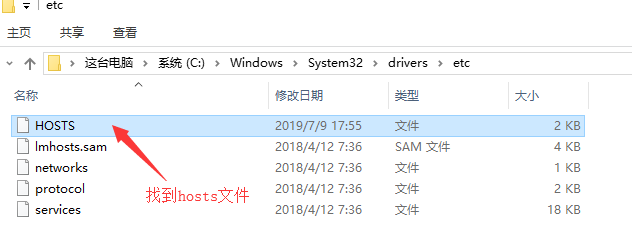
2、输入XMind序列号,邮箱可以随便输入。
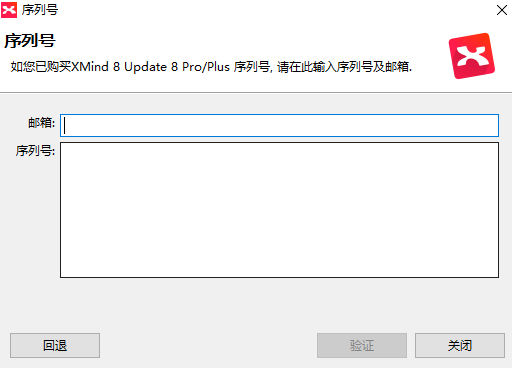
下载仅供下载体验和测试学习,不得商用和正当使用。
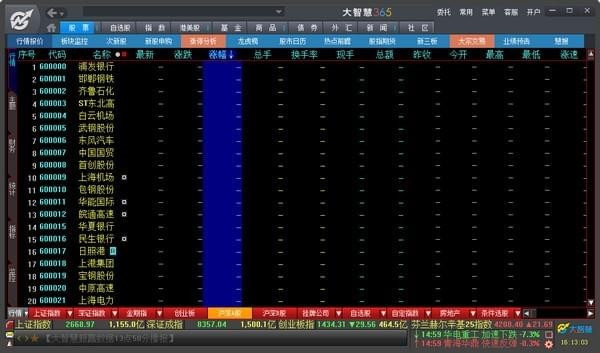
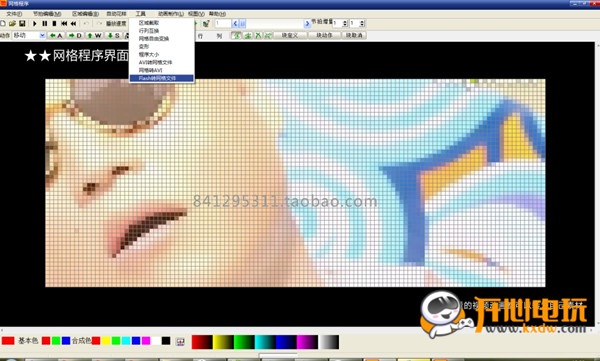
发表评论