【Picture Manager单独版】Picture Manager官方下载 免费版
软件介绍
Picture Manager单独版是一款由微软官方推出的图片浏览工具,人性化的设计,轻松拿下所有格式的图片浏览,分享图片编辑功能,裁剪、调整、放大缩小等,在简单的办公领域起着重要的角色。
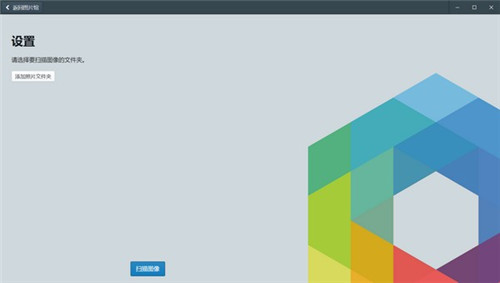
软件特色
1、可以管理、编辑、共享和查看您存储在计算机上任何位置中的图片。
2、“查找图片”功能可帮助您通过强大的搜索功能查找图片
3、在找到图片后,Picture Manager 可根据需要校正图片。
4、使用图片编辑工具可裁剪、放大或复制粘贴图片。
5、共享图片,在电子邮件中发送图片或在公司 Intranet 上可创建 SharePoint 图片库。
软件功能
1、图片批量重命名
选中需要重命名的图片,鼠标点击主窗口右侧“任务”窗格,在下拉菜单中选择“重命名”
软件分享的批量重命名功能贯彻了简单够用的原则,仅分享了数字序号方式重命名,不过也具备相当灵活,也分享了重命名预览功能,完全满足基本需要。
2、查看图片信息
picture manager 2003中的功能切换,均是通过切换“任务”窗格中的命令实现。选择图片后,我们点击“任务”窗格,在下拉菜单中选择“属性”。图片尺寸、大小、分辩率、色深等资料一目了然。如果是数码照片,相机型号、色彩模式、闪光模式、焦距、光圈等资料也等能轻易查看。
3、裁剪图片
软件分享的是全数字化的裁剪,你可以用数值精确的控制裁剪手柄,也可以任意拖动鼠标来确定选区范围。
4、转换图片格式
选择图片后,点击“任务”窗格,在下拉菜单中选择“导出”。picture manager 2003支持常见的图片格式:jpg、png、tif、gif、bmp。其中jpg格式分享了JPEG压缩选项设置,你可以灵活控制图片的大小。
5、调色功能
要自动调整颜色平衡,请单击“增强颜色”,然后单击图片中应显示为白色的区域。手动调节也分享了最基本的色值、色调、饱和度。
Picture Manager单独版怎么把一寸照片改成两寸照片
第一步:打开Picture Manager软件,打开软件后,导入照片,单击软件界面右侧的”编辑图片“。
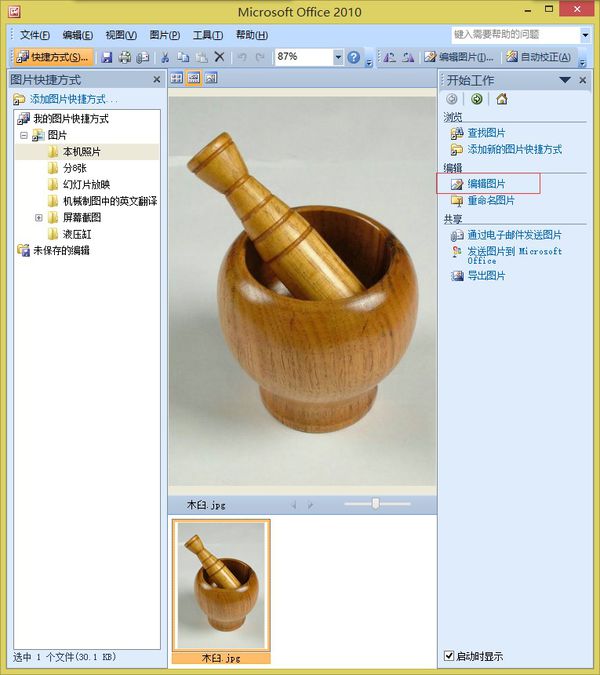
第二步:然后点击右侧的”调整尺寸“。
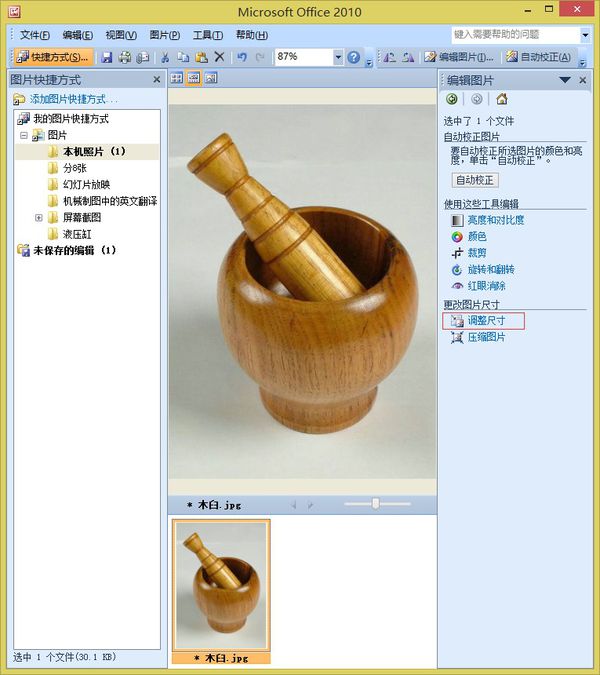
第三步:点选”自定义宽度x高度“,并输入数据,单击确定按钮,再单击“返回至”编辑图片“”。
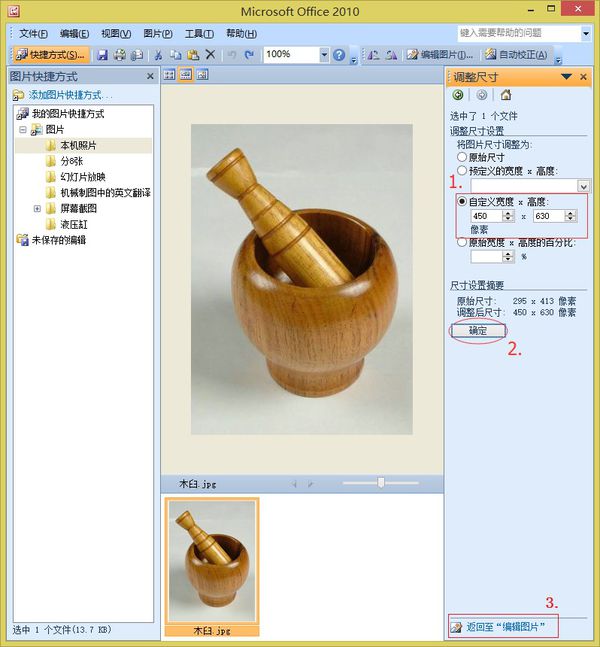
第四步:如图,单击编辑工具“裁剪”。
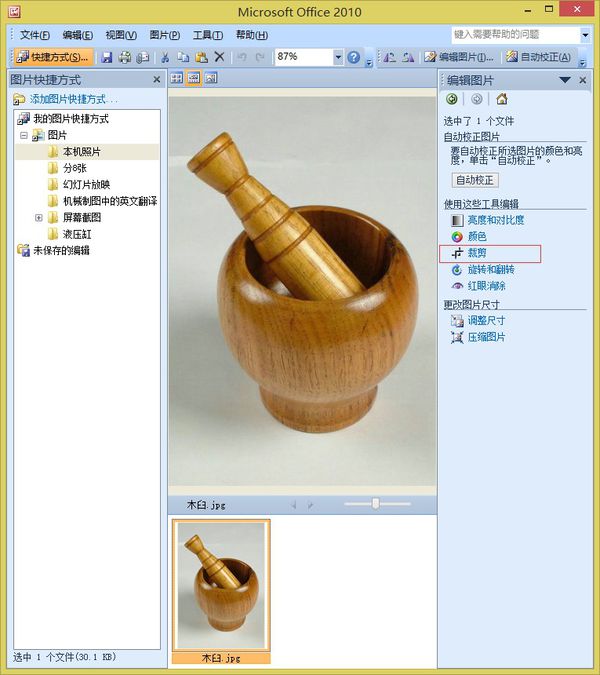
第五步:根据照片内容,裁剪照片高度和宽度,“上”和“下”合计裁剪掉4像素,“左”和“右”合计裁剪掉37像素,如图,单击确定按钮完成裁剪,再单击保存按钮完成修改。

下载仅供下载体验和测试学习,不得商用和正当使用。
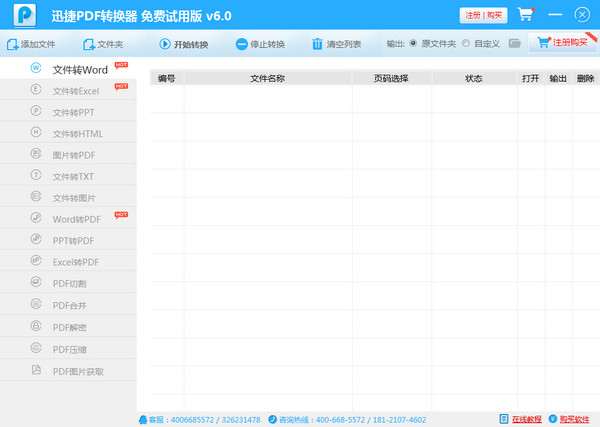
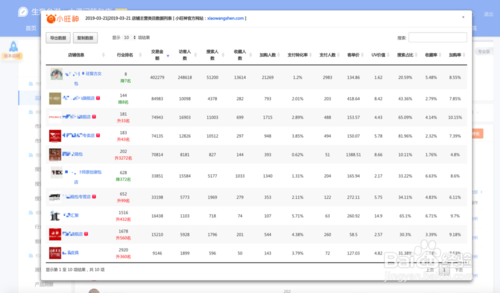
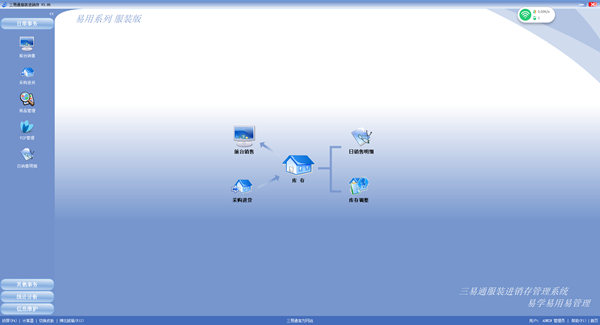
发表评论