【傲梅分区助手绿色激活版】傲梅分区助手专业版下载 v9.1 免费版
软件介绍
傲梅分区助手绿色破解版是一款专业实用的磁盘分区管理工具软件,软件的体积小巧、功能强大。用户可以使用软件可以帮助用户调整分区大小、调整分区属性、合并分区、迁移系统等功能。软件还可以在不删除分区的情况下转换动态磁盘返回基本磁盘。
傲梅分区助手绿色破解版是免费易用的磁盘分区管理软件,软件可以为用户分享稳定可靠、功能齐全的磁盘分区管理服务,可以支持Windows XP/WinPE/2000系统。而且软件是完全无损操作哦,用户不需要去担心对系统造成损坏。
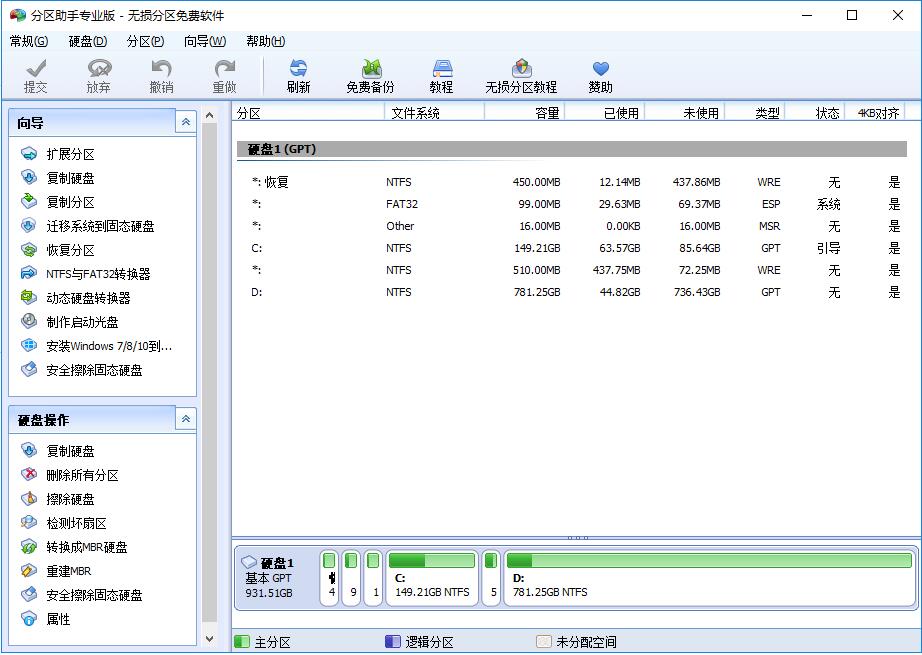
软件特色
强大的功能
对于磁盘上的分区管理操作,你是否想寻找一个功能完整,运行稳定的分区管理软件呢?你是否遇到这样的问题,如磁盘上分区不合理,系统空间不足,需要迁移系统到SSD磁盘,想创建更多的分区,或想改变某个分区的大小。这时怎么办?此时傲梅分区助手将是你的一个非常好的选择。
调整分区大小
无损数据扩大分区或缩小的容量
快速分区
为装机童鞋分享最方便和快速的“快速分区”操作合并与拆分分区
合并两个或多个分区到一个分区,拆分一个大分区到多个小分区分配空闲空间
重新分配磁盘上的未分配空间给己存在的分区
创建,删除与格式化
基本分区操作,不管什么情况下都可以直接的创建新分区复制磁盘与分区
克隆硬盘所有数据到另一块硬盘上
擦除磁盘与分区
擦除磁盘或分区以防止删除的隐私数据被恢复
分区按扇区对齐
将分区按4KB,8KB等扇区对齐,优化数据存取速度主逻辑分区互转
主分区与逻辑分区之间的相互转换
MBR与GPT磁盘互转
无损数据互转MBR磁盘和GPT磁盘
命令行无损分区
您可以使用或集成分区助手的命令行让无损分区更方便
软件功能
1、快速分区、调整分区大小
2、合并、切割分区
3、复制分区、磁盘向导
4、创建/删除/格式化分区
5、迁移操作系统
6、分区恢复、对齐
傲梅分区助手绿色破解版安装步骤
1、从本网站下载傲梅分区助手软件包,将压缩包解压,使用鼠标左键双击打开解压得到的安装文件。
2、进入安装程序,确认安装后,点击“下一步”。
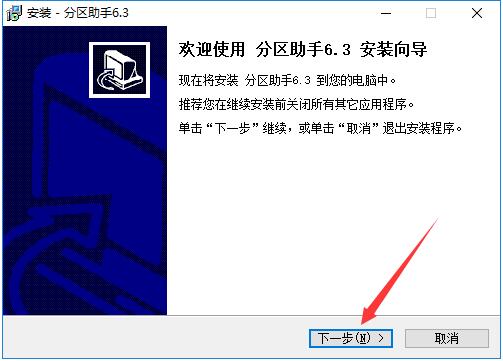
3、阅读分区助手软件许可协议,建议各位用户仔细阅读,如无异议的话,则使用鼠标左键单击选择左下角的“我同意此协议”,然后点击“下一步”。
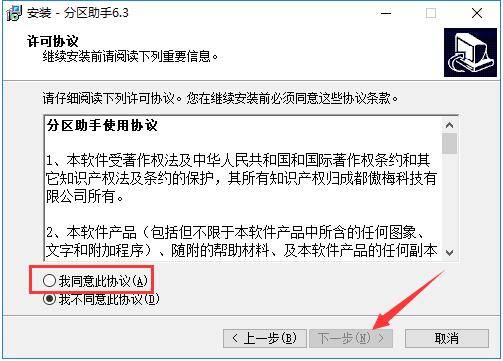
4、阅读软件相关信息,了解软件功能,之后点击“下一步”。

5、点击“浏览”选择傲梅分区助手的安装目录,此处不建议安装在C盘,如果C盘文件过多的话,会影响计算机的运行速度。选定后点击“下一步”。
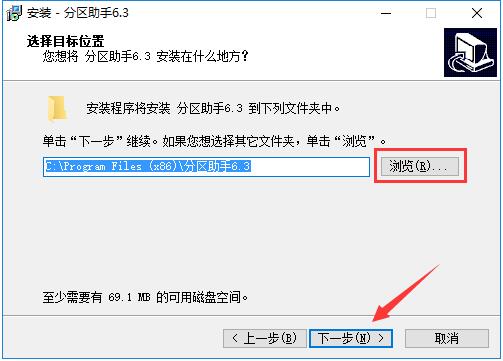
6、点击“浏览”选择傲梅分区助手的开始菜单文件夹,一般情况下保持默认设置即可。之后点击下方的“下一步”按钮。
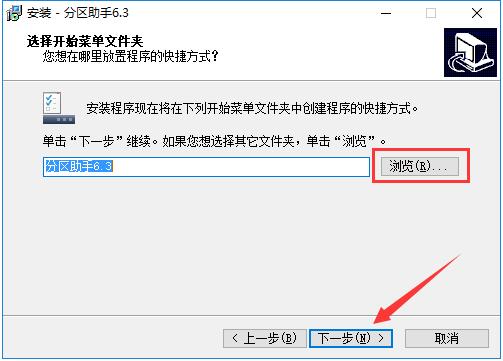
7、然后用户根据使用需要选择是否“创建桌面快捷方式”和“创建快速启动栏快捷方式”,确认选择后点击“下一步”。
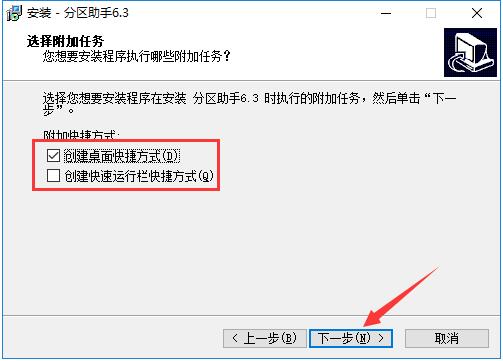
8、确认安装信息,确保信息正确,知道点击“安装”按钮开始安装。
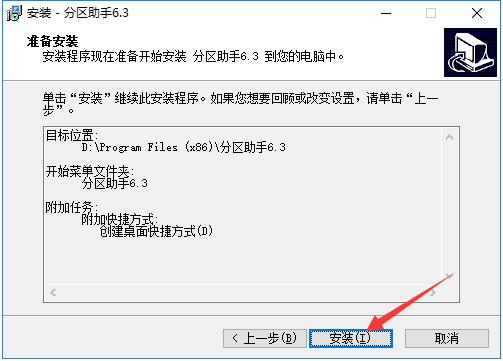
9、傲梅分区助手的安装过程大约需要3分钟,请耐心等待。
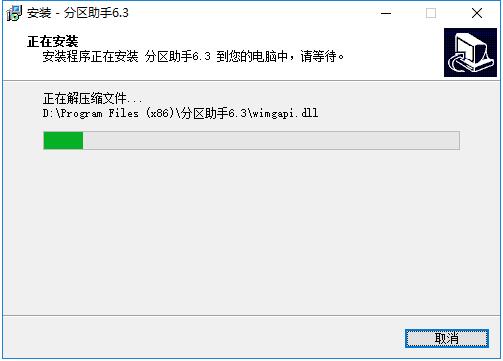
10、安装结束后,会自动跳转至安装完成界面。如果需要马上使用傲梅分区助手则勾选“立即运行分区助手”;如果需要了解使用方法,则勾选“查看分区教程”。最后点击“完成”按钮即可。
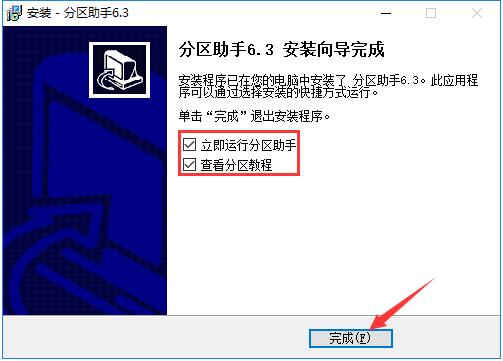
傲梅分区助手绿色破解版使用方法
1、下载免费的分区助手,并安装到电脑中,然后启动它,你将看到下面的主界面,同时也可以看到C分区是15.01GB,F分区是20.89GB,如图1所示。
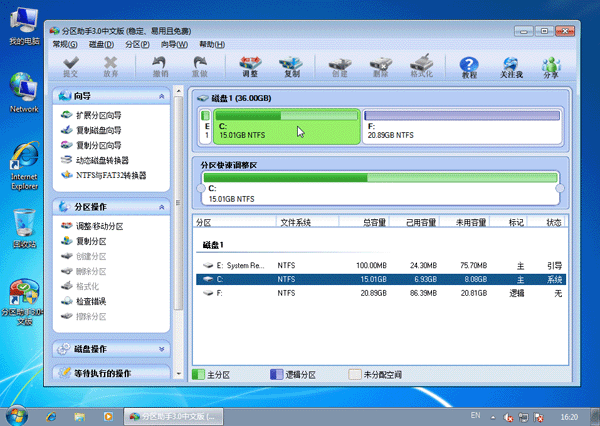
2、现在来缩小(即压缩)F盘到15.90GB,在F盘上右击在弹出的菜单中选择“调整/移动分区”选项,然后你将看到如图2所示的窗口,向右拖动左边的手柄以缩小F盘15.90GB。

3、在点击上图2的确定之后将返回到主界面,同时你将看到C盘后面多出一块大小为4.99GB的未分配空间,如图3。
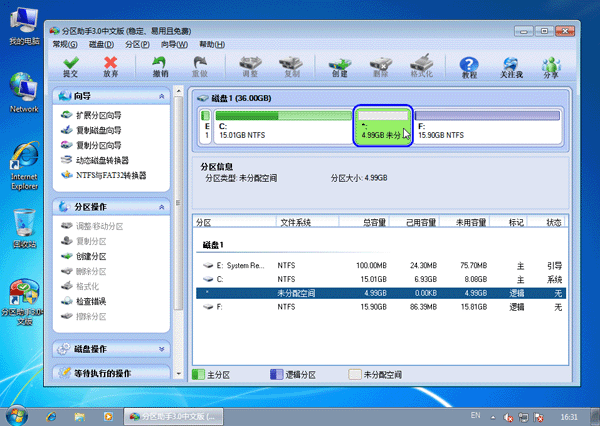
4、右击C盘在弹出的菜单中选择“调整/移动分区”选项如下图4所示。
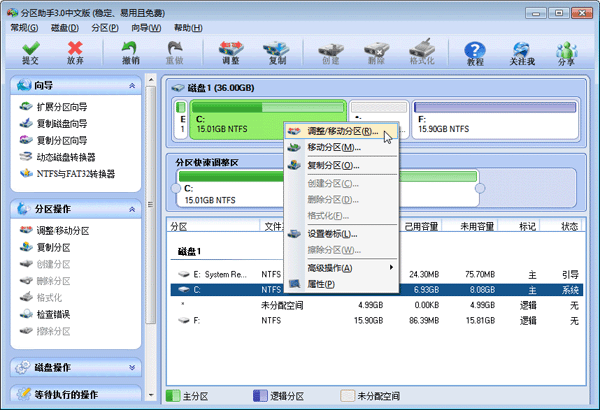
5、然后将出现一个弹出的窗口,向右拖动右边的手柄直到C盘被调整到20GB,如下图5所示所示。

6、点击确定后,返回到主界面。看列表框中,这时C盘的大小为20GB,同时F盘的大小调整为15.90GB了。在主界面的左侧的“等待执行的操作”中你可以看到有两个需要执行的操作:一是调整并移动(F:)分区,二是调整(C:)分区的大小。如下图6所示。
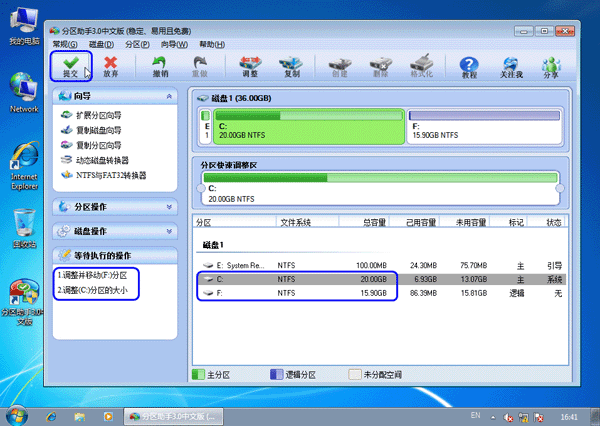
7、在上图6的工具栏上有一个“提交”按钮,请点击它,然后,你将看到下面图7的对话框。将点击“执行”按钮来应用这两个操作到真实的磁盘上。
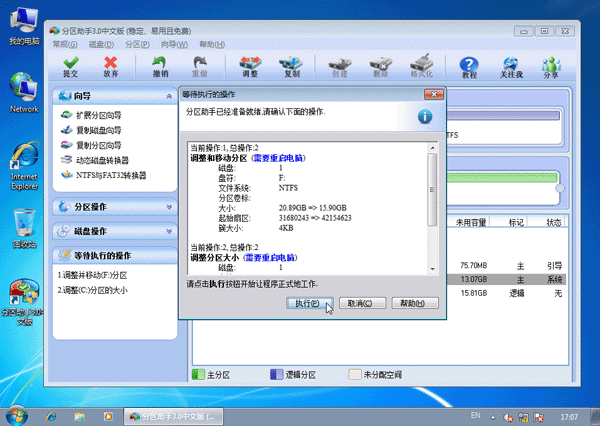
8、在点击执行后,分区助手可能会提示你重启电脑在重启模式(PreOS Mode)下执行这些操作,这时点击“是”以在重启模式下执行,但重启模式是英文的界面,下图8是分区助手在重启模式下的执行状态:
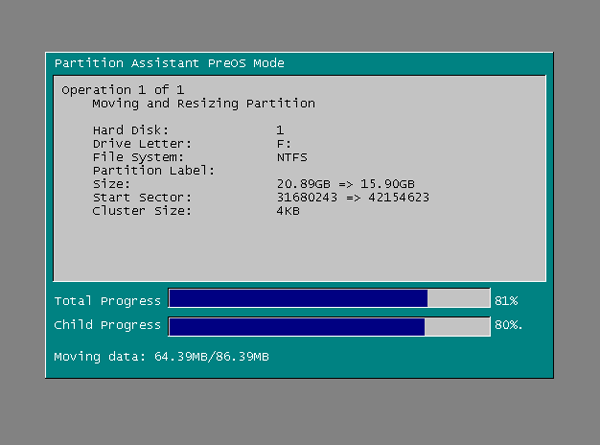
在重启下执行完成后,C盘的大小已经被调整到20GB了。并不是所有操作都需要在重启模式下执行,只有个别操作需要。分区助手的调整分区大小操作比较的灵活,同时它的其它功能如复制磁盘、复制分区等等都能帮助你更轻松的管理你电脑中的磁盘。
傲梅分区助手绿色破解版常见问答
一、分区助手如何解决动态磁盘无效的问题?
第一种办法:使用支持动态磁盘的操作系统,如将Windows家庭版升级成专业版,即不要在家庭版的系统中使用动态磁盘;
第二种办法:其实这个问题并好解决,基本上无法修复这个问题,至少目前市场上还没有这样的软件。因此我们只能想办法把无效磁盘中的数据找回来并把磁盘变成有效状态。要找回数据的第一个办法是直接使用数据恢复软件,这种办法通常是很费时因为要扫描整块磁盘。然后还有一个办法是转换这块动态磁盘在基本磁盘,如果磁盘上有重要数据,这里要千万注意不要使用Windows磁盘管理器来转换到基本磁盘,因为使用它在转换后磁盘就变成空磁盘了,磁盘上的数据会丢失。那么如何在无损数据前提下转换动态磁盘到基本磁盘又变成了一个重要的问题。
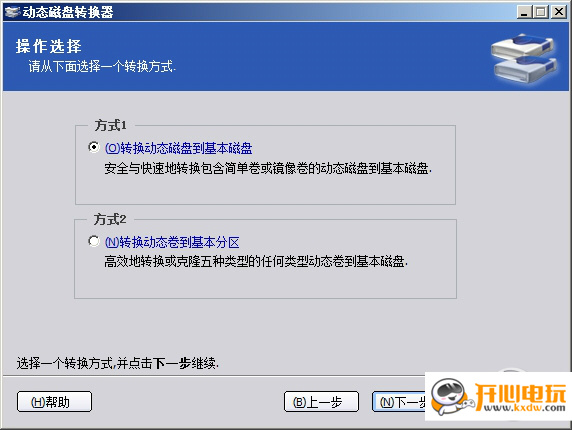
二、分区助手如何扩展C盘?
1、点击扩展分区向导,选择下一步。
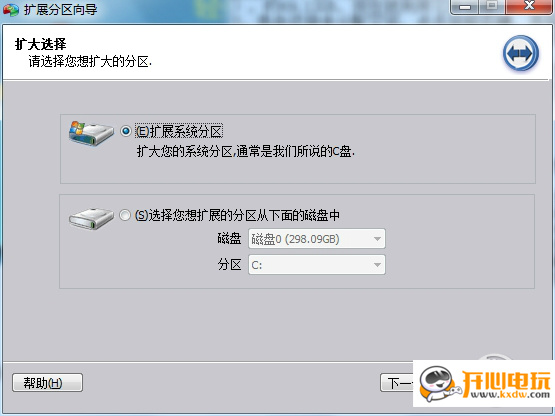
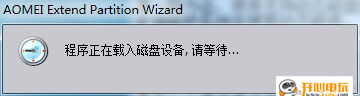
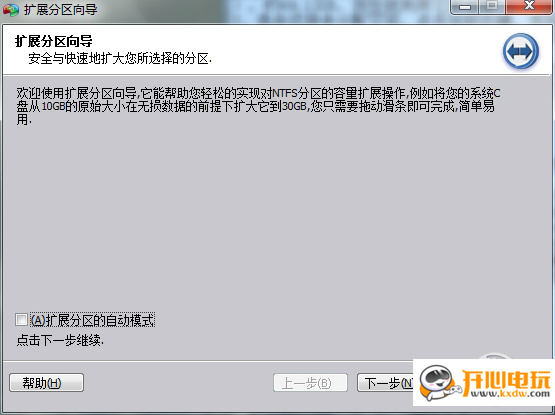
2、分区选择,可以缩小其他盘增加C盘。
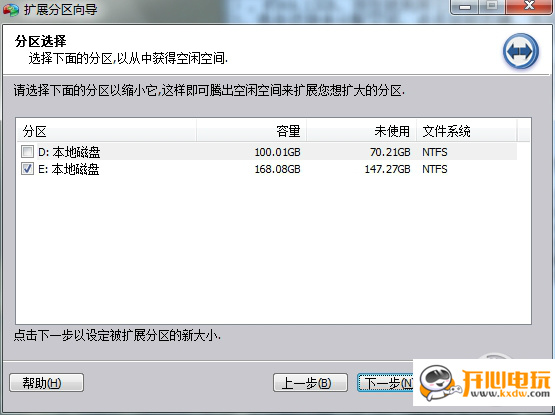
3、分区新大小的滑轮选择方式,
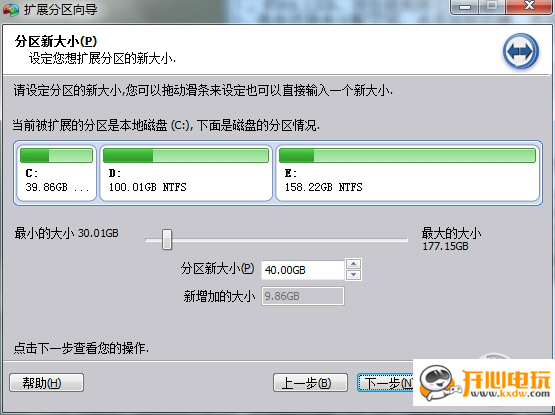
4、点击执行等待即可。
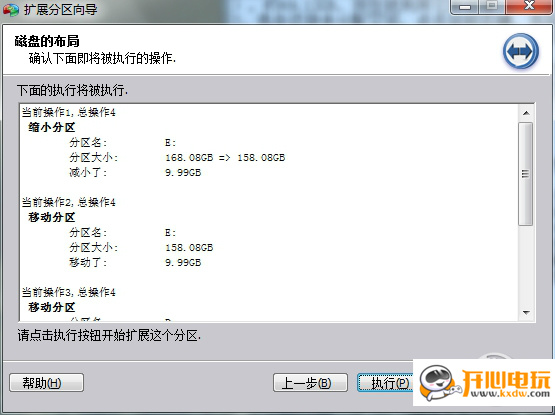
三、分区助手命令行注意事项?
第一:在运行此命令行时,请确保分区助手GUI(主界面)没有运行,如果分区助手主界面也在运行,则在以命令行方式分区时会报一个“分区助手正在运行中!(Running)”这个错误。也就是返回的文本中包含Running则表示分区助手已经在运行了,此时最好关闭或结束分区助手的进程后,再执行命令行。
第二:我们建议您在使用分区助手命令行的/resize和/move前,先调用一次Windows的chkdsk对要调整大小的分区做一次检查和自动修复文件系统的错误,这样以最大限度地确保数据的安全性。具体命令示例:chkdsk.exe /f C:
更新日志
1、更新了主界面列表
2、新增在提交执行时,显示执行操作内容和数量;取消了功能栏的操作內容
3、磁盘显示/分区显示都加了鼠标停效果
4、支持4K显示
5、修改了关于显示G叶T显示错误问题
下载仅供下载体验和测试学习,不得商用和正当使用。
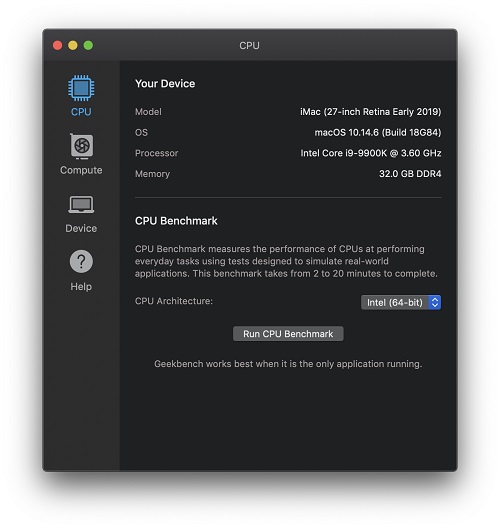
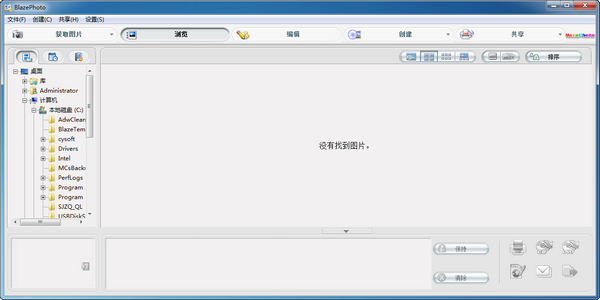
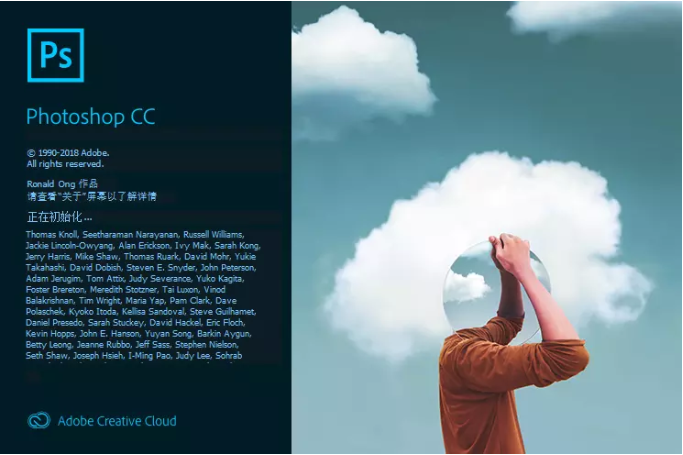
发表评论