【TeamViewer官方版】TeamViewer最新版下载 v15.24.5 官方版
软件介绍
TeamViewer官方版是一款非常实用的远程控制工具,软件能够让用户通过电脑网络来帮助其他用户解决电脑上遇到的各种电脑问题,还可以远程进行在线协作。用户只需要在软件中创建属于自己的ID和密码,就可以让其他用户链接自己的电脑进行操作,使用起来非常简单。
TeamViewer官方版软件不仅为用户分享非常实用的远程控制服务,还可以帮助用户进行文件传说,桌面共享。软件可以存在于任何防火墙或者是NAT代理的后台,用户只需要将两台电脑中的ID相互进行匹配就可以实现远程操作,协作等,特别实用。
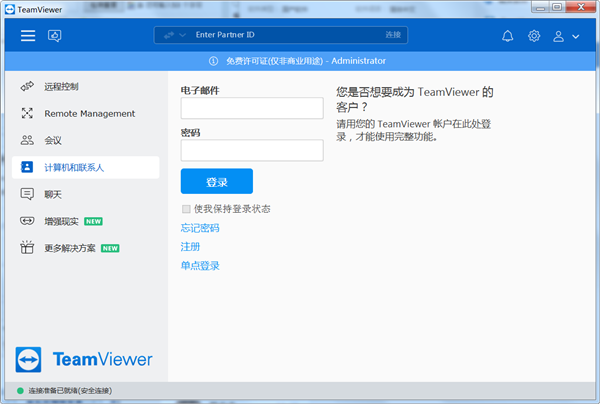
TeamViewer官方版软件特色
1、一键脚本执行
通过在会话期间自动执行脚本,您可以节省大量时间和费用。
2、自定义设备信息
请将日常工作所需的信息添加到您的电脑&联系人列表中的设备中:操作系统、制造商、部门、公司——各种信息都可以添加。
3、低带宽下的性能优化
平均而言,五个 TeamViewer 连接中有 1 个处于低带宽状态 (<1 Mbit/s)。新版本采用自适应智能压缩技术,可自动识别低带宽进行自适应压缩。
4、提高连接质量
更短的等待时间和更好的连接质量:当您启动 TeamViewer 时,将与最近的服务器而不是法兰克福的主服务器建立连接。
5、页面简洁
体验先进的用户界面,布局清晰,简洁易懂,触控方便,操作快捷。
6、性能较高
智能连接设置和路由,通过优化图像质量及更为智能的资源配置,高效利用带宽,快速数据传输,远程会话帧率高达60 fps,自动图像质量调整一这些可以确保最佳的用户体验。
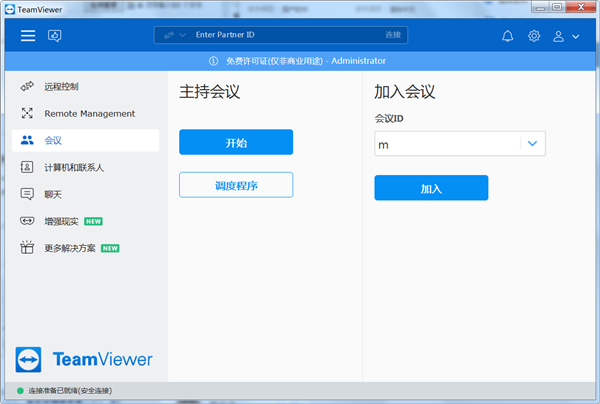
TeamViewer官方版软件功能
1、即时远程控制。客户端无需安装任何程序。
2、远程维护全天候访问远程计算机和服务器。
3、远程访问。随时随地访问您的数据和应用。
4、家庭办公在家也能访问办公室计算机。
5、会议/演示。
6、在线会议。最多可容纳25名参加者。
7、演示。提升销售潜力。
8、培训会实施在线培训,削减支出。
9、团队协作实现实时在线文档协作。
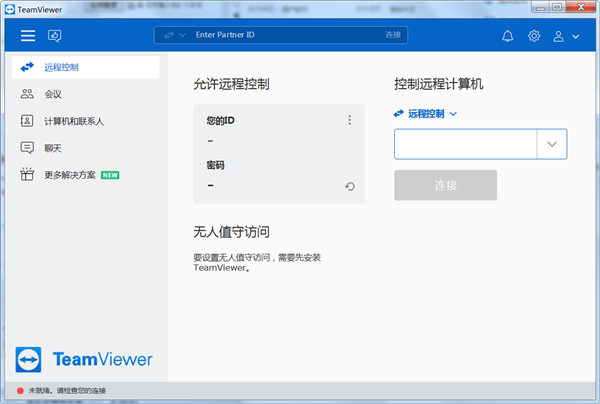
TeamViewer官方版使用方法
1、进行teamviewer进行连接时,需将两台计算机同时提前开启,且两台计算机都装有teamviewer。
2、同时在两台电脑上运行绿色版teamviewer(无需安装),软件第一次启动后会自动生成一个伙伴ID,记住这个ID。双方可以通过电话、在线聊天软件、录音等多种方式获取对方电脑的ID号和密码。
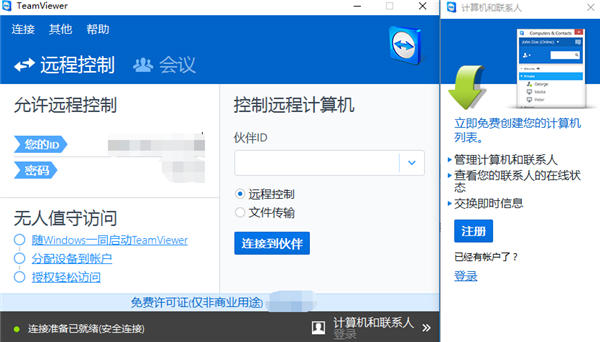
3、在另一台电脑上的teamviewer绿色版中,输入原电脑的伙伴ID,点击链接,输入密码建立连接。但是记得要创建一个teamviewer账户。
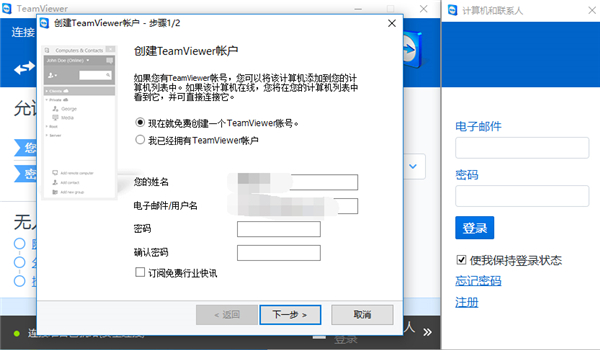
4、输入对方分享的密码。
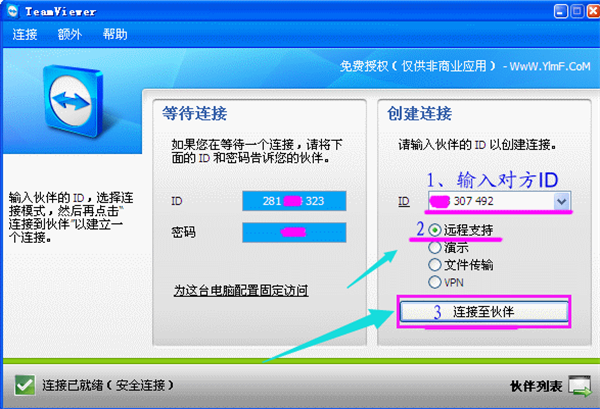
5、成功连接至远程的电脑。
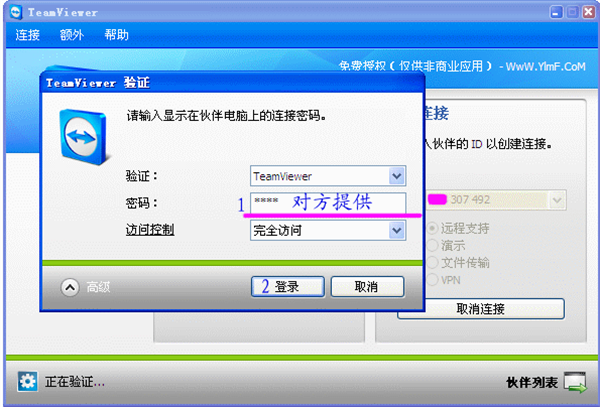
6、再稍等一会,若密码验证通过且网络正常,则可看到对方的桌面了:
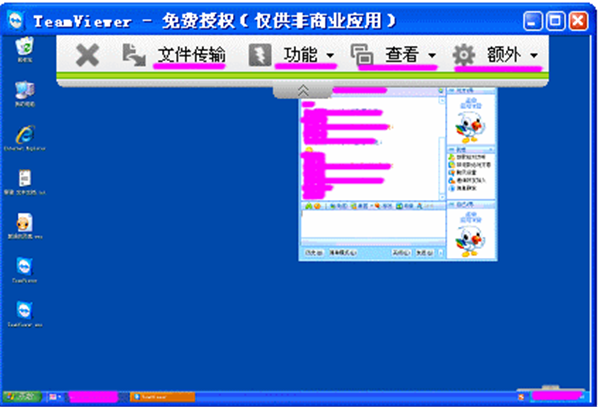
7、文件传输功能,实现本机与远程机器的文件互传。
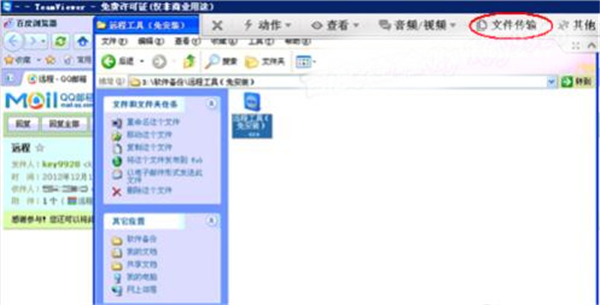
TeamViewer官方版常见问题
一、teamviewer设备数量上限怎么解决?
TeamViewer付费用户遇到了这个问题,请您重启 TeamViewer 服务后再次尝试登录 TeamViewer 授权邮箱帐户进行使用。
二、如何注册TeamViewer用户?
方法一,我们可以在官网进行注册:
1、我们通常在其官网进行账号注册。打开浏览器,在地址栏输入TeamViewer地址,按回车键转到teamviewer主页。
2、进入teamviewer主页后,点击“登录”,打开登录页面。
3、在登录页面中,在“我还没有TeamViewer账户”处,点击“注册”进入注册页面。
4、进入注册页面后,按提示,依次输入“电子邮箱”、“您的姓名”和“密码”,然后输入验证码,点击“注册”即可。
方法二,在软件内部进行注册:
步骤1:
在创建TeamViewer账户界面,点击:现在就免费创建一个TeamViewer账号。然后在下方输入姓名、电子邮件/用户名、密码、确认密码。点击下一步。
在这个界面你可以选择是否定义你的个人密码,填写计算机名称和密码,点击下一步。
(如果不需要密码,直接点击下一步,在弹出的窗口中点击“跳过密码”按钮即可跳过此步)
步骤2:
完成向导。这样你就成功的注册了一个账户,日后需要使用到此账户或**账户的时候都需要输入用户名(电子邮件地址)和密码,所以请大家谨记。
如果忘记密码,可以在登录账户界面点击“忘记密码”按钮,在弹出的网页中根据提示操作即可重置密码。
三、teamviewer如何删除不用(信任)的设备
1、打开teamviewer,如图所示,在软件界面左边菜单栏点击计算机列表图标。
2、点击之后,在出现的计算机列表分组中,找到离线这个选项,在这里便可以看到哪些是未连接的计算机。
3、打开离线列表之后,在出现的离线列表中就可以看到机器这个选项了,选中自己想要删除信任的机器。
4、先点击这个删除信任的机器,再点击界面右上角点击齿轮图标。
5、点击齿轮图标后,在出现的选项中点击删除,然后点击删除当前选中的信任设备。
6、紧接着界面中会弹出一个是否确认删除的提示界面,点击删除即可。
下载仅供下载体验和测试学习,不得商用和正当使用。

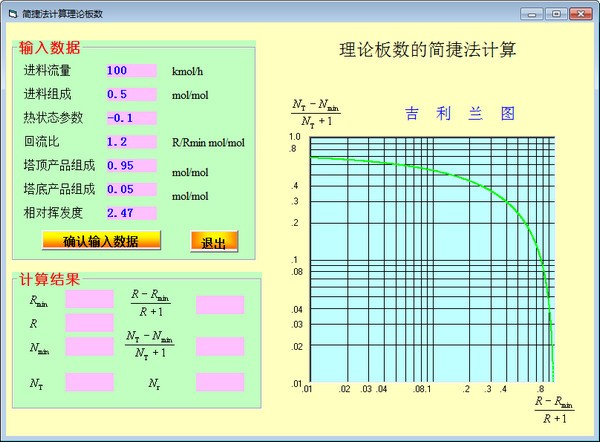
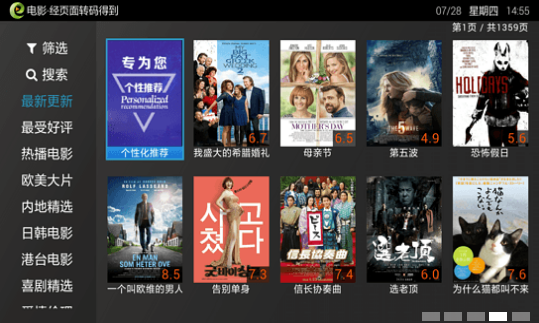
发表评论