【Qt Creator中文版下载】Qt Creator软件 v5.0.2 完整版
软件介绍
Qt Creator中文版是免费的、跨平台的轻量级集成开发环境,专为满足Qt开发人员需求而量身定制,交友高级C++代码编辑器、项目和生成管理工具、上下文相关的集成帮助系统等功能,能够让你轻松对多个桌面和移动设备平台创建应用程序,并有效提高自己的工作效率。
Qt Creator既能够单独使用,也能够与Qt库和开发工具组成一套完整的SDK,使开发人员能够使用Qt程序框架更加快速及轻易的完成开发任务,此外该软件还汇集了版本控制系统以及可视化编辑器,能够帮助新Qt用户更快速上手并运行项目。
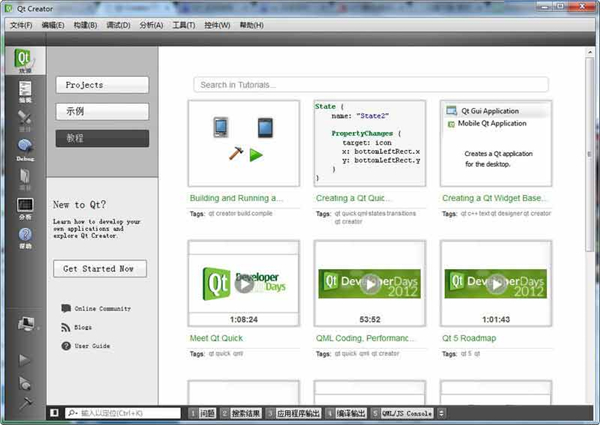
Qt Creator中文版特色
1、复杂代码编辑器
Qt Creator 的高级代码编辑器支持编辑 C++ 和 QML ( )、上下文相关帮助、代码完成功能、本机代码转化及其他功能。
2、版本控制
Qt Creator 汇集了最流行的版本控制系统,包括 Git、Subversion、Perforce、CVS 和 Mercurial。
3、集成用户界面设计器
Qt Creator 分享了两个集成的可视化编辑器:用于通过 Qt widget 生成用户界面的 Qt Designer,以及用于通过 QML 语言开发动态用户界面的 Qt Quick Designer*。
4、项目和编译管理
无论是导入现有项目还是创建一个全新项目,Qt Creator 都能生成所有必要的文件。包括对 cross-qmake 和 Cmake 的支持。
5、桌面和移动平台
Qt Creator 支持在桌面系统和移动设备中编译和运行 Qt 应用程序。通过编译设置您可以在目标平台之间快速切换。
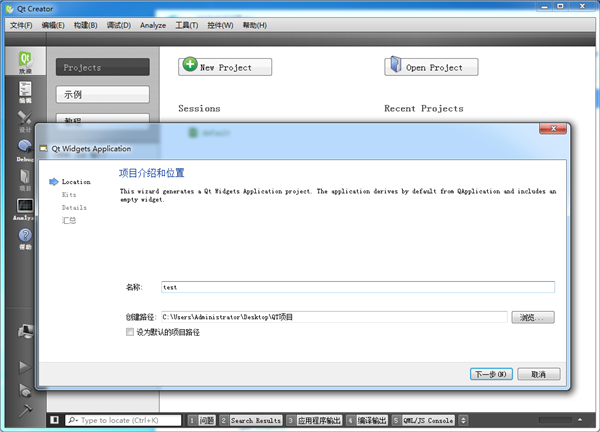
Qt Creator中文版功能
1、使用浏览工具管理源代码
集成了领先的版本控制软件,包括 Git、Perforce 和 Subversion开放式文件,无须知晓确切的名称或位置搜索类和文件跨不同位置或文件沿用符号在头文件和源文件,或在声明和定义之间切换
2、为 Qt跨平台开发人员的需求而量身定制
集成了特定于 Qt 的功能,如信号与槽 (Signals & Slots)图示调试器, 对 Qt 类结构可一目了然集成了 Qt Designer 可视化布局和格式构建器只需单击一下就可生成和运行 Qt 项目
3、使用强大的 C++ 代码编辑器可快速编写代码
语法标识和代码完成功能输入时进行静态代码检验以及提示样式上下文相关的帮助代码折叠括号匹配和括号选择模式高级编辑功能
Qt Creator界面介绍
从开始菜单或者快捷方式打开 QtCreator 集成开发环境,启动之后看到类似下面的界面:
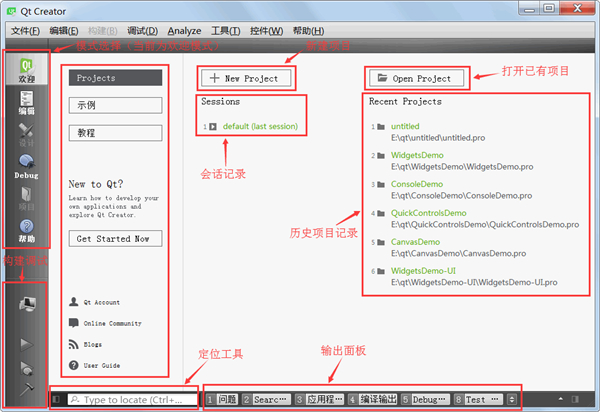
QtCreator 最左边是一排功能按钮。上半部分按钮是 QtCreator 工作模式选择,共有七种工作模式,分别是欢迎、编辑(编写代码)、设计(GUI可视化编辑)、Debug(调试程序)、项目(项目参数配置)、分析(程序执行效率分析)、帮助。下面四个按钮是构建调试区,由上到下依次是 Qt 套件选择、运行、调试运行和构建。
左边的设计按钮、项目按钮和构建调试区只有在打开或新建了项目之后才会变得可用。
QtCreator 下方的是定位工具和输出面板,在编写项目代码和运行、调试程序时会使用到。输出面板包括七个,分别是问题(项目构建时的问题)、Search Results(搜索项目文件内容)、应用程序输出(运行和调试信息显示)、编译输出(编译、链接命令及其输出信息)、QML/JS Console(QML 命令窗口)、概要信息(项目信息摘要)、Version Control(版本控制系统)。
QtCreator 中间的区域是所选择的工作模式界面,默认是欢迎模式。欢迎模式有三个子功能,第一个 Project 是项目显示,包括之前的会话和项目记录。项目记录比较好理解,而会话涵盖内容比较广,一个会话可以是多个项目的列表,并含有它们的配置以及上次编辑位置记录、调试 断点等等。会话记录的上方是新建项目的快捷按钮,项目记录的上方是打开项目的快捷按钮。欢迎模式另外两个子功能是浏览 Qt 库自带的示例和教程,感兴趣的读者可以自行打开看看。
Qt Creator配置方法
因为刚安装完成的Qt Creator还没有配置,这时候是不能编译程序的。所以要先需要配置完成才可以使用。
1、首先打开刚安装的Qt Creator软件,进入主界面
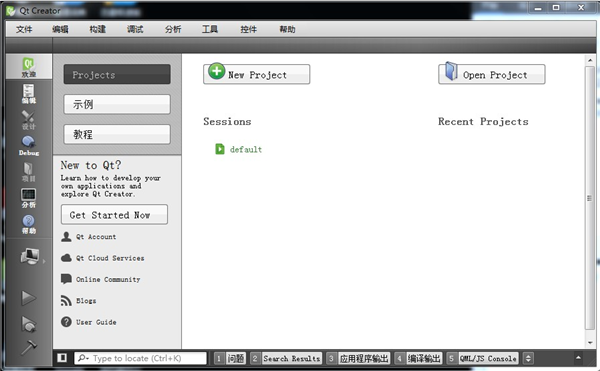
2、打开QtCreator菜单“工具”–>“选项”,在对话框左边选“构建和运行”:
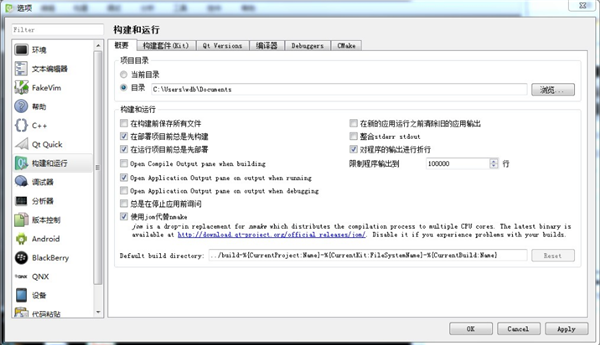
3、编译Qt程序必须配置好几个东西才行,需要配置的是:构建套件(Kit)、QtVersions、编译器、Debuggers。
一、Debuggers
1、点击Add,进入新的Debugger设置界面:
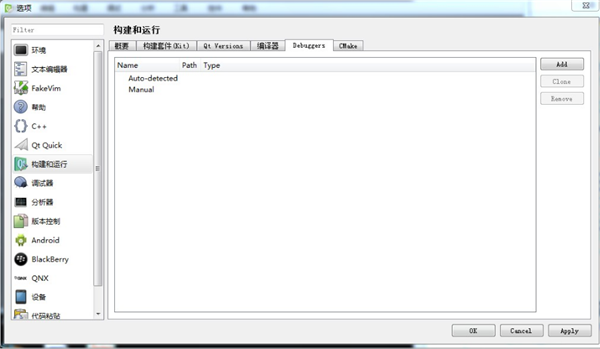
2、把Name设为GDB,然后点击Path一行最右边的“浏览”,找到gdb.exe的位置,
3、设置好后点击右下角的“Apply”,就设置了调试器。
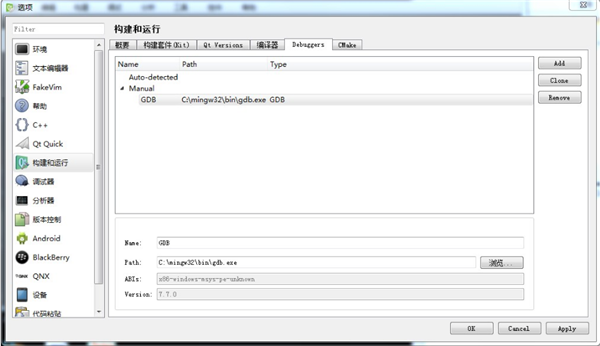
二、编译器
1、点击右边“添加”,弹出菜单有MinGW、GCC、Clang、Custom和QCC,选择MinGW,
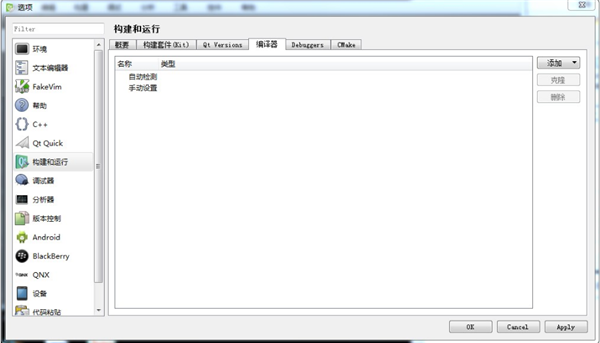
2、名称设为MinGW,对于编译器路径设置,就浏览找到g++.exe,设置好这两条就够了,然后点击右下角“Apply”。
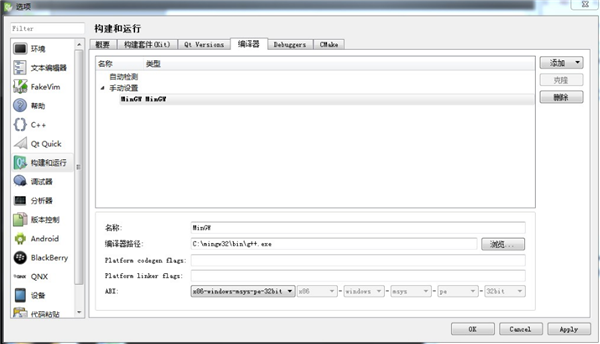
三、Qt Versions
1、点击“添加”,弹出的文件查找框,是要选择qmake.exe位置,之前装的位置是:
2、C:Qt4.8.6binqmake.exe,选中qmake.exe
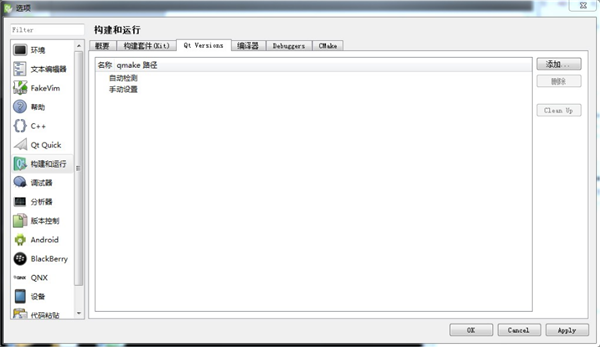
3、点击打开,然后Qt版本会自动检测:
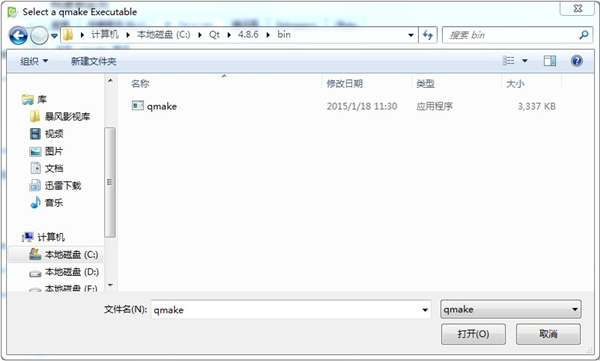
4、点击“Apply”就配置好Qt库了。
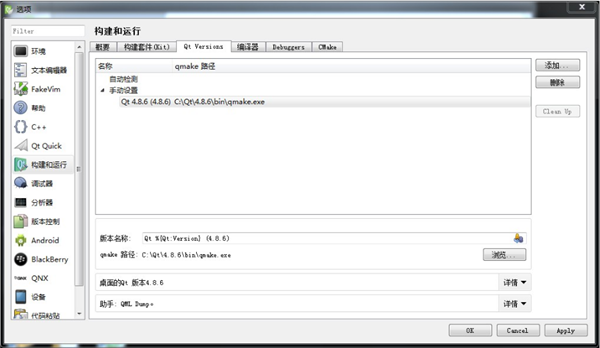
四、构建套件(Kit)
1、之前配置的三个最后都是为构建套件服务的,需要在这里面选择之前配好的三个:编译器选择“MinGW”、调试器选择“GDB”、Qt版本选择“Qt 4.8.6(4.8.6)”,Qt mkspec可以不用管,因为qmake.exe可以自动定。配置好编译器、调试器和Qt版本之后,点击“Apply”,再点击“OK”。终于配置好了。
2、然后就可以新建一个项目,选择“Qt Widgets Application”,都用默认的项目设置,一直点击下一步,然后点“完成”,看到代码:

3、点击左下角倒数第三个图标,就是纯三角形那个:
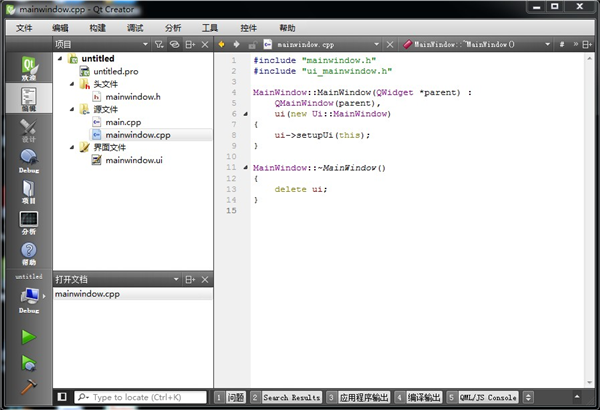
4、程序就能正常编译跑起来了。
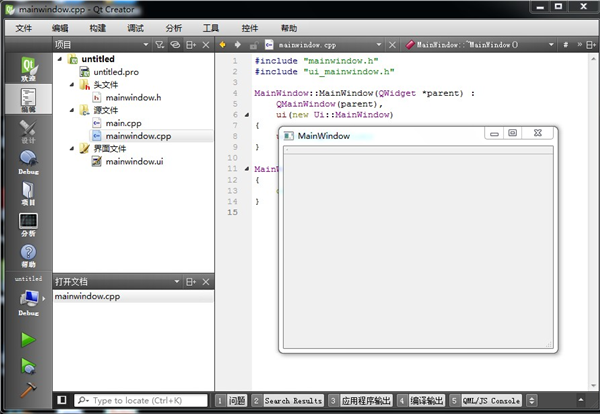
Qt Creator生成和运行程序
使用 Qt Creator 生成和运行程序是再简单不过的事了。一个按钮就够了。当然,得先认识认识一下 Qt Creator 左下角的按钮:
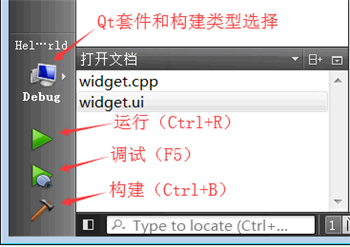
左下角一共有四个按钮,下面分别介绍一下:
1、第一个按钮是选择构建项目使用的 Qt 套件和构建目标程序的类型(Debug 或 Release)。
2、第二个是运行按钮,快捷键是 Ctrl+R,如果还没构建项目或刚修改了代码,直接点击运行的话,QtCreator 会自动构建生成新的目标程序并运行。
3、第三个是调试按钮,快捷键是 F5。调试程序之前,QtCreator 会自动构建生成最新的目标程序,并进入调试模式。在下一节专门讲解调试程序。
4、第四个是构建按钮,快捷键是 Ctrl+B,只构建最新的目标程序,但不运行。
如果只构建而不运行程序,就点第四个。一般都是构建后运行程序查看效果,可以直接点击第二个运行按钮,如果没问题发生,就会显示目标程序主界面:
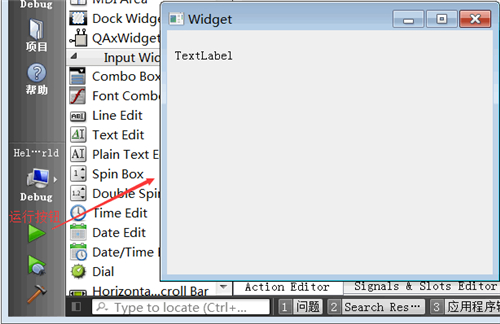
从编译生成到运行,不需要自己敲命令,一个按钮搞定,这就是集成开发环境的好处。
上面示范的是默认 Qt 套件,构建的是 Debug 类型的目标程序。如果需要构建 Release 版目标程序,点开左下角第一个按钮:
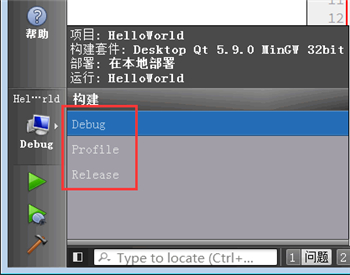
这里有三种构建模式:其中 Debug 和 Release 我们都是耳熟能详的,前者是以-g模式编译,带着符号信息,便于我们调试,后者是经过优化之后,性能更上一个档次的。profile 则是在这两者之中取一个平衡,兼顾性能和调试,可以类似的看做是性能更优但是又方便调试的版本。
可以选择 Release 构建类型,然后再点击运行按钮就可以构建运行 Release 版本目标程序。
上图是针对项目只用到单一 Qt 套件的,如果之前配置了多个 Qt 套件,看到的类似下图:
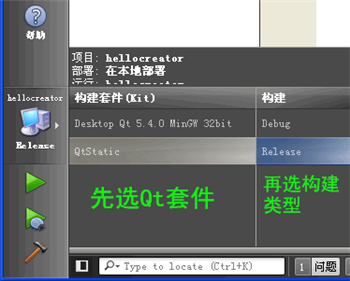
如果项目配置了多个可用的 Qt 套件,点开左下角第一个按钮后,会看到各个套件以及构建类型,如果要切换 Qt 套件或构建类型,直接选中相应条目,然后点击运行按钮就行了。如果构建和运行时没出错,就会显示出构建好的目标程序界面。
下载仅供下载体验和测试学习,不得商用和正当使用。

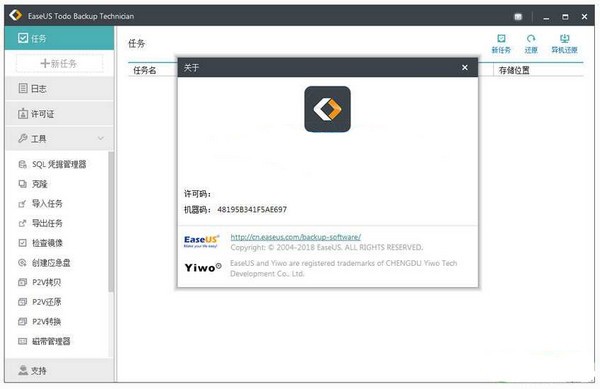

发表评论