【HyperSnap中文版】HyperSnap截图软件激活版下载 v8.20.00 汉化免注册版
软件介绍
HyperSnap中文版是一款专业的在线截图工具,一款能够让每一个用户都能在这里轻松实现最简单的截图方式,支持多种截屏功能,让你的截屏更方便。HyperSnap截图软件破解版支持图像视频全能捕捉,用户可以在这里一键捕捉超长的图像或者全屏画面,支持自定义修剪,裁剪图像游刃有余。
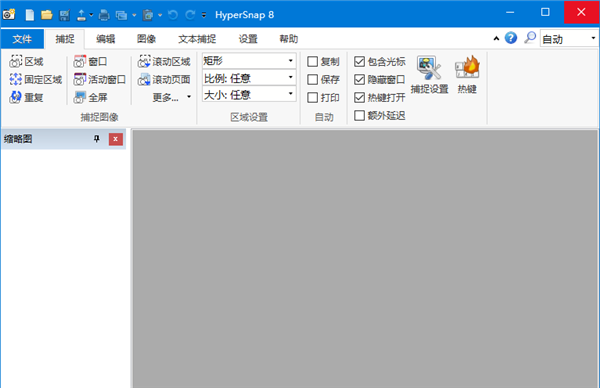
HyperSnap破解版支持多种全能的图像编辑,添加文字、裁剪、旋转、水印、马赛克等等,每一个功能玩转你的截图,透过这个软件带给你不一样的截图方式。
HyperSnap中文版特色
图像、视频全能捕捉
连续抓取多张图像;
抓取超长图像、全屏图像;
自定义截图屏幕区域图像的形状;
抓取虚拟桌面图像、按钮、活动窗口等;
抓取视频、屏幕、DirectX, 3Dfx Glide 游戏全屏截图等。
图片编辑
添加文字 / 箭头 / 图形 / 描述框等;
裁剪 / 旋转 / 重置图像大小 / 分辨率;
水印 / 阴影 / 马赛克;
雕塑 / 边框 / 模糊等特效;
颜色修正 / 分辨率调整 / 一键替换颜色。
图片保存管理
20 多种图形格式(包括:BMP, GIF, JPEG, TIFF, PCX 等)保存并阅览;
自动保存图片上传到FTP;
通过邮件发送;
保存为壁纸;捕捉后打印。
HyperSnap中文版截取屏幕区域图像
HyperSnap对区域截图进行了多种不同的细化区分,包括区域、固定区域、滚动区域及多区域截图等。
一、如何使用HyperSnap做区域截图
在HyperSnap 7 界面中可以看到,全新的Ribbon菜单模式,将所有的菜单项,通过不同功能类别而列出图标,这种新型的菜单模式使用起来更加方便。
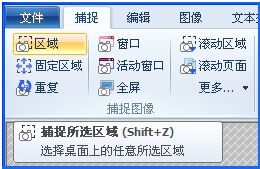
在捕捉菜单下的第一项即为‘区域’捕捉,在鼠标滑动到相应的功能图标时,HyperSnap 7会给出功能释义与操作提示。如:当鼠标在‘区域’上停留时,系统会告诉你,选择这个选项可以捕捉桌面的任意所选区域,并给出键盘的操作热键(Shift+Z)。这对于新手来说,也可以很好的使用HyperSnap 7,当然用户可以自己自定义配置截图快捷键(热键)。
譬如,现在要截取上面图片中的一棵树,我们就可以通过区域截图来轻松完成。在‘区域’按钮上单击或敲击键盘热键(Shift+Z),根据需要截图即可。

在上图可以看出,截图时,有横竖坐标与截图帮助提示框。截出的效果图如下:

这样区域截图就操作完成,截取的图片可以在HyperSnap中对其编辑及效果的调整,也可以设置自动保存、留作他用等。
HyperSnap中文版基本使用技巧
一、屏幕图像的截取 在HyperSnap屏幕截图工具中有全屏、区域、窗口、按钮、滚动页面等十几种截取方式,完全可以根据对截取图片的要求选择屏幕截图的方式,并支持键盘热键操作。 譬如:截取全屏幕可以点击捕捉工具栏中‘全屏’按钮或者是热键‘Ctrl+Shift+F’。

热键可以自定义配置,在‘捕捉’菜单的最后一个按钮‘热键’中更改设置。如下图:
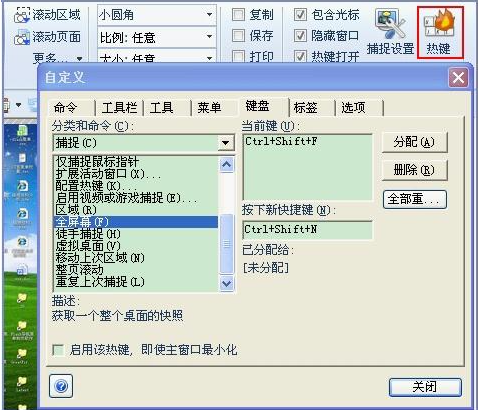
二、视频捕捉 在HyperSnap屏幕截图工具中,对视频的捕捉功能相当强大,分享专业级的影像效果,可让您轻松地抓取屏幕画面。不但可以截取游戏、Video影像甚至DVD等使用DirectX的画面,甚至连Direct3D或3Dfx Glide模式的图像都完全可以实现。可根据自定义设置视频捕捉热键,如‘Ctrl+Shift+D’。

在HyperSnap屏幕截图工具还支持抓取选定区域或滚动区域及窗口中文字为可编辑的ASCII而非图像,能够对抓取的图像快速保存于编辑并设置图片的多种效果等等。操作都非常的简单,是值得信赖的屏幕截图工具。
HyperSnap中文版滚动截图
1.首先我们将需要截取的Word文档在Word软件中打开,小编打开的这个文档一共有两页。
2.接着将hypersnap打开,我们在软件界面的顶部找到“捕捉”选项,点击该选项其下方会出现一个下拉框。
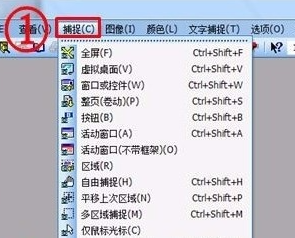
3.我们在下拉框中可以查看到很多的操作选项,在这些操作选项中找到“扩展活动窗口”并点击即可。
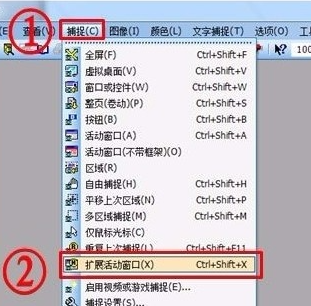
4.然后界面上会弹出一个扩展窗口捕捉对话框,我们根据自己的需要在对话框中调整捕捉窗口的像素,再点击对话框底部的“确定”按钮即可开始截图。
下载仅供下载体验和测试学习,不得商用和正当使用。
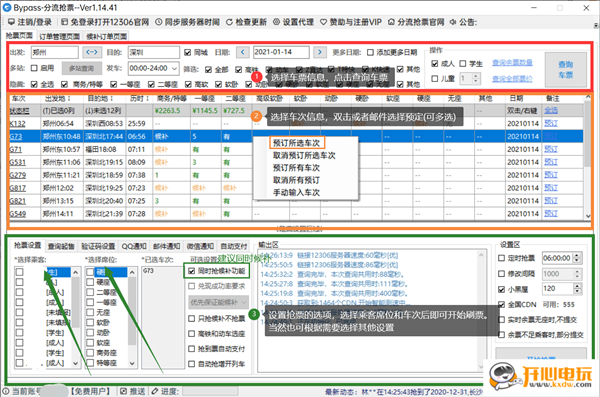
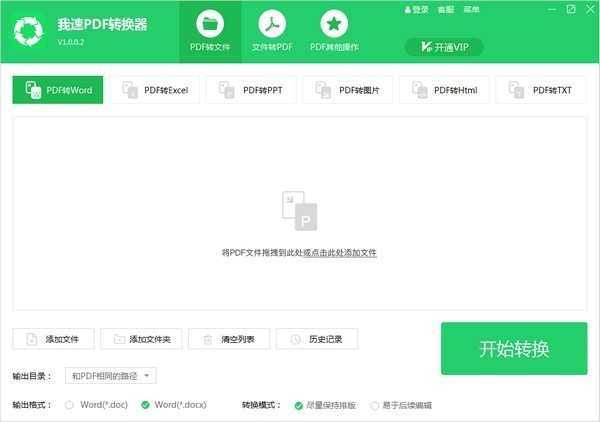
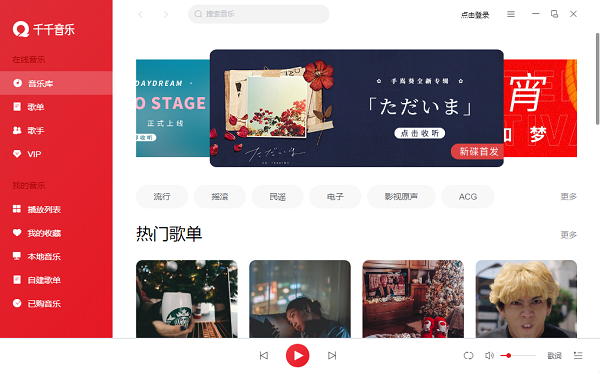
发表评论