【Movie Studio激活版下载】Movie Studio中文免费版 v17.0 正式版
软件介绍
Movie Studio破解版是一款专业的视频制作编辑软件,它拥有非常丰富的功能,为用户分享众多简单实用的视频制作编辑工具,让用户能够轻松制作出精美的视频。与Vegas相比,Movie Studio破解版更加适合家庭个人使用,而且也更容易上手,有需要的用户快来下载吧。
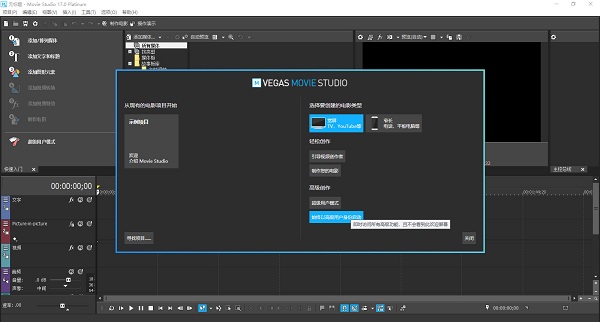
Movie Studio破解版软件特色
1、导入
从智能手机,平板电脑或摄像机导入视频和数码照片。
2、编辑
将视频剪辑和数码照片拖到时间线上进行快速编辑。
3、增强
通过标题,视频效果,音乐,滚动信用额度等为您的故事增添趣味。
4、分享
在YouTube,Facebook和Vimeo上与家人和朋友分享您的视频。
Movie Studio破解版功能介绍
引导式视频创建器
用故事板快速直观地组装视频。布局、修剪和重新排列故事板中的剪辑,并在主时间线上自动更新所做的添加和更改时观看。粗糙的剪辑和快速编辑的好方法。
每次编辑后自动保存
VEGAS Movie Studio的新增功能是实时自动保存分享的安心。现在,您所做的每一个编辑都会自动保存,因此如果出现问题,您永远不会失去工作。充满信心地编辑 – VEGAS Movie Studio总能让您回归!
悬停取消
深入浏览视频缩略图,直到确切的帧,并在将视频添加到项目之前查找视频的重要部分。只需将光标移到缩略图上即可找到任何帧。
进/出点
在将任何媒体文件添加到项目之前,为其设置入点和出点。将文件添加到项目中,时间线会自动将事件修剪为您设置的输入/输出点。您仍然可以在时间轴上重新调整到媒体文件的全长。
可调整大小的缩略图
您现在可以调整缩略图的大小以查看更多细节,并更轻松地将划线拖动到精确帧。较大的缩略图意味着您可以更精确地擦除和精确定位特定帧,以准确标记入点和出点。
预览多个选定的文件
在Project Media中选择多个剪辑,并通过一次播放按顺序预览每个剪辑。结合故事板和进/出点,即使在时间线工作之前,也可以快速,有效地制作和预览粗略编辑。
确认您要取消渲染
如果你曾经感到无意中停止了几乎已经完成的长渲染的挫败感,那就不用担心了。享受额外的保护,确认您要取消。
删除跟踪警告
一个很酷的新安全功能 – 如果您要删除的曲目包含任何媒体,VEGAS Movie Studio会发出警告。不再意外删除项目中的剪辑 – 要确保您的安全!
Movie Studio破解版使用教程
如何创建新项目
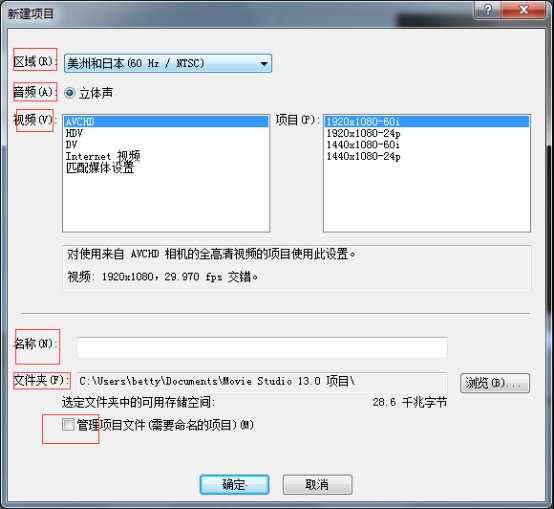
1、打开movie studio,从“项目”菜单中,选择“新建”。这将显示“新建项目”对话框。从“区域”下拉列表中选择一个视频输出标准。
在“视频”框中,单击要用于创建项目的视频类型或要用于交付已完成项目的格式。“项目”框将显示选定的视频类型的选项列表。如果您希望项目匹配现有媒体文件的属性,请选择“匹配媒体设置”并单击“选择媒体”框旁边的“浏览”按钮来选择要使用的文件。您还可以查看:Movie studio安装教程
2、设置项目名称和要将项目保存到的位置:
a.在“名称”框中,键入名称以标识您的项目。如果您在创建项目时未指定项目名称,则将使用用于保存项目的文件名。
b.“文件夹”框将显示指向将项目文件(.vf)保存到的文件夹的路径。若要选择其他文件夹,可单击“浏览”按钮。
c.若要将项目媒体保存到项目文件夹,请选中“管理项目文件”复选框。选中此复选框后,文件将存储到项目文件夹下方的子文件夹中。
3、单击“确定”创建项目。
Tips :如果上述步骤您觉得麻烦的话,还可以通过按Ctrl+Shift+N快速创建项目。该项目将使用默认设置,但您稍后可使用“项目属性”对话框来编辑设置。
怎么录制音频
1. 打开视频剪切软件,将音频源连接到音频轨道。
2. 将光标置于要开始录制的位置。
3. 选择要录制的轨道上的“预备录制”按钮。预备轨道可使轨道能够进行录制。预备轨道后,轨道计量表将显示轨道的级别。
4. 单击传输栏上的“录制”按钮开始录制。
5. 若要停止录制,请再次单击“录制”按钮或单击传输栏上的“停止”按钮。这将显示“已录制的文件”对话框。
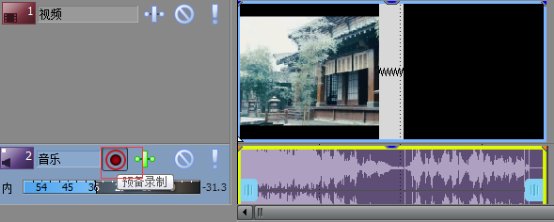
6. 使用“已录制的文件”对话框可确认已录制音频的文件名和位置。如果不需要保存已录制的文件,请单击“删除”或“全部删除”,或者单击“重命名”更改文件名。
7. 单击“已完成”关闭“已录制的文件”对话框。已录制的文件将显示为时间线上的新事件并将被添加到“项目媒体”窗口中。
怎么添加音频轨道效果
1. 打开movie studio,新建一个音频轨道,通常打开软件时自动生成音轨。在轨道头中单击“轨道 FX”按钮 ,或者选择轨道并且依次选择“工具”>“音频”>“轨道 FX”。如果没有任何效果添加到事件,则显示“插件选择器” 窗口。如果有添加到事件的效果,则“音频轨道 FX”窗口将出现。

2、单击“插件链”按钮,打开插件选择器,选择要添加的每个插件,然后单击“添加” 按钮。这些插件将在视频轨道FX窗口顶部按您添加它们的顺序显示。
3、若要对轨道链中的插件重新排序,只需将插件按钮拖至新位置,或单击“ 向左移动插件” 按钮或“向右移动插件” 按钮。
4. 单击“确定” 按钮。这将显示“音频轨道 FX” 窗口。
5. 使用“音频轨道 FX”窗口中的设置可启用/旁通效果、编辑效果参数以及在链中添加/删除效果。
如何从 DVD中导入视频
1、打开movie studio,从“项目”菜单中,选择“导入”“DVD 摄像机光盘”以从已终结的 Sony DVD Handycam® 摄像机光盘中导入视频。
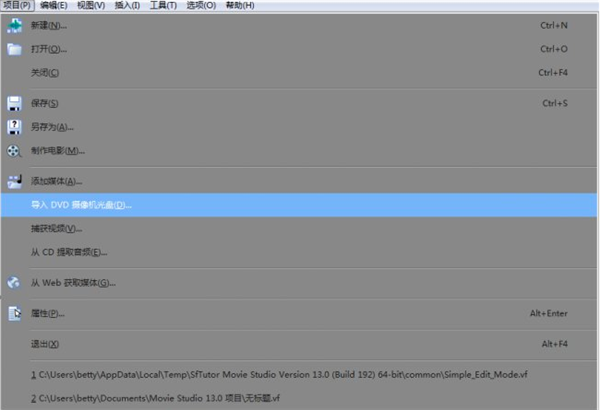
注意:在导入视频之前,您需要终结光盘。5.1 声道音频在导入立体声项目时将缩混为立体声。音频在导入到 5.1 环绕立体声项目中时,会被添加到中置、前置、后置和 LFE 声道的单独轨道。
2. 将要导入的 DVD 放入计算机的 DVD 驱动器中或通过 USB 将摄像机连接到计算机。基于 DVD 的摄像机附带的 Sony Handycam USB 驱动程序可能会阻止 Movie Studio Platinum 识别 USB 连接的相机,如果使用“控制面板”上的“添加/删除程序”。
卸载“Sony DVD Handycam USB 驱动程序”组件,则 Movie Studio Platinum 将能够连接到相机并导入视频。
3. 从“项目”菜单中,选择“导入”“DVD 摄像机光盘”。这将显示“导入 DVD 摄像机光盘”对话框。
4. 从“源”下拉列表中,选择包含要导入的视频的光盘。
5. “目标”框显示将视频导入到的文件夹。文件夹名称将基于光盘的卷标签。若要选择其他文件夹,可单击“浏览” 按钮。
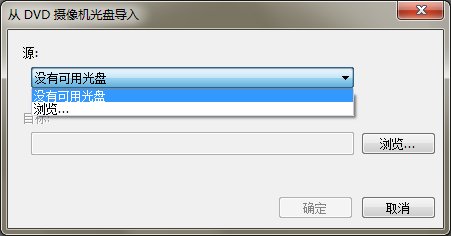
6. 单击“确定”按钮开始导入视频。完成导入后,光盘中的视频将添加到“项目媒体”窗口中。每个章节均将作为一个单独的文件导入。
7.最后,可将导入的视频添加到项目中,就像添加任何其他媒体文件一样。另外,在将视频添加到包含 5.1 环绕立体声音频的时间线上时,系统将会提示您将项目切换到 5.1 环绕立体声模式。
下载仅供下载体验和测试学习,不得商用和正当使用。
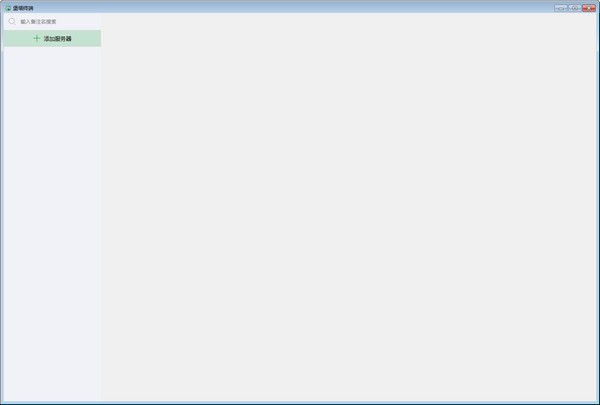
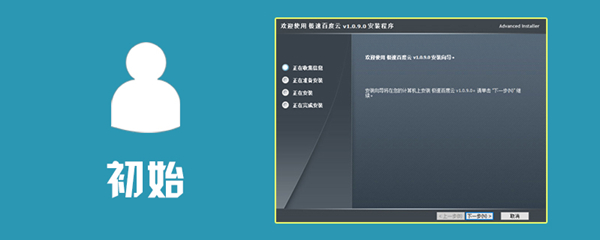
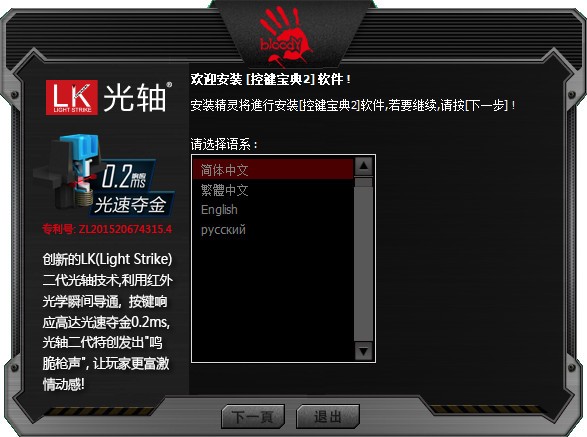
发表评论