【Realtek最新版下载】Realtek hd音频管理器 v2020 官方最新版
软件介绍
Realtek最新版是一款十分优秀的声卡驱动软件,绝大多数的用户电脑上使用的声卡均为此,有效地解决了电脑声音的均衡器和混音器设置,能够智能或者手动根据环境来调节,给用户带来最佳的声音享受。
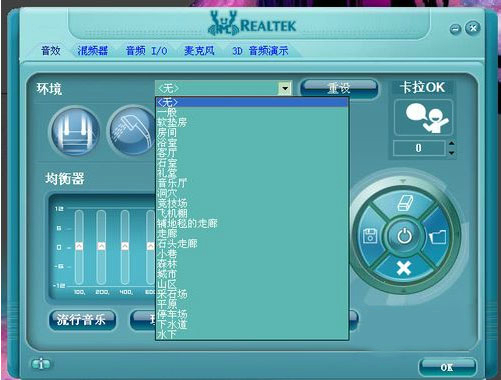
软件特色
【支持Windows 7】
realtek高清晰音频管理器支持windows 7,解决了windows 7前面板不能输出问题;
【音质醇厚】
相较于内置的SRS Audio Sanbox音频管理器,realtek高清晰音频管理器声音明显醇厚得多;
【操作简单】
realtek高清晰音频管理器作为一款高水平的音频管理器,操作界面上的设计却十分简单直观。
Realtek最新版安装方法
1、在知识兔下载Realtek最新版安装包
2、使用压缩软件进行解压(推荐使用WinRAR)
3、点击exe文件开始安装
4、首先等待载入安装文件,这个过程大约十几秒。
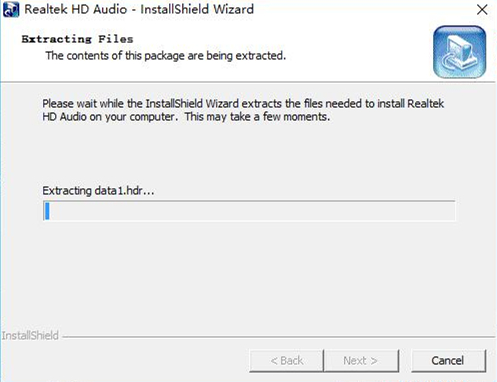
5、进入安装程序后,直接点击下方的“下一步”按钮即可开始安装,Realtek高清晰音频管理器会默认安装在C盘中。
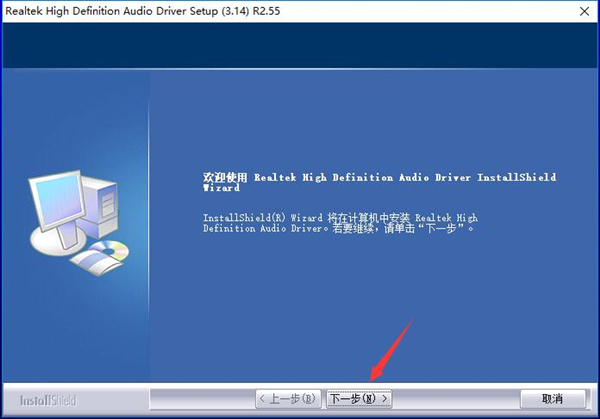
6、Realtek高清晰音频管理器的安装过程大约需要1分钟,请耐心等待。
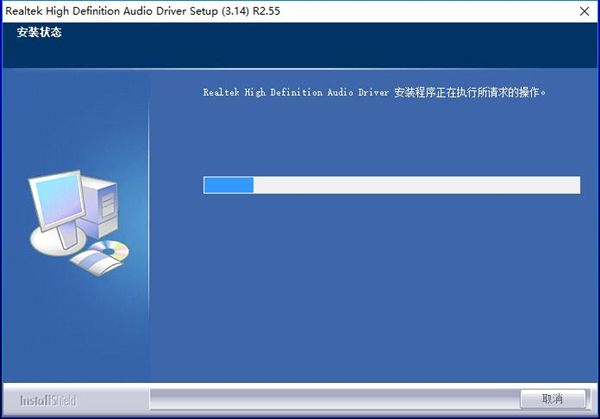
7、安装结束后,会询问是否重启计算机以彻底完成安装,如果暂时不能重启的话,则点击选择“否,稍后再重新启动计算机”选项,并点击下方的“完成”即可。
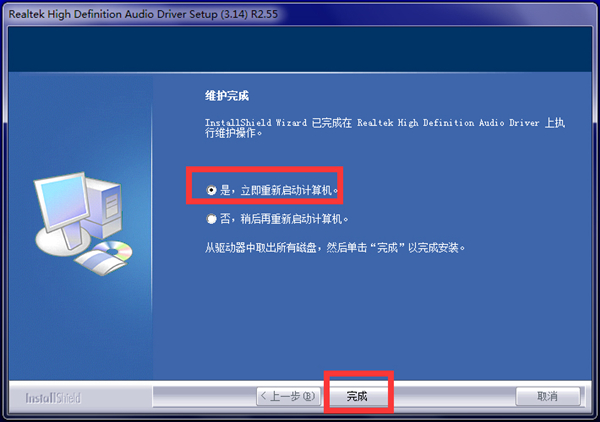
Realtek最新版怎么设置耳机
1、第一步在win7系统上打开控制面板,以小图标的方式查看,点击Realtek高清晰音频管理器,如下图所示:
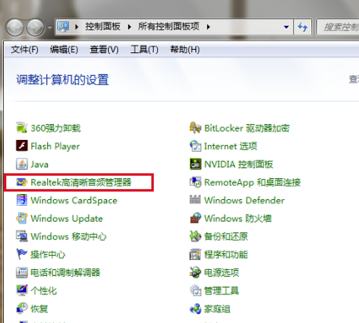
2、第二步进去Realtek高清晰音频管理器之后,可以看到主要对扬声器和麦克风进行设置,首先来设置扬声器,扬声器的主音量可以设置为平衡,音量和听力保护根据需要设置,在喇叭组态中,设置为立体声,勾选左前和右前,如下图所示:
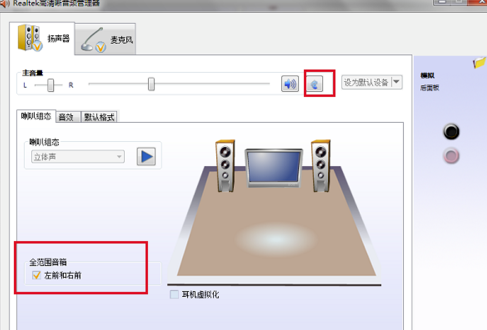
3、第三步设置扬声器的音效,首先设置环境,一般设置为房间,勾选响度均衡,均衡器设置为无,不要选择现场,流行音乐等,如下图所示:
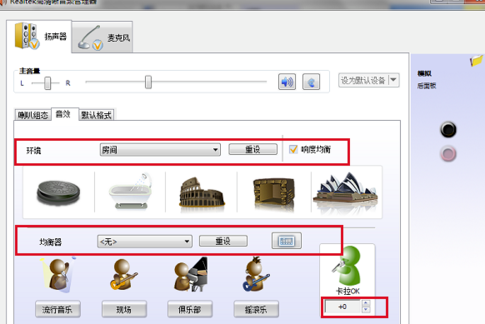
4、第四步设置扬声器的默认格式,默认格式可以设置24位,96000Hz(专业录音室音质),这样会有更好的音质效果,对电脑的性能也不会造成大的负荷,如下图所示:
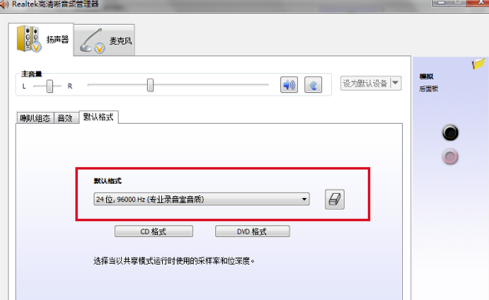
5、第五步设置麦克风的效果,首先可以对麦克风的录制音量进行设置,设置为平衡,勾选下方的回声消除,噪音抑制,可以选择是否麦克风,如下图所示:
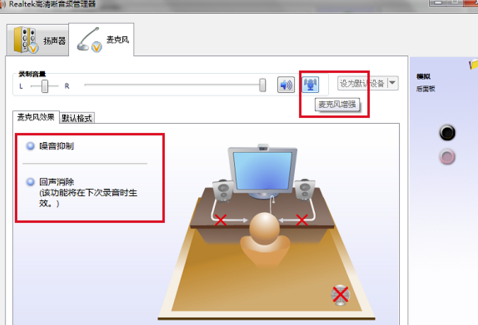
6、第六步设置麦克风的默认格式,改为16位,96000Hz(专业录音室音质),点击确定就设置完成了,这样可以增强电脑的音质,音效效果,如下图所示:
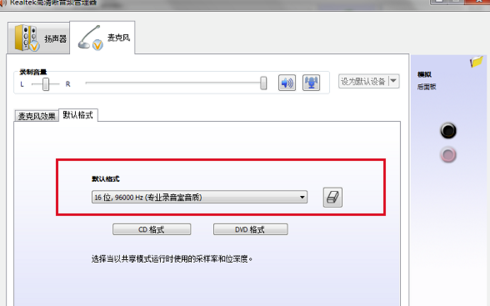
Realtek最新版怎么设置前后都有声音
1、首先在win7系统下打开开始菜单中的控制面板,然后在硬件和声音里找到Realtek高清晰音频管理器;
2、打开Realtek高清晰音频管理器,点击打开右上角设备高级设置选项;
3、在播放设备中选中第一个选项:在插入前面耳机时设备时,使后面输出设备静音;
4、设置好后前面的耳机和后面的音箱 就能同时播放音乐了。
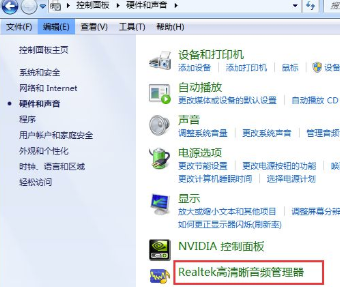
Realtek最新版怎么调效果好
1、如果你的操作系统是win8/10,那么右键单击开始菜单微软旗(注意是鼠标右键),选择“控制面板”,在控制面板右上角将查看方式改为“大图标”,进入“Realtek高清晰音频管理器”。Win7打开开始菜单即可找到“控制面板”。
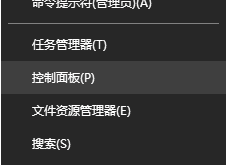
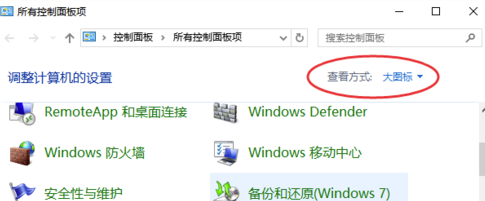
2、首先是“耳机虚拟化”音效,介绍如图。
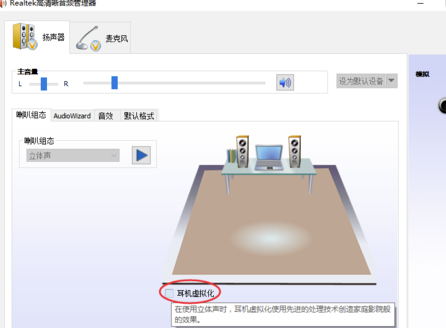
3、如果你使用的是扬声器,则切换至扬声器模式。
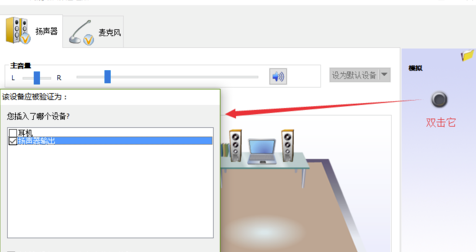
4、出现了“虚拟环绕声”音效。介绍如图。
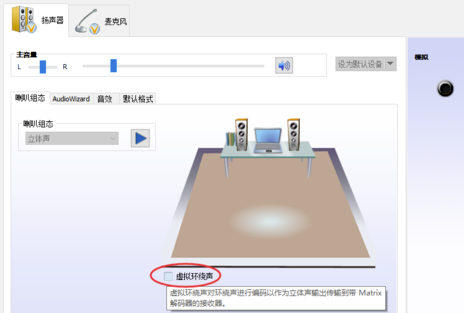
5、切换至“音效”标签,可看到有“环境”、“均衡器”、“卡拉OK(升降调)”的音效选项。可随意尝试,根据需要选择。
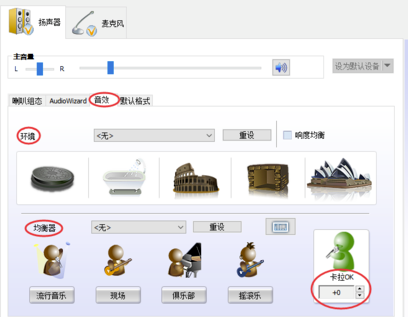
6、如果你不知道如何调节音效,那么不妨按下图设置,一般音乐都能取得较好的听音效果。
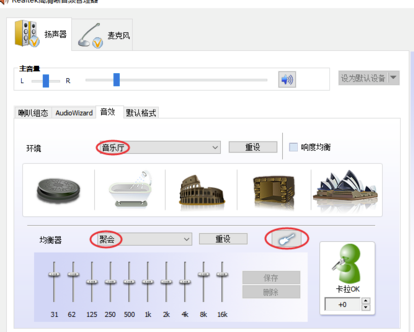
Realtek最新版常见问题
问:realtek高清晰音频管理器怎么恢复默认?
第一步:设置–控制面板–Realtek高清晰音频配置
第二步:环境~重设,均衡器,点重置EQ设置(有点像橡皮檫那个图标)
注:其实,这个问题对于多数不熟悉realtek音频管理器相关操作的普通用户来说,最直接也是最有效的解决方法就是重新下载安装一遍,这样什么问题就都解决了。
问:realtek高清晰音频管理器老是弹出来?
分析:这是由于管理器的前置音频设置不当所致。
解决方法:在图中所示的“禁用前面板插孔检测”前面打上对勾,点击确定。现在前置面板不会被检测了。另外,一些音频管理器还有多一个选项“当插孔插入时弹出提示框“,如果遇到这一选项,同样需要将前面的对勾去掉,再点击确定,就不会再弹出管理器窗口了。
下载仅供下载体验和测试学习,不得商用和正当使用。
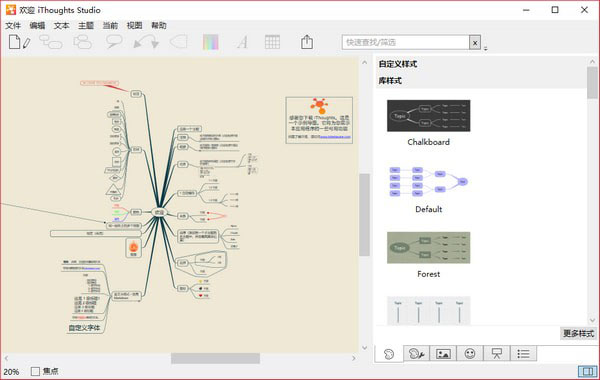
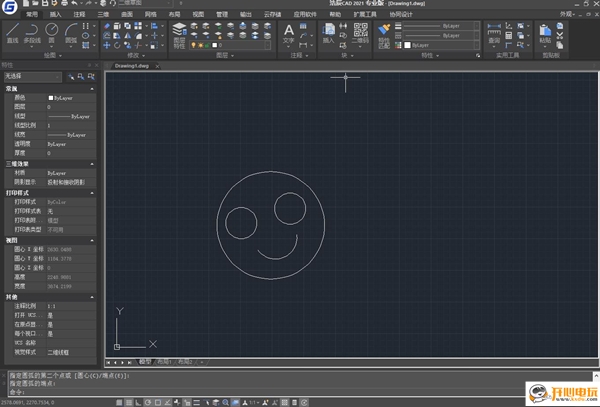
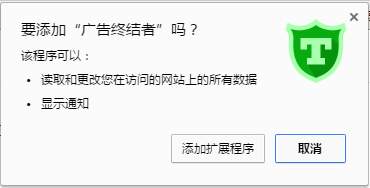
发表评论