【MyEclipse10激活版下载】MyEclipse10激活版 v10.7 免安装中文版()
软件介绍
MyEclipse10破解版是一款功能十分强大的编程软件,利用它能够在数据库和JavaEE上进行开发、发布等,从而整体提高工作效率,完善的编码、调试、测试和发布功能,几乎囊括了目前所有主流开源产品的专属eclipse开发工具。

软件特色
【企业级开发】
MyEclipse为完成工作分享了智能的企业工具。Java EE库和功能是企业级项目的基础,支持部署到几十个企业友好的应用服务器进行快速检测。
【Java Web开发】
有了MyEclipse,你就拥有了所有的Web开发技术。支持快速添加技术功能到Web项目中,使用可视化编辑器以便编码和配置,并且还可以在多种应用服务器上测试你的任务。
【云开发】
脱离缓存,使用内置功能连接到云,支持探索和连接服务,为他人分享自己的REST Web服务。无论是定位还是虚拟的微博,MyEclipse都能轻松地创建云连接。
【移动开发】
移动应用开发再也无需使用特殊工具或学习新的编程语言。MyEClipse支持使用Java、HTML和JQuery进行编码,使用移动工具创建拥有良好编码的应用,并嵌入到原生iOS和Android应用中。
软件功能
1、基于Eclipse Indigo(3.7.2)开发,完成数百项全新的和改进的代码开发、测试和部署功能。
2、新的编辑器。
新增一个针对EJB部署描述符(ejb-jar.xml)的编辑器(该编辑器以前仅供MyEclipse Blue用户使用)。从零开始彻底重写Web部署描述符(web.xml)的编辑器,使其更简单易用、更完整、更与Java EE 6.0兼容。
3、新增对Hibernate 4.1的支持。
4、支持新版本的服务器。
添加新的WebLogic 11、WebLogic 12连接器,以及对当前最新版本的SpringSource tcServer的支持。
5、支持Spring 3.1和Spring Web Flow 2.3。
6、支持在数据库的编辑表格视图中添加或删除行。
7、支持ICEfaces 3。
8、支持Java EE 6.0。
你可以使用诸如Servlet 3.0、JSF 2.0、JPA 2.0、EJB 3.1、JAX-RS 1.1等Java EE 6.0的新特性。
9、显著增强对Maven的支持。
例如:更灵活的Maven项目结构、基于Maven的EAR项目、多模块的Maven项目、支持Maven 3.0等。传统的Maven项目无需经过特定的配置即可轻松导入MyEclipse。
10、支持64位Windows操作系统。
11、支持Mac OS X Cocoa。
12、添加JRebel for MyEclipse。
JRebel for MyEclipse是为MyEclipse 用户和项目量身定制的一个特殊版本的JRebel。使用JRebel for MyEclipse,你无需重新部署应用程序,就能即时看到您在应用程序中所作的任何改动。
13、修复多项bug并改进多项其他功能。
MyEclipse10破解版安装方法
1、在知识兔下载MyEclipse10破解版安装包
2、使用压缩软件进行解压(推荐使用WinRAR)
3、点击exe文件开始安装
4、准备安装
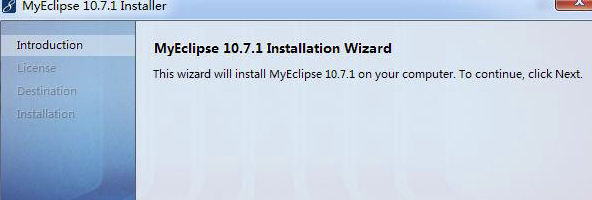
5、安装协议,选择同意即可
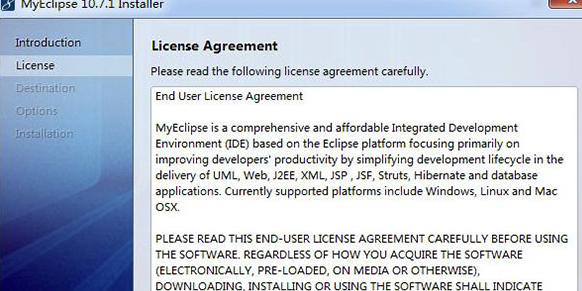
6、选择设置安装路径
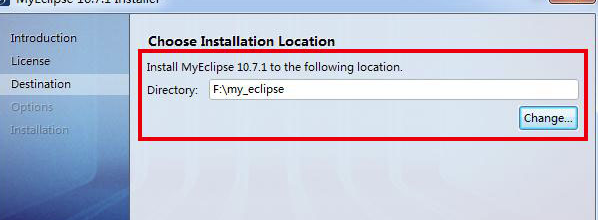
7、勾选需要进行安装的组件,默认为全部,不用管它直接下一步即可
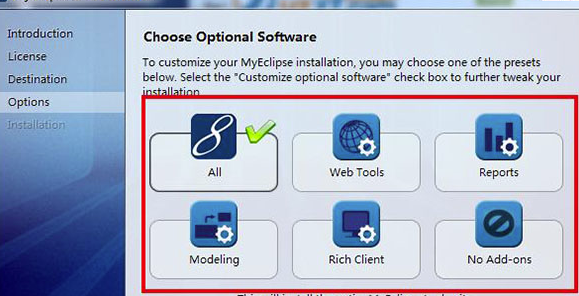
8、根据系统选择对应的版本进行安装(小编电脑为64位),点击next
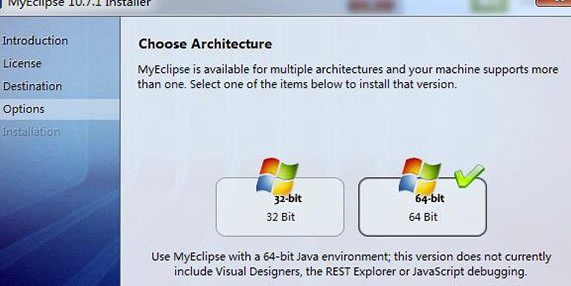
9、安装完就可以直接运行了
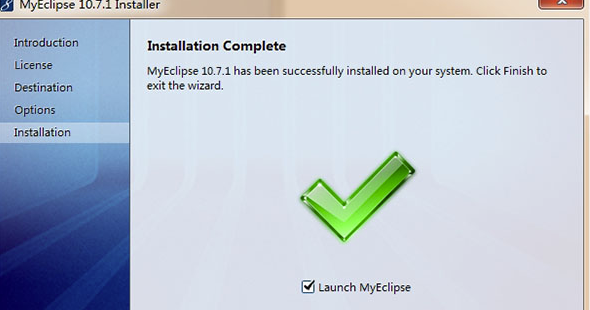
MyEclipse10破解版怎么导入项目
1、如果你使用的是绿色版本的话,则打开程序目录,找到并双击主程序eclipse.exe,在此以启动eclipse绿色版为例:
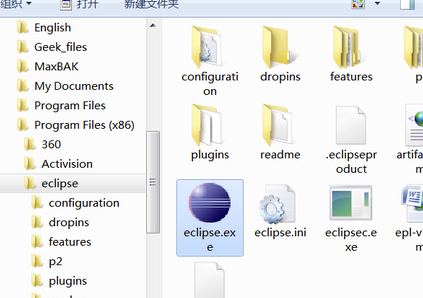
2、启动程序后,点击菜单栏中的“File”菜单,在弹出的菜单列表中选择“Import”命令:
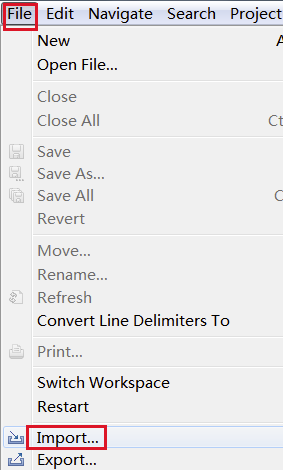
3、或者在MyEclipse项目浏览内空白处右击,在弹出的菜单列表中选择“Import”命令:

4、在单击“Import”命令后会弹出“Import”窗口,进入“Select”步骤:
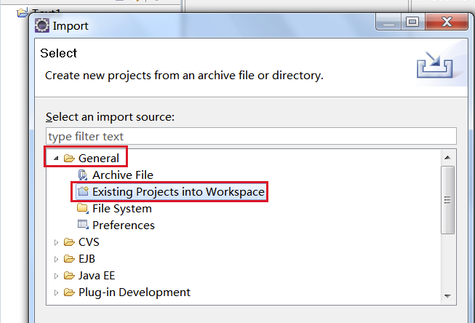
5、在“Select”步骤中,展开“General”目录,弹出下级子目录,选择“Existing Projects into Workspace”选项,如上图;
6、接着点击“Import”对话框中“Next”按钮,切换到“Import Projects”步骤:
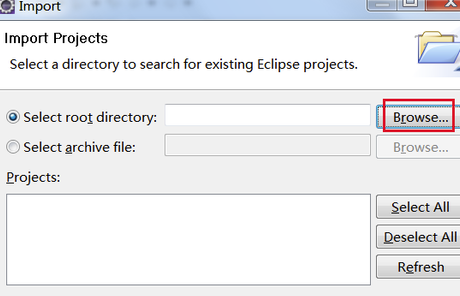
7、在“Import Projects”步骤中,单击下面的“Browse…”按钮,如上图;
8、弹出“浏览文件夹”窗口。在弹出的“浏览文件夹”窗口中,选择项目所在的文件夹,再单击“确定”按钮返回“Import”窗口:
9、在窗口中勾选上“Copy projects into workspace”复选框:
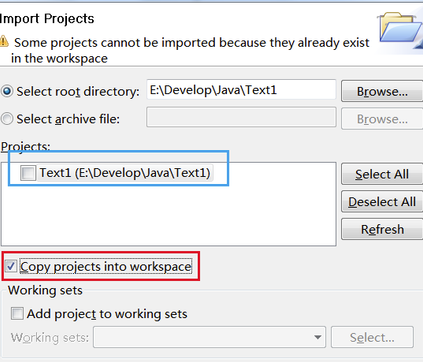
10、最后单击“Finish”按钮即可。
MyEclipse10破解版怎么配置jdk
1、首先要确保你的电脑已经安装了Java环境,这里不再细说,不会的请百度
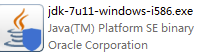
2、打开myeclipse软件,等待加载完成来到主界面

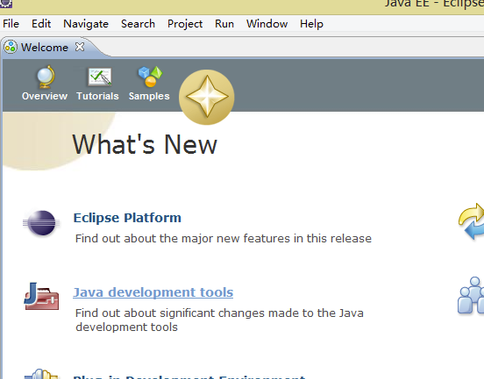
3、在主界面工具栏上找到window –> preferences选项,如图所示。
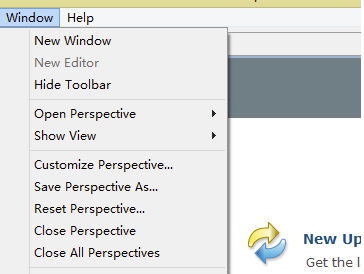
4、在新弹出界面选择Java –> Installed JREs,先不管当前的配置,选择ADD
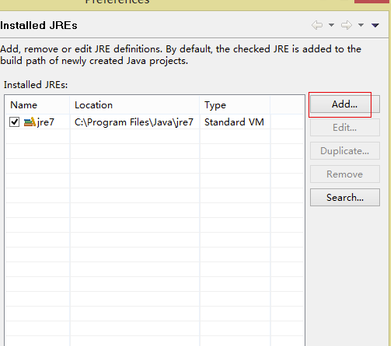
5、ADD之后选择standard VM,然后点击next
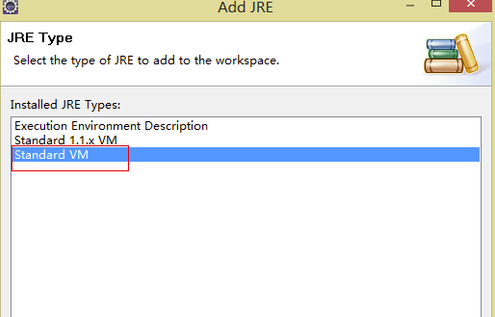
6、在新弹出框中,这里就要用到Java home和jre name,这是配置Java环境是设置好了的,之前请记住
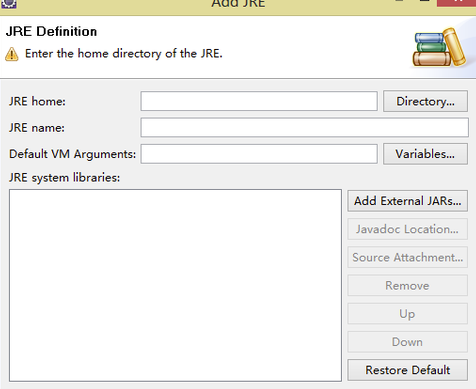
7、选择directory,在弹出框中选择你安装Java jkd的位置,默认的是C:\Program Files\Java
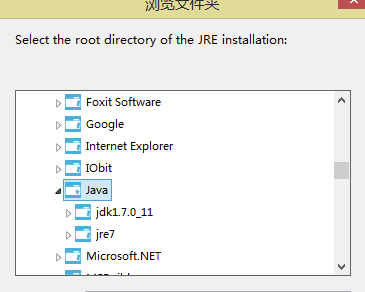
8、选择jdk文件夹,单击确定
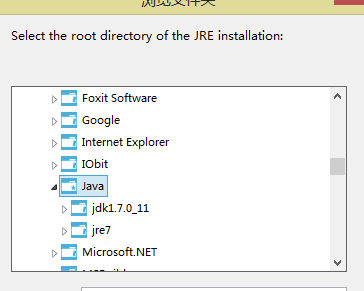
9、在之后点击finish,然后回到了第一个界面
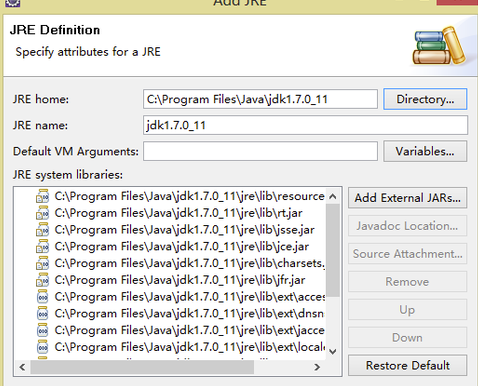
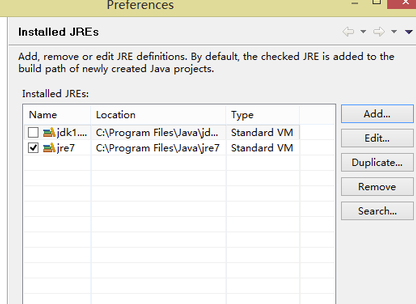
10、可以看到已经添加了jdk,记得要给之前√啊
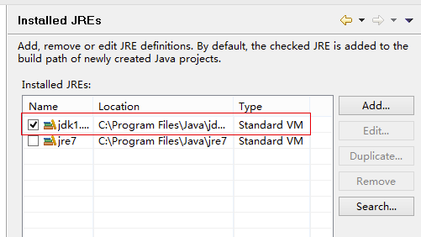
11、现在已经添加了jdk了,开始使用myeclipse吧!
MyEclipse10破解版怎么显示行数
1、这里以Myeclipse为例,首先打开Myeclipse,如图所示
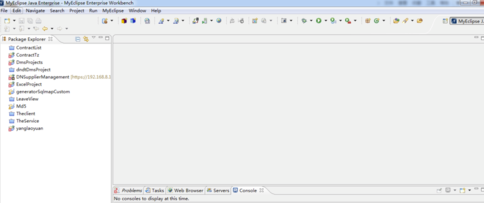
2、在Myeclipse上面的菜单栏中选择点击window,在下拉菜单中选择最后一个preferencecs选项,点击
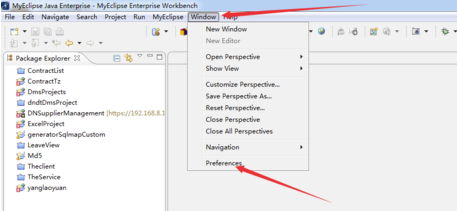
3、点击后弹出界面如图所示,选择第一个General,
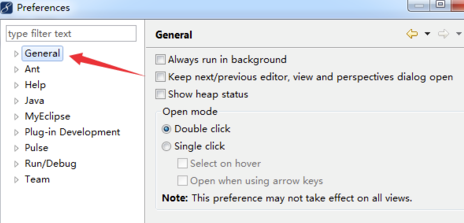
4、点击第一个General后会出现下拉二级菜单,在下拉二级菜单中选择Editors,点击
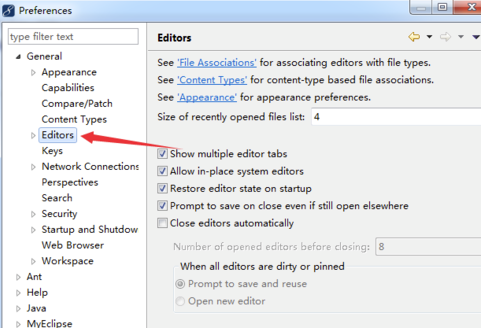
5、点击Editors会出现下拉三级菜单,选择下拉三级菜单中的Text Editors,
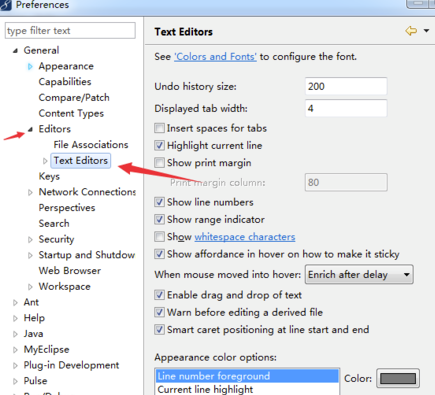
点击Text Editors,右侧出现如图所示界面,选择其中的show number line(以为为显示行数)
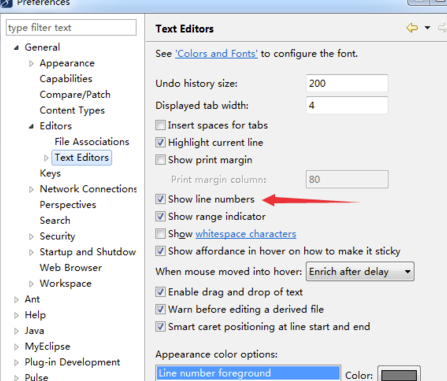
此时再打开Myeclipse的一个代码页面就可以看到行数显示了
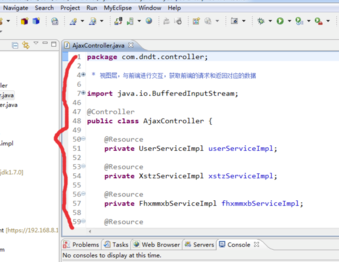
下载仅供下载体验和测试学习,不得商用和正当使用。
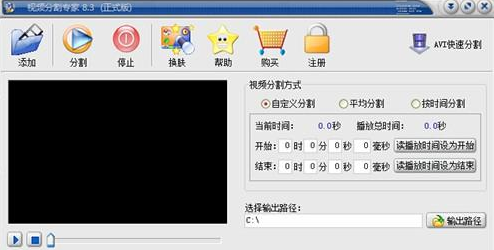
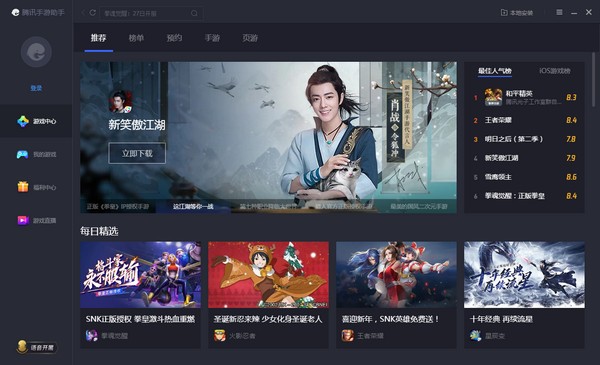
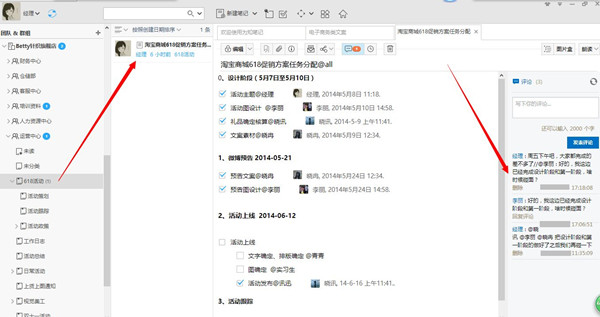
发表评论