【CorelDRAW X4免费下载】CorelDRAW X4精简版 v2020 激活版
软件介绍
CorelDRAW X4是一款专业的图像图形设计软件,广泛的运用于商标设计、广告设计、美术设计等行业,兼容性极广,支持WINXP以上的操作系统,运行流畅而快速,让用户能够轻松完成各类图像设计工作,大大提高了工作效率。
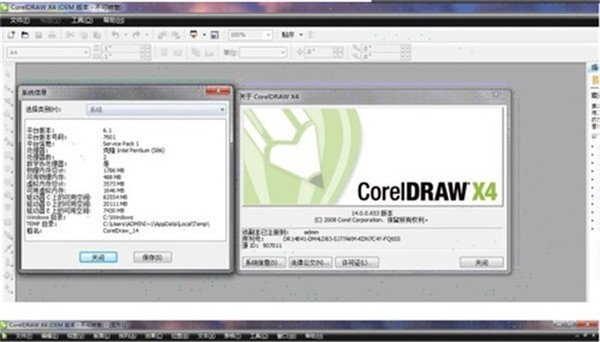
软件特色
1、活动文本格式
2、独立的页面图层
3、交互式表格
4、专用字体
5、Windows Vista集成
6、文件格式支持
7、专业设计的模板
8、欢迎屏幕
软件功能
1、活动文本格式
CorelDRAW X4引入了活动文本格式,从而使用户能够先预览文本格式选项,然后再将其应用于文档。通过这种省时的功能,用户现在可以预览许多不同的格式设置选项(包括字体、字体大小和对齐方式),从而免除了通常在设计过程进行的“反复试验”。
2、独立的页面图层
现在,用户可以独立控制文档每页的图层并对其进行编辑,从而减少了出现包含空图层的页面的情况。用户还可以为单个页面添加独立辅助线,便可以为整篇文档添加主辅助线。因此,用户能够基于特定页面创建不同的图层,而不受单个文档结构的限制。
3、交互式表格
使用 CorelDRAWGraphics Suite X4 中新增的交互式表格工具,用户可以创建和导入表格,以分享文本和图形的强大的结构布局。用户可以轻松地对表格和表格单元格进行对齐、调整大小或编辑操作,以满足其设计需求。此外,用户还可以在各个单元格中转换带分隔符的文本,以及轻松添加和调整图像。
Windows Vistareg集成
CorelDRAW Graphics Suite 是经过 Windows Vista认证的唯一专业图形套件。CorelDRAW X4旨在利用 Windows Vista 的最新创意功能,同时依然能够为 Windows? XP 用户分享最佳体验。CorelDRAW Graphics Suite X4 可以通过“打开”和“导入”对话框直接与 Windows Vista 的桌面搜索功能集成,从而使用户能够按作者、主题、文件类型、日期、关键字或其他文件属性搜索文件。用户还可以在保存文件时轻松地添加自己的关键字、等级或其他注释,以便更好地组织他们的项目。
4、专业设计的模板
CorelDRAW X4 包括 80 个经专业设计且可自定义的模板,帮助用户轻松地开始设计过程。设计员注释中随附了这些灵活且易于自定义的模板,这些注释分享有关模板设计选择的信息、针对基于模板输出设计的提示,以及针对在自定义模板的同时遵守设计原则的说明。
5、专用字体
CorelDRAW X4 扩展了新字体的选择范围,可帮助用户确保已针对目标受众优化其输出。这种专用字体选择范围包括 OpenType跨平台字体,这可为 WGL4 格式的拉丁语、希腊语和斯拉夫语输出分享增强的语言支持。
6、欢迎屏幕
通过CorelDRAW X4的新欢迎屏幕,用户可以在一个集中位置访问最近使用过的文档、模板和学习工具(包括提示与技巧以及视频教程)。为激发用户灵感,欢迎屏幕还包括一个图库,其中展示了由世界各地 CorelDRAW Graphics Suite 用户创作的设计作品。
7、原始相机文件支持
Corel PHOTO-PAINT现在包括对原始相机文件格式的支持,从而使用户能够直接从他们的数码相机导入原始相机文件。借助对大约 300 种不同相机类型的支持以及可分享实时预览的交互式控件,用户可以通过 Corel PHOTO-PAINT X4 和 CorelDRAW X4 查看文件属性及相机设置、调整图像颜色和色调以及改善图像质量。
8、矫正图像
使用 Corel PHOTO-PAINT,用户可以快速轻松地矫正以某个角度扫描或拍摄的图像。通过 PHOTO-PAINT 的交互式控件、带有垂直和水平辅助线的网格以及可实时分享结果的集成柱状图,用户可以比以往更轻松地矫正扭曲的图像。此外,用户还可以选择自动裁剪他们的图像。
9、调合曲线调整
通过增强的“色调曲线”对话框,Corel PHOTO-PAINT X4用户可以更精确地调整他们的图像。现在,用户在调整图像时,可使用集成的柱状图接收实时反馈。此外,用户还可以使用新的滴管工具在其图像的色调曲线上精确定位特定颜色位置,以及沿着色调曲线选择、添加或删除节点。
安装步骤
1.首先在该页找到“下载地址”处,选择任意地址开始选择。将【CorelDraw X4】软件包下载至本地后双击解压找到.exe格式程序并双击运行。如下图:我们耐心等待其自行安装完毕。
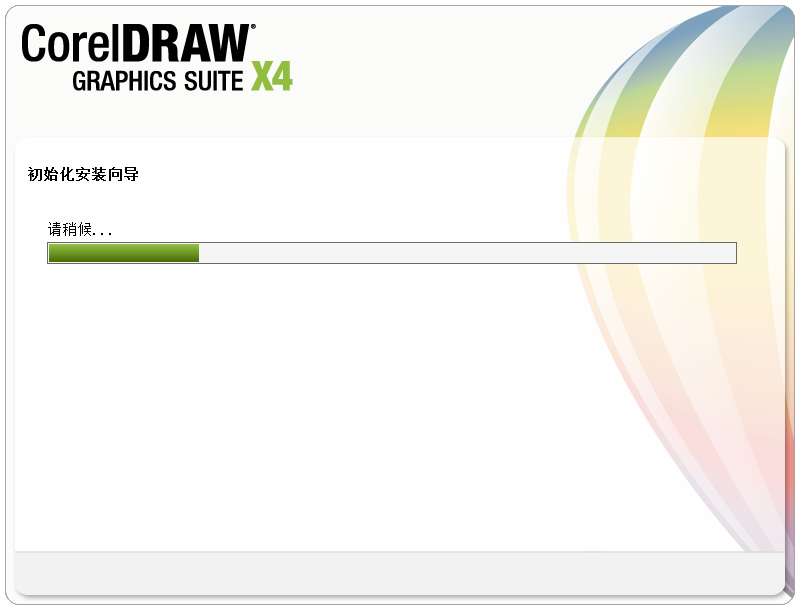
2.加载完毕进入到CorelDraw X4的安装协议界面,小编建议大家大致了解下CorelDraw X4的安装协议,因为该协议是安装必须同意项哦。同意协议后我们单击【下一步】继续安装。
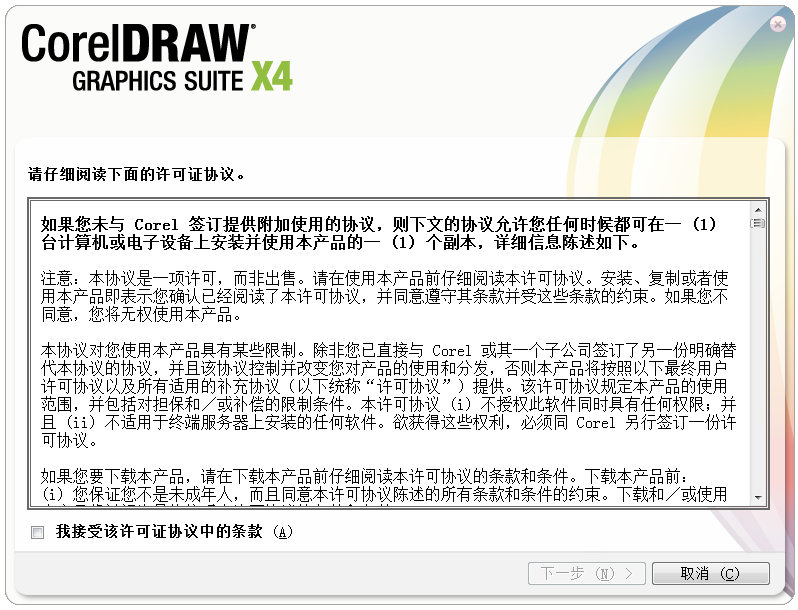
3.继续安装出现如下界面,这个位置是提醒我们支持正版的界面,小伙伴们可暂时忽略直接单击【下一步】。注册信息小编会在使用教程处说明哦。

4.继续安装进入到CorelDraw X4的附加任务设置界面,在这个界面里分三大模块,我们先看“安装”模块吧。在这个界面里我们可以选择CorelDraw X4的其他附加产品,如:
Coreldraw可以设置一些附加小程序,打开下拉选择即可。其他几项同理。
Corel photo-paint——彩绘和照片编修程序
Corel CaPture——截屏软件
Bitstream Font Navigator——字体管理器
最后,我们在安装界面里先把CorelDraw X4安装目录设置下,单击【更改】设置即可。
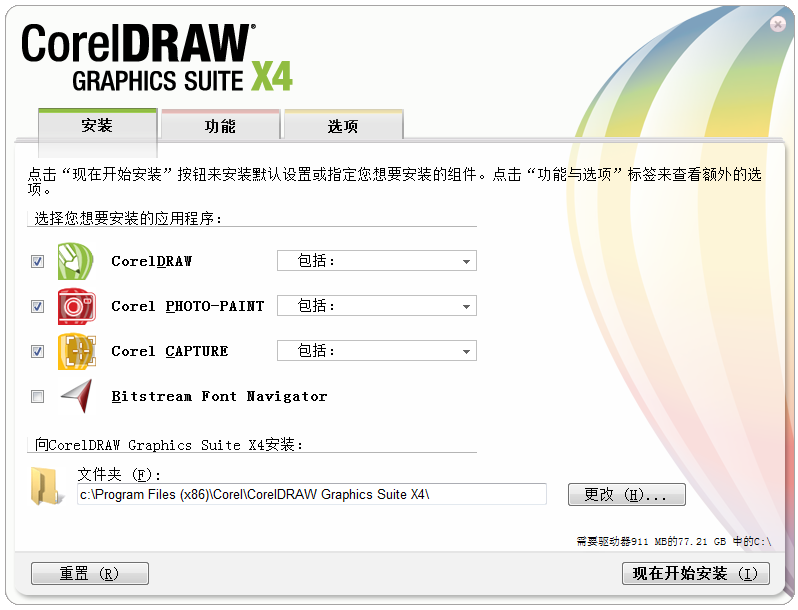
5.设置完安装界面后,单击“功能”界面,然后根据自己的使用习惯勾选相应的功能。建议将用户指南勾选上哦,有什么不懂的问题可以参考该指南。
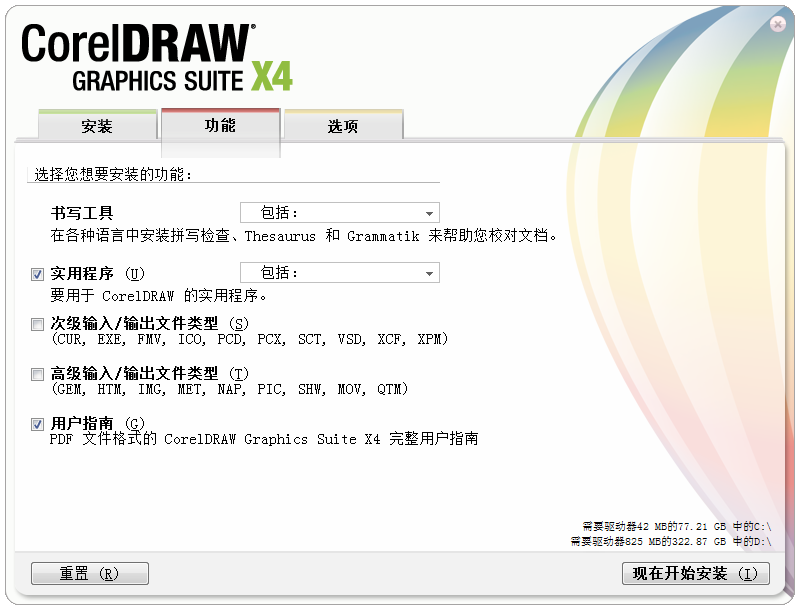
6.设置完功能界面后,单击“选项”进入该界面设置。这个界面只有两个选项,根据自己需求选择即可。设置后我们单击【现在开始】安装即可,或是你有其他设置没设置好的可以单击导航栏跳转对应界面进行设置。
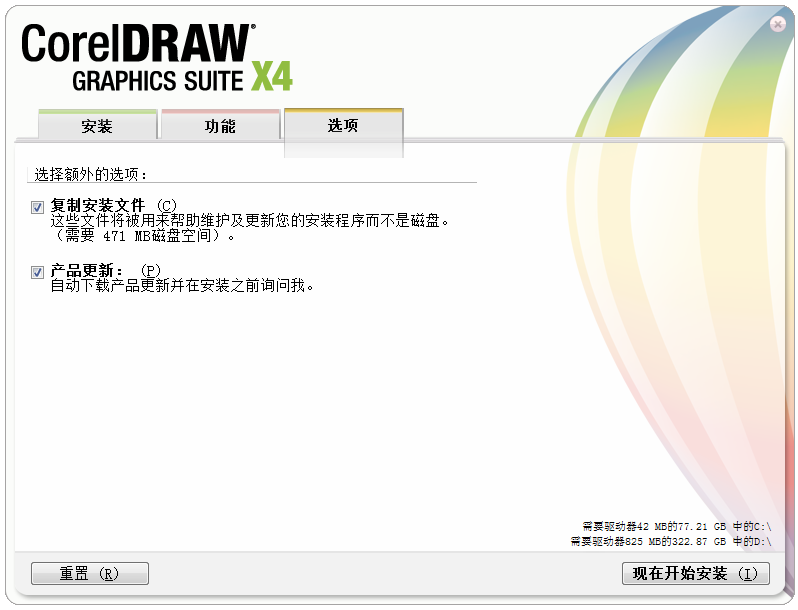
7.一切信息设置后进入到CorelDraw X4的安装进度条界面,在这个界面里,我们除了等待其自行安装完毕以外,还可单击CorelDraw X4绿色部分查看一些功能介绍哦。
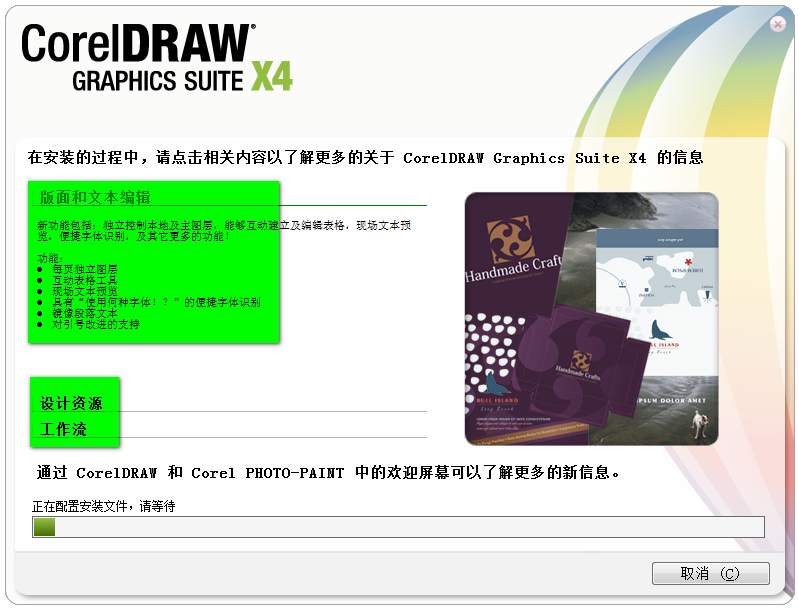
8.最后,CorelDraw X4安装完成,我们单击【完成】按钮即可。
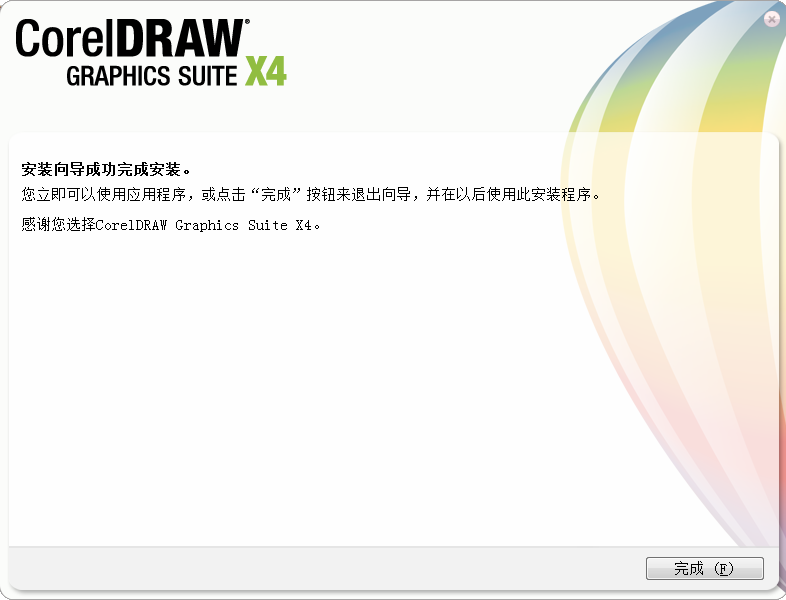
使用教程
CorelDRAW X4自动抠图怎么用?
1、首先我们打开安装好的CorelDRAW X4,打开软件后我们需要导入一张图片,单击【文件】——【导入】然后选择你需要扣的图片即可导入成功。如下:
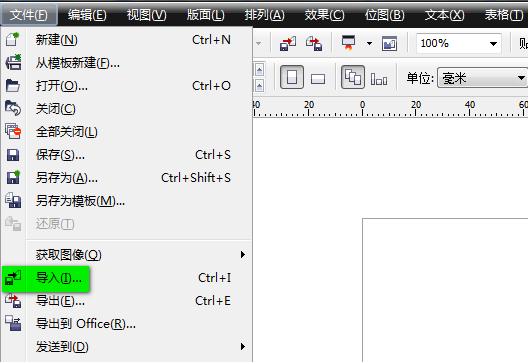
2.将图片成功导入后,如果图片太大或太小,你可以选择用鼠标左键拖动图片的边角进行放大或缩小。黑色点是图片的边框位置,鼠标放在该位置拖住不放即可放大缩小。
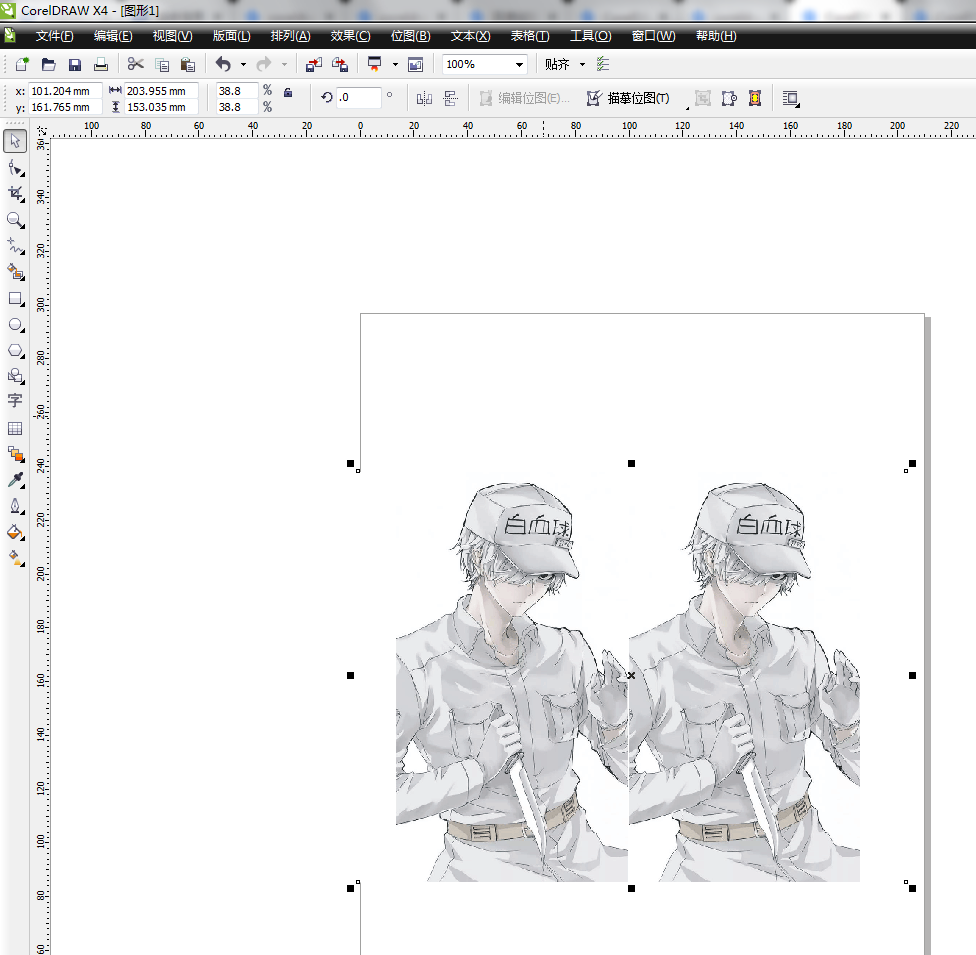
3.整理好图片后我们需要开始抠图了,选择导航栏上的【位图】——【轮廓描摹】——【高质量图像】
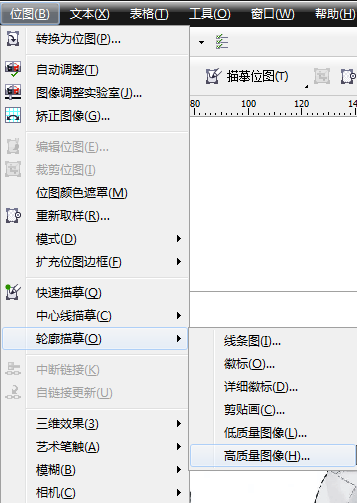
4.进入到COREIDRAW X4的轮廓描摹界面后,我们在下图中标示处调整描摹的细节。
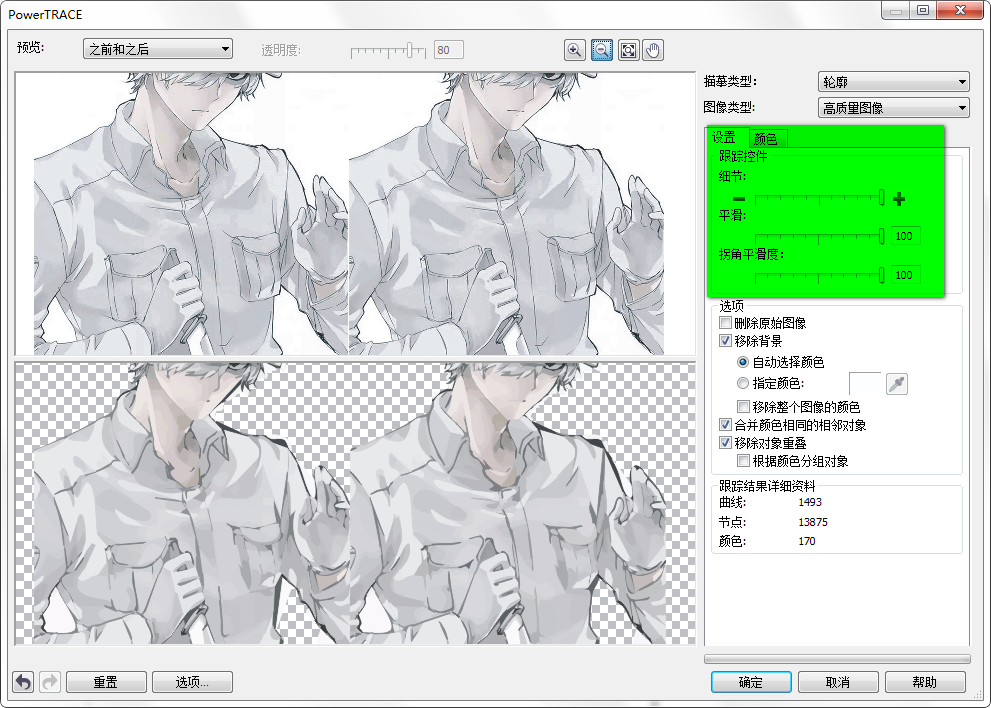
5.设置完细节后单击【排列】——【取消群组】,这里有两个取消的方式,选择第一个即可。
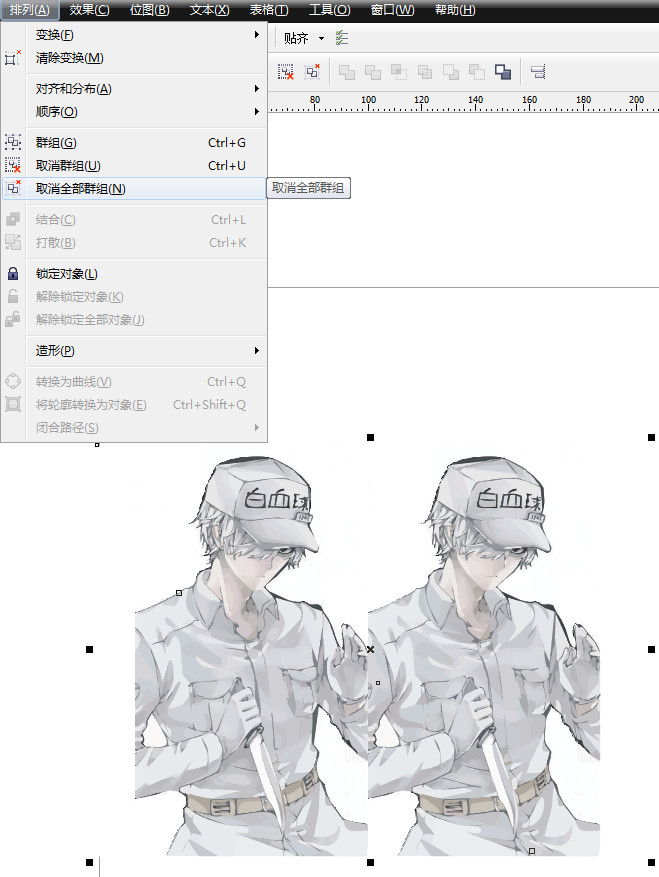
6.取消群组后就需要删减一些不要的图像了,单击【挑选工具】选择不需要的图像直接删除即可。
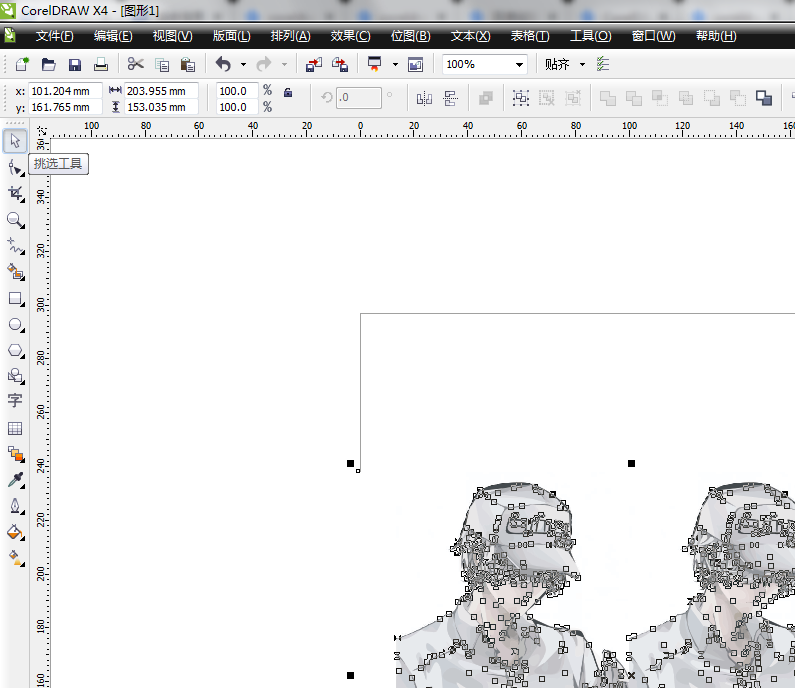
7.删除不需要的图像后单击【文件】——【导出】,导出保存的格式选择.jpg,其他数据默认即可。
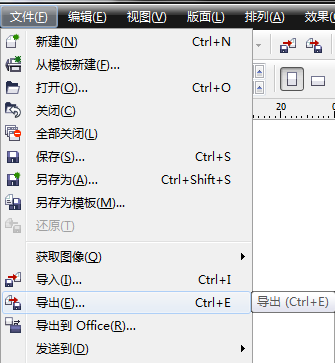
8.最后是小编抠图的最终结果了,如下:

下载仅供下载体验和测试学习,不得商用和正当使用。
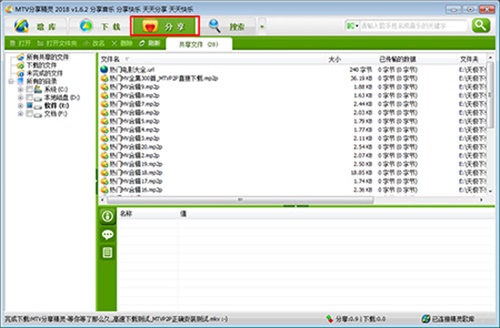
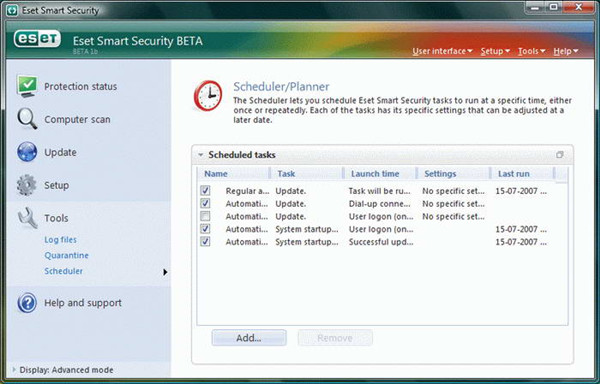
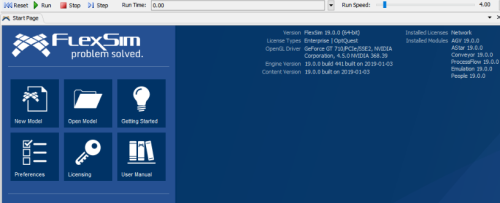
发表评论