【Movavi Video Suite 2021激活版下载】Movavi Video Suite 2021 v21.0.1 绿色中文版(64位)
软件介绍
Movavi Video Suite 2021破解版是一款功能十分强大的视频编辑软件,拥有视频质量自动提升、添加虚拟效果、分割和拼接视频、刻录等等丰富的功能,兼容180多种不同的视频格式,还能够将DVD视频轻松保存到Ipod及PSP中进行观看,堪称全能。
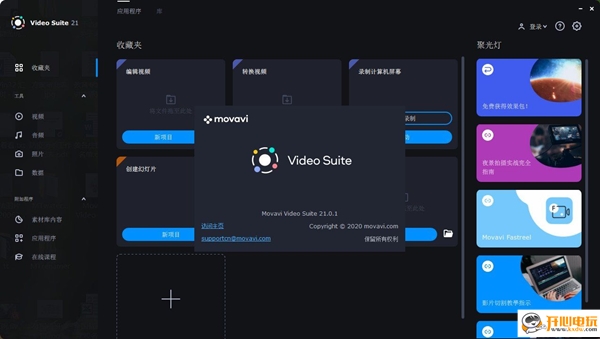
新版功能介绍
1、用户文件管理器
将视频编辑器中的文件整理到个人收藏中,以便可以在不同的项目中使用它们。
2、逐帧预览
可以在时间轴上查看视频中的每一帧,以进行更精确的编辑。
3、字幕的更多功能
转换器中现在分享在线字幕搜索和高级编辑功能。
4、新的转换预设
适用于不同媒体格式和设备的更方便的预设。
5、屏幕截图共享
通过Skype,Telegram或WhatsApp分享您的最新截图。
6、重做的屏幕录制面板
经过重组和增强的记录面板,大大提高了可用性。
Movavi Video Suite 2021破解版模板介绍
1、视频模块
支持视频转换,视频编辑,录制计算机屏幕,捕获自机机、vhs、tv,拆分视频,观看视频。
2、音频模块
支持转换音频,录音,将音频刻录成cd,播放音乐。
3、照片模块
支持转换图像,创建幻灯片放映,在线共享照片。
4、数据模块
支持导入avchd,刻录光盘,将图像刻录成光盘,将光盘复制到光盘,将光盘复制到硬盘。
5、其他
支持储备视频片段、在线共享视频。
6、用户指南
包括了常用的转换视频,编辑视频,录制计算机屏幕等教程。
Movavi Video Suite 2021破解版功能介绍
1、处理视频
通过movavi video suite17软件,您可以使用计算机、移动设备或相机上存储的视频或音频剪辑制作电影,使用照片或图片创建幻灯片,从屏幕上捕获视频并製作视频教程,在网络摄像机上为自己录像,创建独一无二的博客条目,改善视频质量,稳定抖动的视频、调整颜色设置、锐化模糊视频等等。剪切和联接,剪切掉不需要的片段或联接多个剪辑以製作更长的电影,让您的故事一气呵成,通过独具风格的过渡链接视频的不同片段
2、处理音频
以几乎任何格式添加背景音乐和声音效果
从程序随附的现成音频轨中选择
使用麦克风记录您自己的配音
改变音频音量和回放速度
3、添加字幕
有 100 多种字体可供选择
可通过动画文本增添惊喜
创建彩色文本背景… 等等
4、保存您的电影以便随时随地观看!
软件支持将您的电影直接从程序上传至YouTube或 Facebook 或者将其保存为任何受欢迎的视频或音频格式,然后在计算机上观看
支持在智能手机、平板电脑或其他移动设备上观看您的电影
支持在 CD、DVD 或蓝光上录制视频
Movavi Video Suite 2021破解版软件特色
1、开始视频博客
我们希望使视频博客尽可能简单且负担得起。这就是为什么我们的视频制作者在一个用户友好的程序中将您可能需要的所有工具汇总在一起的原因!
创建简介,使用色度键,添加转场和特殊效果,录制屏幕等等。视频博客,教程,评论…无论您选择哪种方向,Video Suite都是完美的伴侣。
2、数字化您的家庭档案
保持您的记忆新鲜和生动:整理您的VHS磁带和打印的照片,并将它们变成丰富的数字视频和精美的幻灯片。
创建美丽的周年纪念日或婚礼视频。压缩家庭多媒体库以节省磁盘空间,然后将其刻录到DVD或蓝光光盘中。将易受攻击的材料存储转换为强大的数字存储!
3、教与学
Movavi Video Suite旨在成为任何教育活动中不可或缺的一部分。创建带有时尚过渡和标注的引人入胜的视频演示。
使用屏幕录制工具创建教程并下载网络研讨会,以供以后查看。转换或压缩各种媒体文件,然后将它们刻录到CD或DVD。通过我们的视频制作计划,跟上当今技术友好的教育方式。
安装教程
1、首先在本页面下载Movavi Video Suite 2021破解版文件包,然后使用压缩软件解压,双击exe程序开始安装
2、只需要使用解压功能将压缩包打开,双击主程序即可进行安装,弹出程序安装界面
3、同意上述协议条款,然后继续安装应用程序,点击同意按钮即可
4、可以根据自己的需要点击浏览按钮将应用程序的安装路径进行更改
5、弹出应用程序安装进度条加载界面,只需要等待加载完成即可
6、根据提示点击安装,弹出程序安装完成界面,点击完成按钮即可
使用帮助
新的项目模式-快速入门
如何从头开始制作电影
在这种模式下,您可以使用视频编辑器必须分享的所有工具并创建外观专业的视频,而无需使用复杂的软件。
您可以通过创建新项目或快速视频来创建新视频。
在文件菜单中选择创建新项目。
添加将组成视频的媒体文件。单击添加文件,或将文件拖放到导入区域上。
使用工具栏更改时间轴上的剪辑布局,裁剪图像,剪切视频。
通过更改屏幕左侧的标签,添加效果,转场,标题等。
要将项目添加到项目中,请将其拖到时间线中。
保存视频:
单击导出按钮。
选择文件格式。
为视频命名,选择一个将视频保存到的文件夹并设置质量。
单击“ 开始”,然后等待处理结束。
确保偶尔保存您的工作:从“ 文件”菜单中选择“ 保存 ” 以保存项目,以便以后可以访问它。
创建和管理项目
如何创建,保存和打开项目和完成的视频
项目将所有工作保留在视频或幻灯片中。您可以保存项目以稍后完成工作,或者如果完成后需要编辑某些内容,则可以恢复工作。当您开始处理视频时,会自动创建一个新项目。
创建一个新项目
启动视频编辑器后,您可以立即开始制作视频。
要在处理另一个项目时开始一个新项目,请转到“ 文件”菜单,然后选择“ 创建新项目”或“ 创建快速视频”。
保存项目
转到文件菜单,然后选择保存项目。或使用键盘快捷键Ctrl + S。
为您的项目命名。所有项目都存储在用户的“ :在此处插入变量值hereProjects” 文件夹中。
点击保存。
您以后可以打开项目文件并继续进行处理。为避免失去编辑进度,请确保每隔一段时间保存一次项目。要保存项目,请打开“ 文件”菜单,然后选择“ 保存项目”。
之后,您可以在计算机上将项目另存为* .mepx 格式的文件,并在以后将其打开以继续编辑电影。
观看影片
无法在常规视频播放器中查看项目文件,只能使用Movavi Video Editor打开。要在播放器中观看最终视频,您需要首先将项目导出为通用视频格式。
开幕项目
打开文件菜单,然后选择打开项目。
找到项目文件,选择它,然后单击“ 打开”。
您还可以通过几种不同的方式打开项目:
在资源管理器中找到您的项目,并将其拖到“视频编辑器”窗口中或双击它。
在导入区域中,单击添加文件,然后选择查找您的项目。
媒体使用
当您将文件添加到项目时,Movavi Video Editor在编辑影片时会使用原始文件作为参考。为了节省磁盘空间,Movavi Video Editor不复制文件,而是记住原始文件的位置和名称,因此,如果移动或删除文件,它们也会从项目中消失。
由于所有编辑工作都在项目中完成,因此原始文件不会以任何方式进行编辑,因此您无需制作保留副本。
如何进行我的项目?
无法在常规视频播放器中查看项目文件,而只能使用Movavi Video Editor,Movavi Screen Capture Studio或Movavi Video Suite打开。要在播放器中查看完成的作品,您需要先将电影导出为通用视频格式。
追加项目
如果您处理的是大型项目,则可能需要将其分成几个较小的项目,以便进行更方便的编辑。然后,要将它们重新组合在一起,请将其他项目附加到主要项目上。
打开一个项目或创建一个新项目。
打开文件菜单,然后单击追加项目。
在新窗口中,找到并打开要与当前项目合并的项目。您添加的项目将添加到当前项目中所有其他剪辑的末尾。
添加媒体文件
如何添加照片,视频和音乐
要开始处理您的视频项目,首先需要添加一些媒体文件。使用您自己的文件或任何内置媒体。
添加文件
在“ 文件导入”选项卡上,单击“ 添加文件”。
选择文件,然后单击“ 打开”。它们将显示在“ 媒体库”选项卡上。
从“ 媒体库”选项卡中,将文件拖放到时间轴上。您可以通过单击bin区域中的空白区域或选择一个文件来删除所有文件的选择。
添加内置媒体
在导入选项卡上,选择所需的媒体类型:声音,音乐,示例视频或背景。
切换到标签。
单击文件图标以下载并查看或收听。
选择一个媒体文件并将其拖到时间轴上以添加到项目中。
整理文件
添加文件后,它们将显示在窗口底部的时间轴上。时间轴允许您按所需顺序排列剪辑。要重新排列片段,请选择要移动的片段并将其拖动到新位置。
创建简介
简介视频是专门设计的短视频剪辑,使用视觉元素和文本,并且可以进行编辑或自定义。如果您不知道从哪里开始制作一个独特的介绍,可以使用已经制作并预先安装在程序中的介绍。您只需要更改文本。
创建一个新的介绍
在“ 标题”集合中,转到“ 简介视频”。
找到新的简介片段并将其拖放到时间轴上。
编辑简介
单击剪辑,时间轴将切换到前奏编辑模式。
添加您自己的媒体文件(视频,音频或图片),效果,标题等。就像处理普通项目一样工作,但是请记住,您制作的是特别的介绍性视频。
*在开始编辑之前,请删除新介绍中包含的指令剪辑。
保存更改
单击工具栏上的以保存更改并返回到主要编辑模式。
要保存简介并在其他项目中使用它,请选择简介片段,然后单击。简介将与集合中的所有其他项目一起保存。您可以在处理项目时随时编辑简介。
下载仅供下载体验和测试学习,不得商用和正当使用。
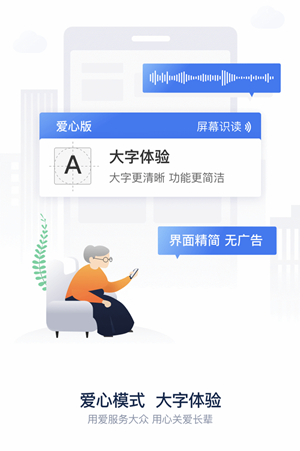
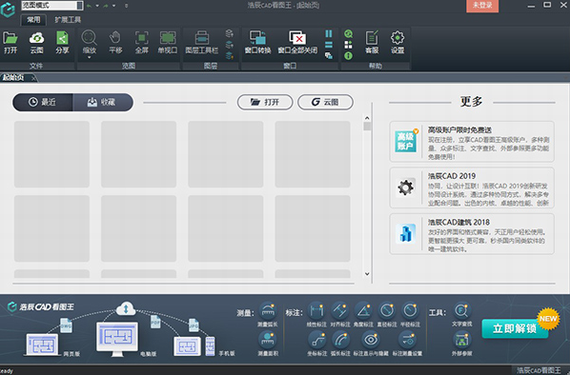
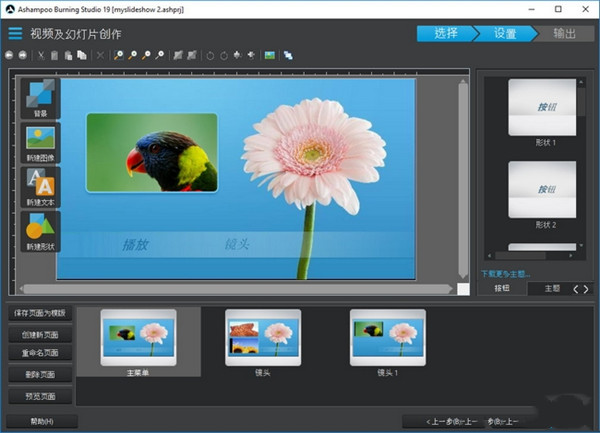
发表评论