【VMware Workstation 15】VMware Workstation 15 Pro激活版下载(含许可证密匙) 电脑版
VMware Workstation 15软件介绍
VMware Workstation 15 Pro破解版是一款强大的在线远程控制软件,一款能够在这里一键控制,让你能够轻松控制对方的电脑设备,适用于多种不同的场景,远程教育或者安装系统都很简单。VMware Workstation 15有着全新的远程控制协议,更加的稳定,用户可以在不同的网络中通过账号和连接密码进行控制,无论多远的距离都能控制。
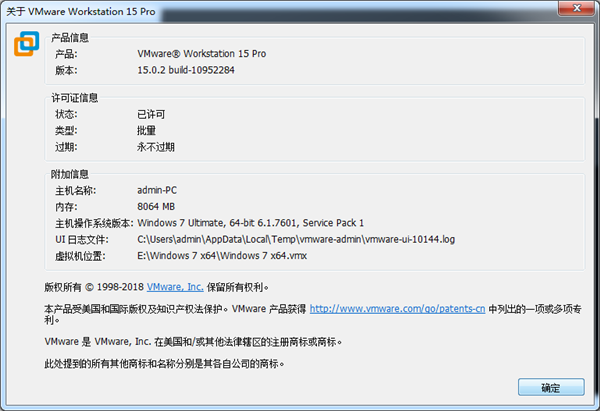
VMware Workstation 15软件特色
1、在一台 PC 上运行多个操作系统
借助 VMware Workstation Pro,您可以在同一台 Windows 或 Linux PC 上同时运行多个操作系统。创建真实的 Linux 和 Windows 虚拟机以及其他桌面、服务器和平板电脑环境(包括可配置的虚拟网络连接和网络条件模拟),用于代码开发、解决方案构建、应用测试、产品演示等。
2、可针对任何平台进行开发和测试
Workstation Pro 支持数百种操作系统,可与云技术和容器技术(如 Docker 和 Kubernetes)协同工作。
3、可连接到 VMware vSphere
可安全地与 vSphere、ESXi 或其他 Workstation 服务器连接,以启动、控制和管理虚拟机 (VM) 和物理主机。常见的 VMware hypervisor 可最大限度地提高工作效率,实现与本地 PC 之间轻松传输虚拟机。
4、安全的隔离环境
运行具有不同隐私设置、工具和网络连接配置的第二个安全桌面,或使用取证工具调查操作系统漏洞。Workstation 可分享业界最安全的 hypervisor 之一,还可为 IT 安全专业人员分享强大功能。
VMware Workstation 15破解教程
1、在知识兔下载并解压,得到VMware-workstation-full-15.0.0-10134415.exe安装程序和注册文件
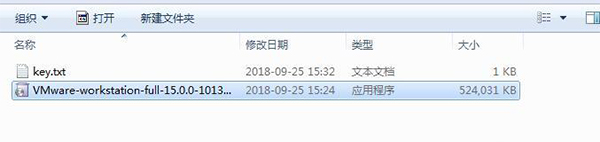
2、双击VMware-workstation-full-15.0.0-10134415.exe运行安装,点击下一步
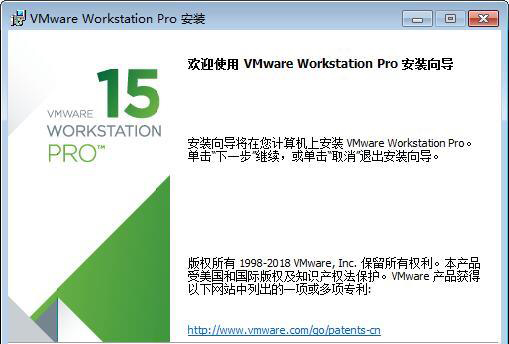
3、勾选我接受许可协议中的条款,点击下一步
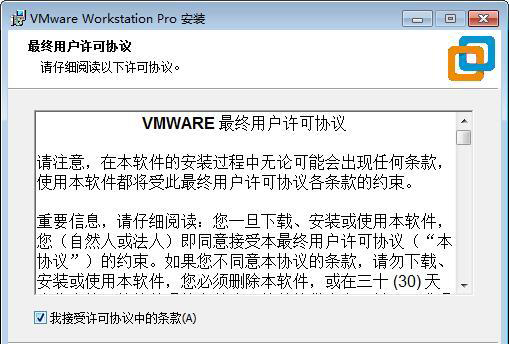
4、点击更改选择软件安装路径,点击下一步
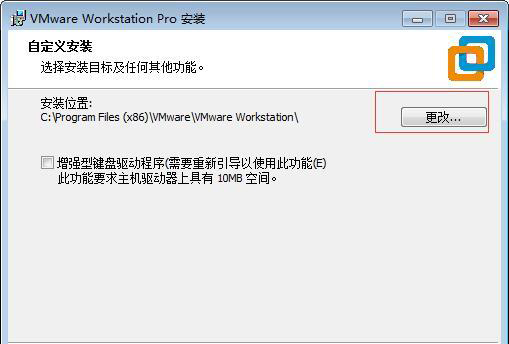
5、选择需要安装的快捷方式,点击下一步
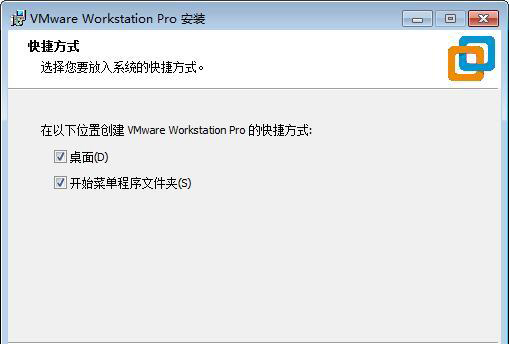
6、点击安装按钮开始安装
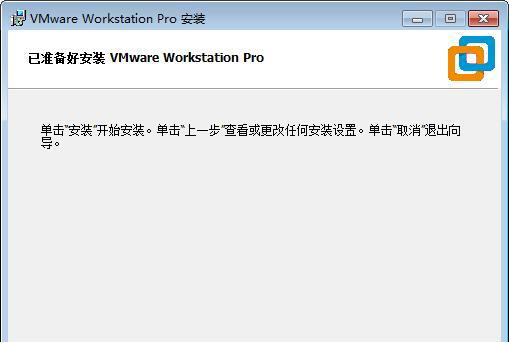
7、完成中,安装完成后点击许可证按钮
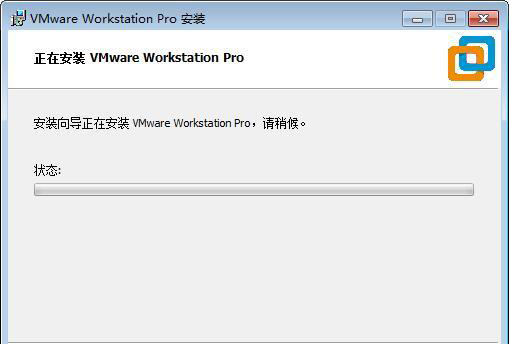
8、运行keygen.exe注册机,将生成的许可证密钥复制到软件中,点击输入按钮
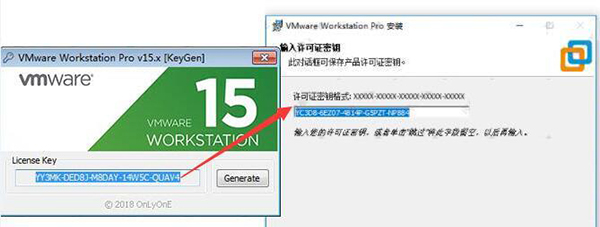
9、破解完成,运行软件就可以免费使用了
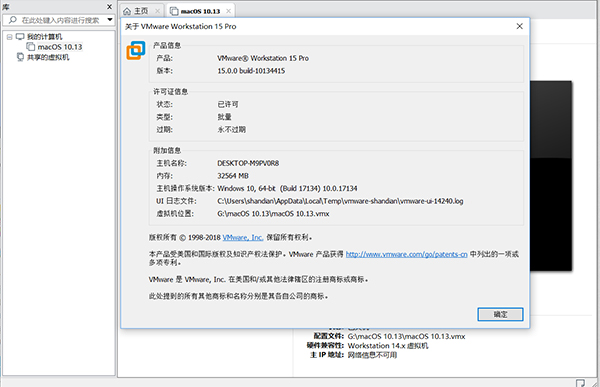
VMware Workstation 15怎么使用
一、创建虚拟机
您可以使用新建虚拟机向导在WorkstationPro中创建新的虚拟机,克隆现有的WorkstationPro虚拟机或虚拟机模板,导入第三方及开放虚拟化格式(OVF)虚拟机,以及通过物理机创建虚拟机。
您也可以创建远程用户可用的共享虚拟机,以及在远程主机上运行的虚拟机。请参见使用远程连接和共享虚拟机。
了解虚拟机:
虚拟机是一种软件形式的计算机,和物理机一样能运行操作系统和应用程序。虚拟机可使用其所在物理机(即主机系统)的物理资源。虚拟机具有可分享与物理硬件相同功能的虚拟设备,在此基础上还具备可移植性、可管理性和安全性优势。
为创建新的虚拟机做准备:
您可以使用“新建虚拟机”向导在WorkstationPro中创建新的虚拟机。该向导会提示您决定虚拟机的许多相关设置。您应该在启动“新建虚拟机”向导之前做好这些决定。
在本地主机中创建新虚拟机:
您可以通过运行新建虚拟机向导在本地主机系统中创建新虚拟机。
克隆虚拟机:
安装客户机操作系统和应用程序可能要耗费很多时间。通过使用克隆,您可以通过一次安装及配置过程制作很多虚拟机副本。克隆虚拟机比复制虚拟机更简单、更快速。
虚拟化物理机:
您可以通过WorkstationPro中的Windows物理机创建虚拟机。在虚拟化物理机时,您可以在新虚拟机中捕获物理机上的所有应用程序、文档以及设置。要使用这个功能,WorkstationPro必须运行在Windows主机系统上。
导入虚拟机:
您可以将其他形式的虚拟机导入WorkstationPro。
安装和升级VMwareTools:
安装VMwareTools是创建新虚拟机的必需步骤。升级VMwareTools是让虚拟机始终符合最新标准的必需步骤。
虚拟机文件:
在您创建虚拟机时,WorkstationPro会专门为该虚拟机创建一组文件。这些虚拟机文件存储在虚拟机目录或工作目录中。这两种目录通常都在主机系统上。
二、使用虚拟机
在WorkstationPro中使用虚拟机时,您可以在虚拟机与主机系统之间传输文件和文本、使用主机打印机进行打印、连接可移动设备,以及更改显示设置。您可以使用文件夹来管理多个虚拟机、拍摄快照以保留虚拟机状态,还能为虚拟机创建屏幕截图和影片。
您还可以使用WorkstationPro与远程虚拟机进行交互。有关详细信息,请参见使用远程连接和共享虚拟机。
启动虚拟机:
启动虚拟机时,客户机操作系统也会启动,您可以与虚拟机进行交互。您可以使用WorkstationPro启动主机系统及远程服务器中的虚拟机。
停止虚拟机:
您可以使用WorkstationPro停止主机系统及远程服务器中的虚拟机。您可以对虚拟机执行关机、暂停和挂起操作,还可以关闭虚拟机,使其在后台继续运行。
传输文件和文本:
您可以使用拖放功能、复制粘贴功能、共享文件夹和映射驱动器在主机系统和虚拟机以及不同虚拟机之间传输文件及文本。
将主机打印机添加到虚拟机:
您可以在虚拟机中使用主机可用的任意打印机进行打印,而不必在虚拟机中安装额外的驱动程序。
在虚拟机中使用可移动设备:
您可以在虚拟机中使用软盘驱动器、DVD/CD-ROM驱动器、USB设备以及智能卡读卡器等可移动设备。
更改虚拟机显示:
您可以更改WorkstationPro显示虚拟机和虚拟机应用程序的方式。您可以使用全屏模式,使虚拟机显示填满整个屏幕,并使用多个监视器。
使用文件夹管理虚拟机:
您可以使用文件夹来组织和管理库中的多个虚拟机。当多个虚拟机位于同一个文件夹中时,您可以在文件夹选项卡中对其进行管理,并执行批量电源操作。
为虚拟机拍摄快照:
为虚拟机拍摄快照可以保存虚拟机的当前状态,使您能够重复返回到同一状态。拍摄快照时,WorkstationPro会捕捉虚拟机的完整状态。您可以使用快照管理器来查看和操作活动虚拟机的快照。
在虚拟机中安装新软件:
在虚拟机中安装新软件与在物理计算机中安装新软件十分相似,只是需要几个额外的步骤。
为虚拟机拍摄屏幕截图:
您可以拍摄虚拟机的屏幕截图,并将其保存到剪贴板和/或文件中。
删除虚拟机:
您可以从主机文件系统中删除一个虚拟机及其所有文件。
下载仅供下载体验和测试学习,不得商用和正当使用。
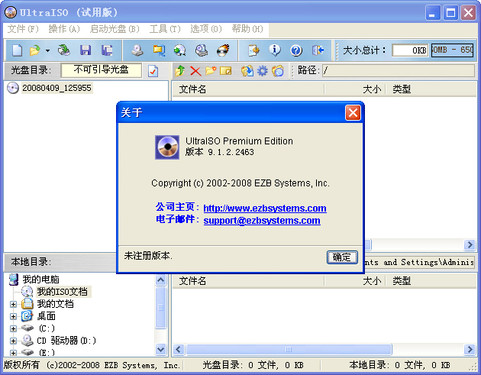
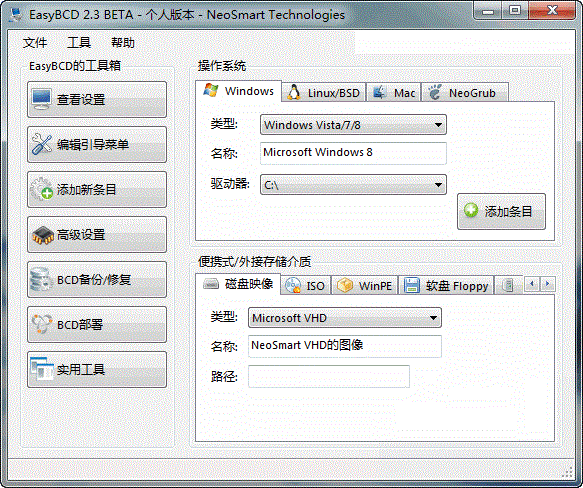
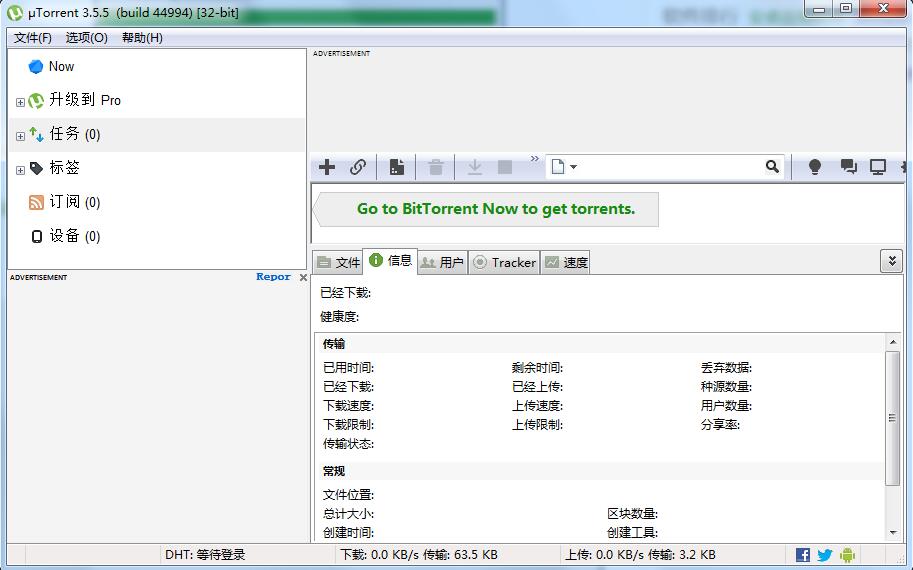
发表评论