【傲梅分区助手绿色版】傲梅分区助手官方下载 v6.2 专业版
软件介绍
傲梅分区助手绿色版是一款功能强大的磁盘分区管理工具。傲梅分区助手专业版界面美观简约,操作起来得心应手,深受广大用户的一致好评。傲梅分区助手软件功能主要涵盖了调整分区大小、迁移系统、合并分区等等。只要使用了它,你就能够毫无损耗地进行磁盘分区操作。软件小巧,亲测好用,赶紧下载吧。我相信你一定不会后悔的。

傲梅分区助手绿色版软件特色
1.强大的功能
对于磁盘上的分区管理操作,你是否想寻找一个功能完整,运行稳定的分区管理软件呢?你是否遇到这样的问题,如磁盘上分区不合理,系统空间不足,需要迁移系统到SSD磁盘,想创建更多的分区,或想改变某个分区的大小。这时怎么办?此时傲梅分区助手将是你的一个非常好的选择。
2.调整分区大小
无损数据扩大分区或缩小的容量
3.快速分区
为装机童鞋分享最方便和快速的“快速分区”操作
4.合并与拆分分区
合并两个或多个分区到一个分区,拆分一个大分区到多个小分区
5.分配空闲空间
重新分配磁盘上的未分配空间给己存在的分区
6.创建,删除与格式化
基本分区操作,不管什么情况下都可以直接的创建新分区
7.复制磁盘与分区
克隆硬盘所有数据到另一块硬盘上
8.擦除磁盘与分区
擦除磁盘或分区以防止删除的隐私数据被恢复
9.分区按扇区对齐
将分区按4KB,8KB等扇区对齐,优化数据存取速度
10.主逻辑分区互转
主分区与逻辑分区之间的相互转换
11.MBR与GPT磁盘互转
无损数据互转MBR磁盘和GPT磁盘
12.命令行无损分区
您可以使用或集成分区助手的命令行让无损分区更方便
傲梅分区助手绿色版软件功能
1、快速分区、调整分区大小
2、合并、切割分区
3、复制分区、磁盘向导
4、创建/删除/格式化分区
5、迁移操作系统
6、分区恢复、对齐
7、修改分区类型标识、序列号
傲梅分区助手绿色版安装教程
-从知识兔下载软件之后,解压,运行exe应用程序。
-点击下一步,选择了好安装路径。
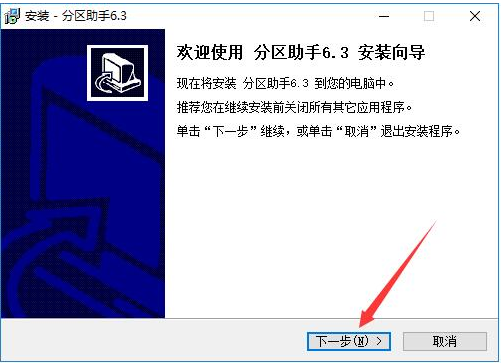
-安装完成,即可使用。
傲梅分区助手绿色版使用方法
1、打开安装好的傲梅分区助手,在下方对应的硬盘中找到需要分区的盘符,使用鼠标右键单击,在打开的右键菜单中点击选择“创建分区”功能。
2、进入创建分区窗口,首先可以用鼠标左键点击两个新盘符中间的箭头图标左右拖动来调整新分区的大小,或者可以直接从下方设置新盘符的名称和大小。
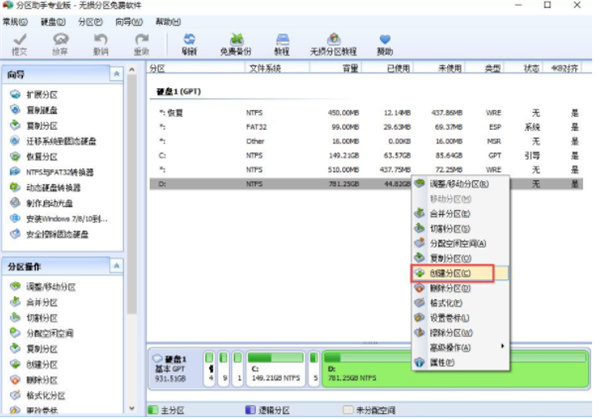
3、点击左下方的“高级”按钮,在高级设置中,可以选择新分区的卷标和文件系统。如果是SSD硬盘的话,最好勾选上“SSD分区对齐优化”选项。全部选定后,点击下方的“确定”按钮等待分区任务完成即可。
傲梅分区助手绿色版常见问题
一、傲梅分区助手怎么系统迁移?
1、很多朋友更换了固态硬盘,想把系统放在固态硬盘中,这样电脑运行更快。我们首先打开安装好的傲梅分区助手,点击主页面左侧“向导”栏中的“迁移系统到固态硬盘”功能,之后弹出迁移系统窗口,点击“下一步”。
2、在这一步可以看到固态硬盘中的所有空间,我们选中其中的“未分配空间”,点击“下一步”。
3、之后可以修改该分区的相关信息(包括大小,位置,和盘符),一般情况下保持默认设置即可。全部设置完成后点击“下一步”。
4、之后在“引导操作系统”界面会提醒用户相关注意事项,请各位用户仔细阅读,之后点击“完成”按钮,返回主界面。
5、之后在主界面的左下方,可以看到“等待执行的操作”,这就是迁移系统所需要进行的操作,用户可以再次修改设置。如果确认无误的话,则点击上方工具栏中的“提交”按钮,之后根据提示信息,即可完成系统迁移。
二、傲梅分区助手怎么调整磁盘大小,能否扩大C盘空间?
1、每个硬盘的总容量是固定的,我们想要扩大C盘,需要从其他分区分出一些空间过来。首先我们在列表或下方图表中使用右键单击有空余空间的分区,之后在右键菜单中选择“调整、移动分区”功能。
2、之后在打开的新窗口中通过鼠标左键点击拖拽右侧箭头的方式修改此分区的大小,或者直接从下方输入框中进行修改,修改完成后点击“确定”按钮。
3、之后在列表中使用鼠标右键单击新出现的“未分配空间”,选择“合并分区”功能。
4、之后在合并分区窗口的分区列表中,将C盘和未分配空间两项勾选上,之后点击下方的“确定”按钮,这样就成功添加进“等待执行的操作”了,再点击主界面上方工具栏的“提交”按钮即可。
下载仅供下载体验和测试学习,不得商用和正当使用。
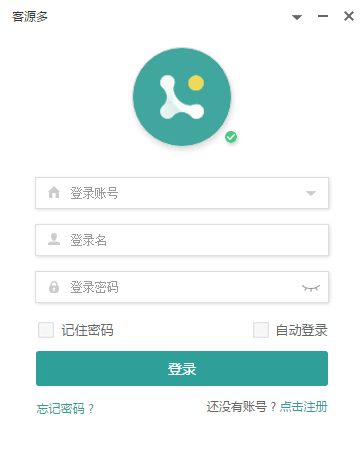
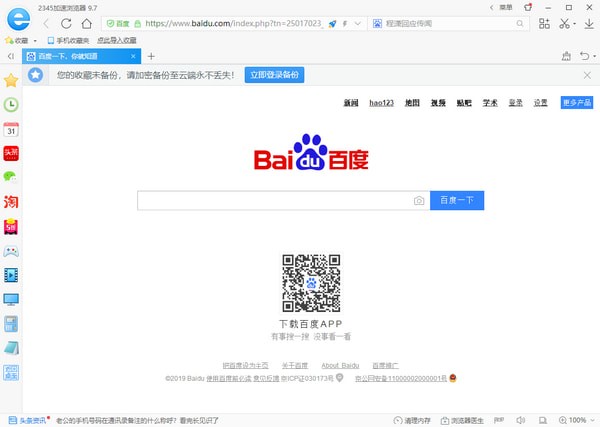
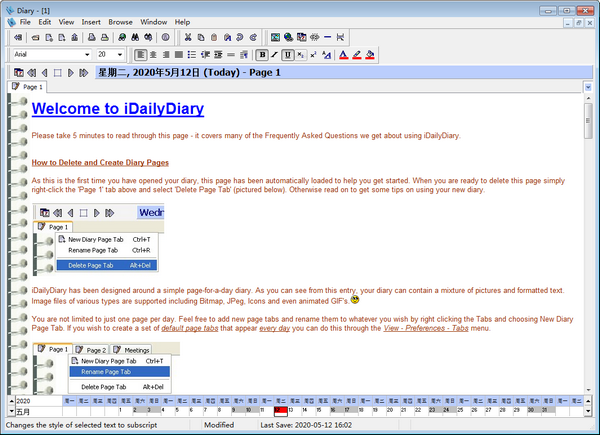
发表评论