【大白菜u盘装系统】大白菜u盘装系统软件下载 v6.0 官方免费版
软件介绍
大白菜u盘装系统是一款非常好用的电脑系统装机软件,它为用户免费分享优质便捷的系统安装服务,通过硬盘本地或者U盘启动等方式,帮助用户快速安装电脑操作系统。大白菜u盘装系统使用起来十分方便简单,它支持各种版本的windows系统,是大家为自己电脑安装系统的绝佳工具选择。
特色功能
1、真正的快速一键制作万能U盘启动,所有操作只需要点一下鼠标,操作极其方便简单,一键快速完成u盘装系统。
2、u盘启动系统集成大白菜精心制作和改良的PE系统,真正可以识别众多不同硬盘驱动PE系统,集成u盘装系统,硬盘数据恢复,密码破解,等等实用的程序。
3、自定义启动u盘装系统加载,只需在大白菜官网或其他网上找到各种功能的PE或者其他启动系统,只需要制作时添加一下,自动集成到启动u盘装系统中。
4、u盘装系统时U盘启动区自动隐藏,防病毒感染破坏,剩下的空间可以正常当U盘使用,无任何干挠!
使用教程
制作U盘启动盘
1、下载好大白菜U盘启动盘制作工具,并进行解压安装
2、插入U盘,打开安装好的大白菜U盘启动盘制作工具,如没有特殊的要求,则可以使用默认的模式与格式,点击“一键制作成U盘启动盘”
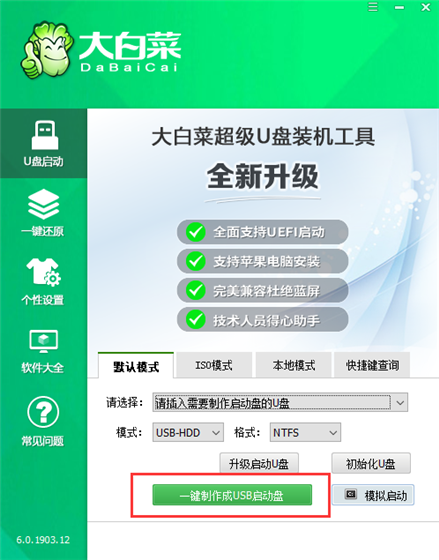
3、若出现制作失败的情况,可以尝试“首选方案”或者使用“备用方案”再次进行制作尝试
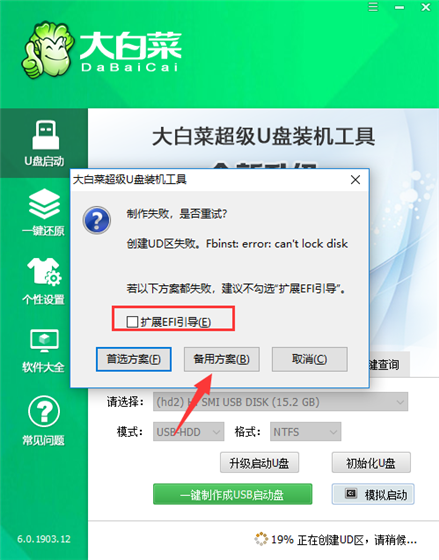
4、制作成功后会有弹框提示
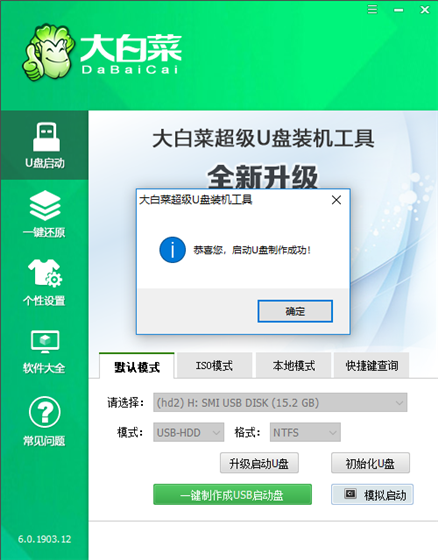
5、将准备好的系统文件复制到U盘中,也可以将该系统文件放到你需要重装的电脑上除了系统盘以外的磁盘上
用U盘启动盘重装系统
1、将需要进行重装系统的电脑重启或开机,开机的同时一直按U盘启动快捷键,U盘启动快捷键可用大白菜工具的“快捷键查询”功能进行查询
PS:若该机型无法使用快捷键,则可设置BIOS/UEFI启动顺序进入PE
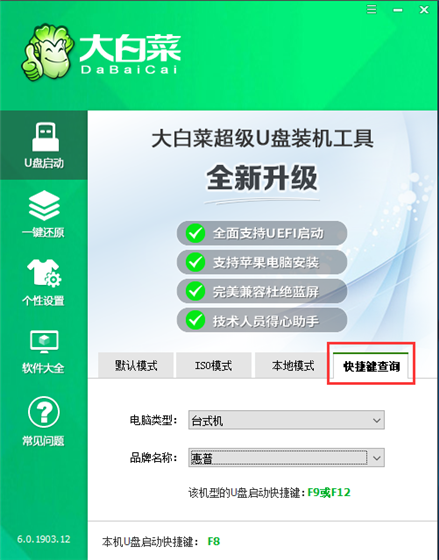
2、使用U盘快捷键进入PE菜单选择界面,选择[1] 启动win10X64PE(2G以上内存)
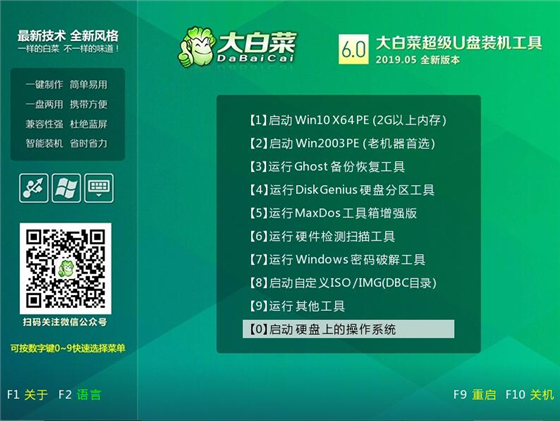
3、进入PE后打开桌面的大白菜一键装机
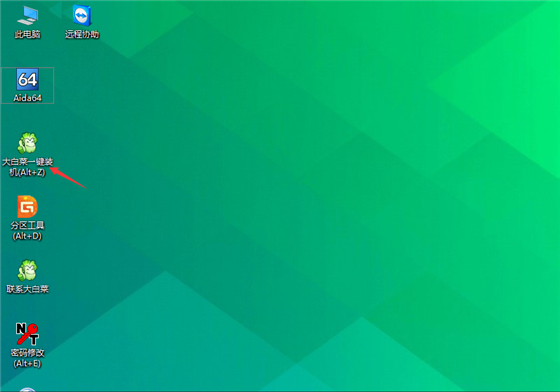
4、点击“打开”找到之前放在U盘中或电脑磁盘的系统文件,然后选择“盘符”代表你想要将系统安装到电脑中过的哪个磁盘,选择完毕后,点击执行即可。
PS:若你未准备系统文件,则可以选择“系统下载”功能,下载一个你需要的原版系统文件
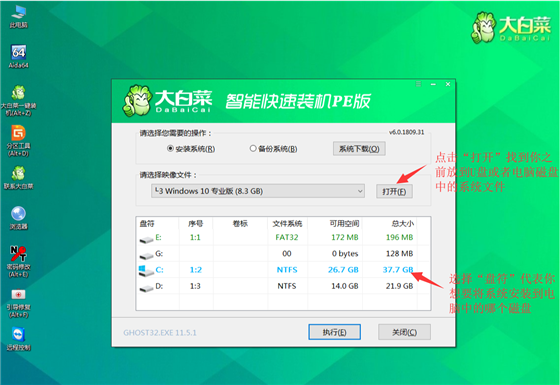
5、选择执行后弹窗提示可选择需要的驱动,若无特殊要求可使用默认勾选项,点击“是”后继续安装
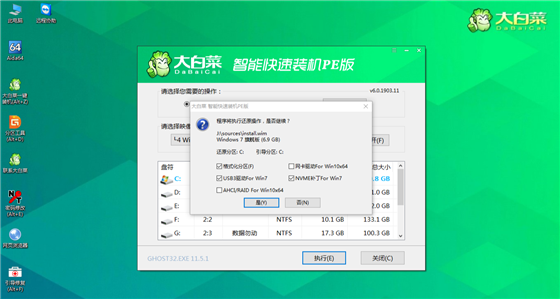
6、等待还原操作,还原操作完成后,弹框会提示重启,选择重启进行安装系统,等待安装结束进入桌面,即安装成功
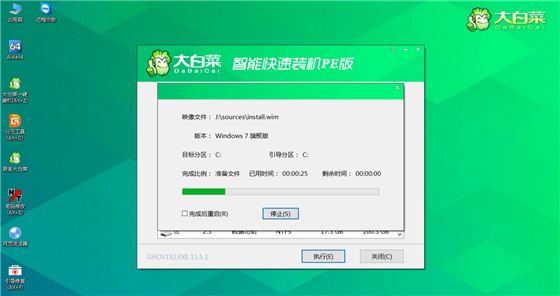
常见问题
怎么分区
1、制作一个 U盘启动盘,并插在电脑上不拔出,重启电脑并按开机启动快捷键进入U启动主菜单界面(设置U盘为第一启动项的方法),选择 “[02] U启动 Win8 PE 标准版” ,如图:

2、进入 PE 系统之后点击开始图标,然后打开硬盘分区–> Bootice 工具,如图:
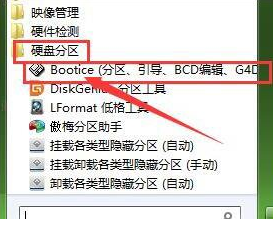
3、弹出的 Bootice 窗口中选择好目标磁盘,然后右键分区管理,如图:
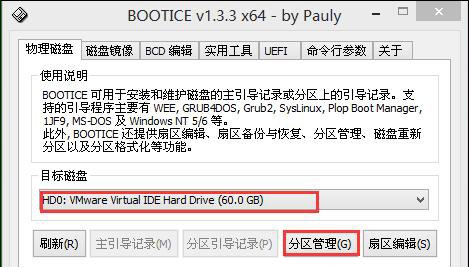
4、在分区管理界面中我们可以看到磁盘还没分区,这边点击重新分区按钮,如图:
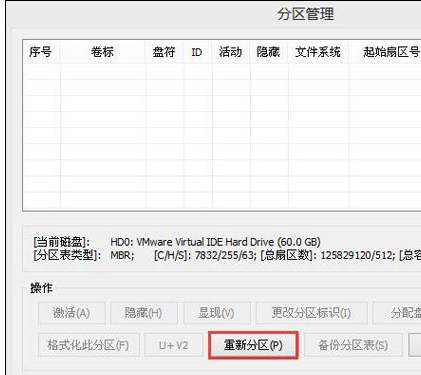
5、接着进行硬盘分区,在选择分区格式窗口中可以执行需要的设置,点击确定,如图:
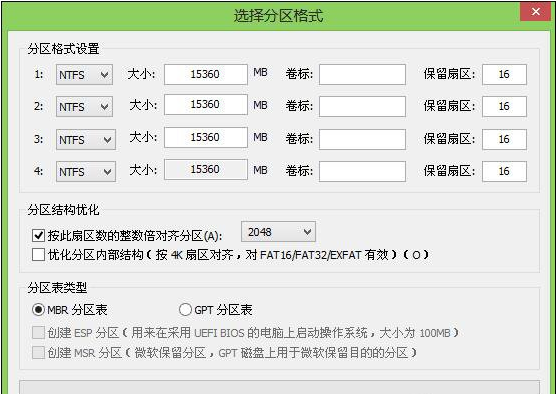
6、在提醒框中点击确定,如图:
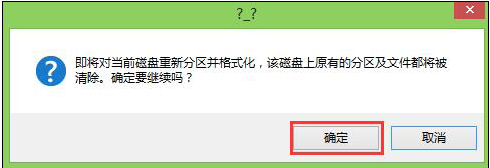
7、接着就是分区过程,结束后可以看到分区管理窗口显示磁盘分区内容,如图:
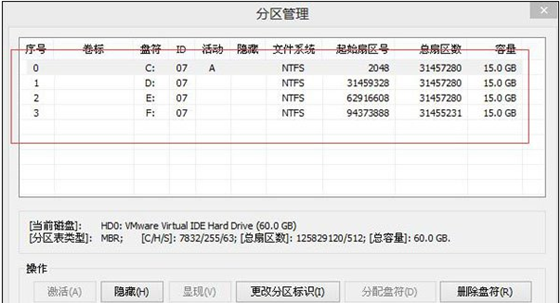
怎么备份
首先将我们已使用大白菜超级U盘启动制作工具制作好的启动u盘插入到电脑usb插口(台式机用户建议把u盘插入到电脑机箱后置的usb插口处),然后重启电脑,在出现开机画面时按下启动快捷键,进入到大白菜u盘启动盘的主菜单界面后。使用键盘的上与下方向键选择【02】运行大白菜Win2003PE增强版(装机推荐)按回车键;如下图所示:
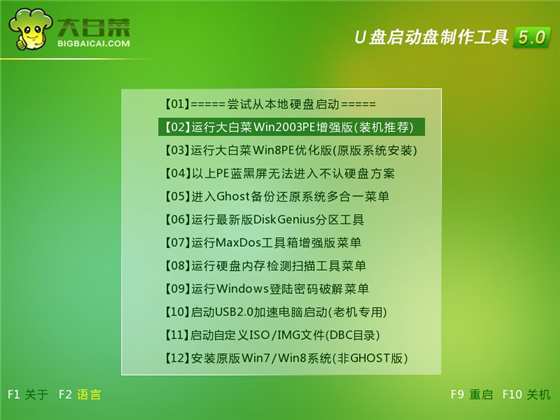
进入桌面后,我们双击或者右键点击打开“大白菜PE一键装机”,在弹出的窗口中点击“备份分区”并选择需要备份的系统盘“c盘”(温馨提示:正常情况下我们的系统都是安装在c盘的),然后再选择备份时文件所存放的本地磁盘。小编这里选择的是d盘,此时大白菜PE一键装机工具会自动生成一个存储路径,我们直接点击“确定”即可;如下图所示:
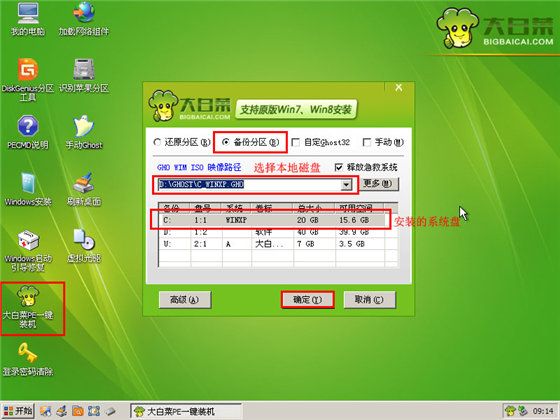
接着在弹出的窗口中选择“是(Y)”按钮即可开始执行备份系统的后续操作,如下图所示:
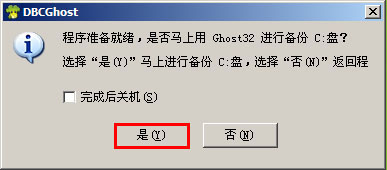
随后在弹出的窗口中我们就能够看到当前正在备份系统时的备份进度,我们只要耐心等待完成系统备份就可以了;如下图所示:
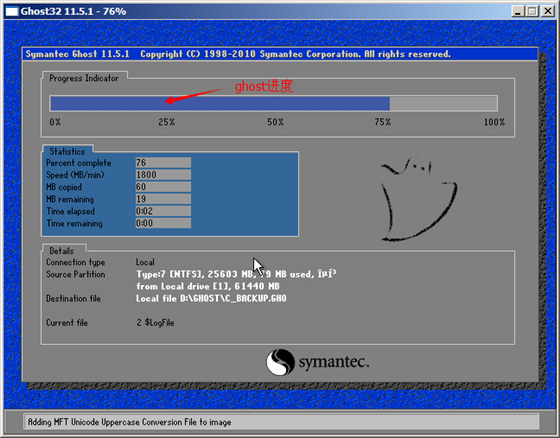
完成备份后,在弹出的窗口中点击“否”,如下图所示:

此时,回到桌面打开我的电脑,在d盘中找到我们之前选择的备份分区存储路径下的是否存在一个后缀名为gho的ghost映像文件,以验证我们是否成功的将系统备份。如下图所示:
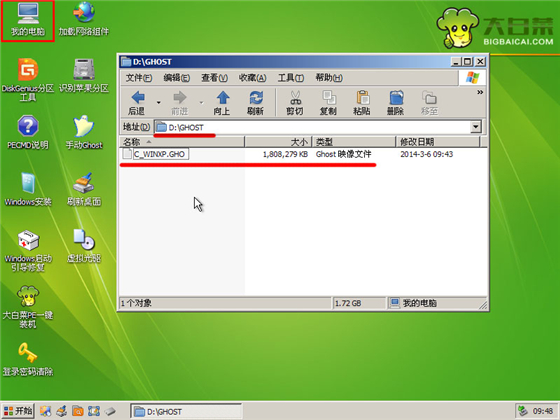
到此,我们备份系统的方法就介绍到这里。在电脑系统出现问题时,我们只要有一个u盘启动盘就可以利用备份好的后缀名为gho的ghost映像文件对系统进行恢复,也就是恢复到备份系统之前的状态。
下载仅供下载体验和测试学习,不得商用和正当使用。
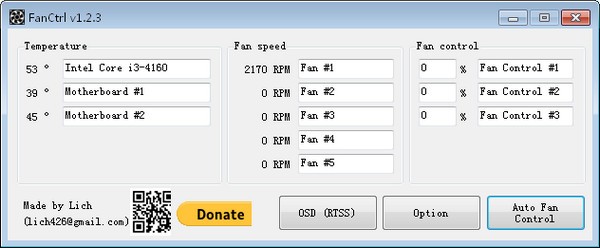
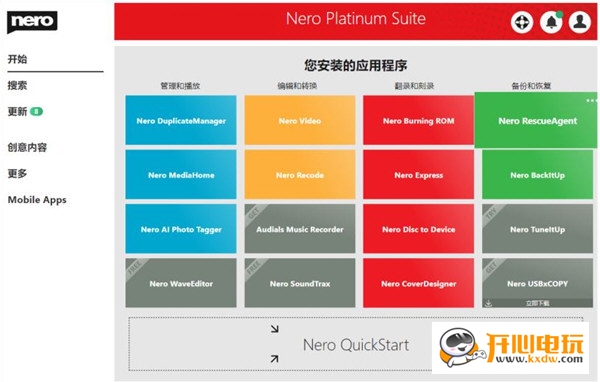

发表评论