【UltraEdit绿色版下载】UltraEdit中文激活版(附注册码) v26.10.0.38 绿色版
软件介绍
UltraEdit绿色版是一款非常强大的超值文本编辑器,软件为用户们分享了折叠、检查、提示、高亮和列操作等等,能够很大程度上解决用户代码编写的问题。UltraEdit绿色版在同时打开多个文件进行编辑的同时,软件也不会出现卡顿,这在极大程度上提升了用户们的工作效率,有需要的小伙伴,可以在下载。
UltraEdit绿色版相较于其他比较热门的语言编写软件,如Notepad++和EditPlus这种也是非常常用的编辑器,软件在运行和操作方面会更加的流畅。UltraEdit绿色版其实在很大程度上会比较适合初学者使用,在操作和提示方面,还是会比Notepad++和EditPlus要详细很多,对于打好基础至关重要!

软件特点
1、可配置语法加亮,支持代码折叠、Unicode;在32位Windows平台上进行64位文件处理
2、基于磁盘的文本编辑和支持超过4GB的大文件处理
3、在所有搜索操作中,支持多行查找和替换对话框
4、带有100,000个单词的拼写检查器,对 C/C++、VB、HTML、Java和Perl进行了预配置
5、内置FTP客户端,支持登录和保存多个账户,支持SSH/Telnet窗口
UltraEdit安装步骤
1、在知识兔下载UltraEdit编辑器后,在电脑本地得到一个.exe文件,双击.exe文件进入软件安装界面,点击【下一步】继续安装。
2、选择UltraEdit编辑器安装位置,您可以点击【浏览】,在打开的窗口中,您可以自行选择软件安装位置,选择完成后点击【下一步】。
3、选择UltraEdit编辑器快捷方式存放位置,选择完成后点击【下一步】。
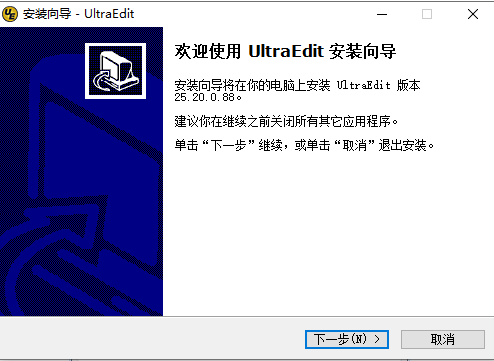
4、选择是否创建快捷方式,选择完成后点击【下一步】。
5、准备安装UltraEdit编辑器,点击【安装】就可以了。
6、UltraEdit编辑器正在安装中,您需要耐心等待安装完成就可以了。
7、UltraEdit编辑器安装完成,点击【完成】退出软件安装。
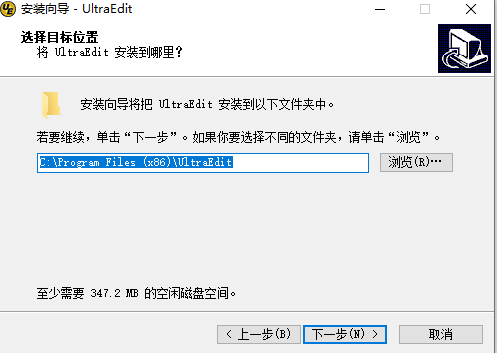
UltraEdit使用方法
一、UltraEdit如何保存
1、如果想要使用UltraEdit编辑器就需要我们先将安装好的UltraEdit编辑器运行打开。
2、正常打开UltraEdit编辑器后请根据提示先找到最左上角的【文件】按钮并打开,找到【新建】选项,选择它将会为你新建一个编辑页面。
3、成功新建UltraEdit编辑器的新页面后,我们可以在该页面编辑自己想要的文本、代码等信息。你可以先熟悉下流程后在正常使用UltraEdit编辑器,随意编辑一点内容即可。
4、然后根据提示编辑完毕,我们就需要将已编辑好的内容进行保存了。请根据提示找到【文件】按钮,然后找到【保存】选项并单击它。
5、单击保存选项后将会弹出一个另存为窗口,你可以在该界面里设置你需要保存的文件名字、类型、格式等信息。(一般我们设置名字跟类型就可以了,如有其它需求也可根据实际情况进行设置) 请将你需要保存的文件进行命名并单击【保存】按钮进行保存。
提示:你可以在图中“保存在”处设置你需要保存的文件目录位置,记住你所设置目录方便查找哦。
6、如果保存成功,我们可以到之前设置的保存目录进行查看是否已将编辑的文件正常保存下来,(该处可参考步骤5)请找到你之前设置的保存位置。
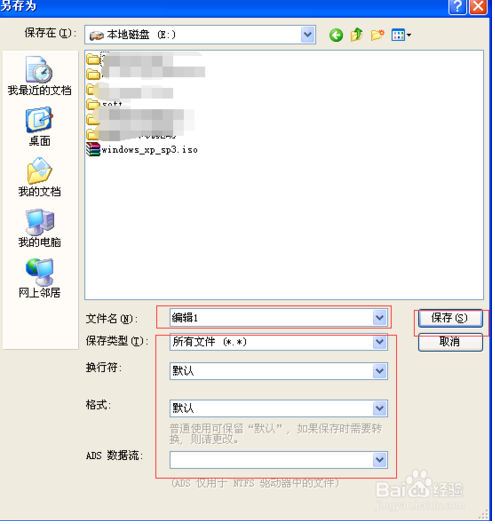
7、好了,到这里我们针对UltraEdit编辑器的使用教程就已经分享完了,小伙伴们开始正常使用UltraEdit编辑器吧。
二、UltraEdit新建和查找
第一步在我们的电脑里面打开软件。
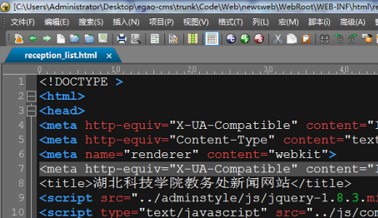
第二步点击文件,这里可以新建,打开,关闭,重命名文件。
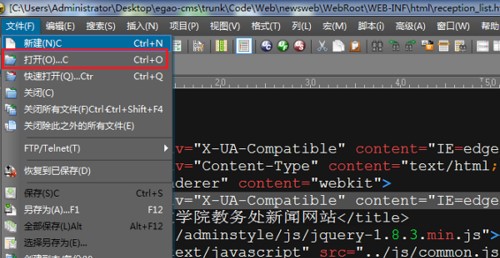
第三步我们经常用到的是打开文件,选择路径,找到要打开的文件。

第四步我们也可以点击左上方的文件,对文件进行打印预览,打印等。
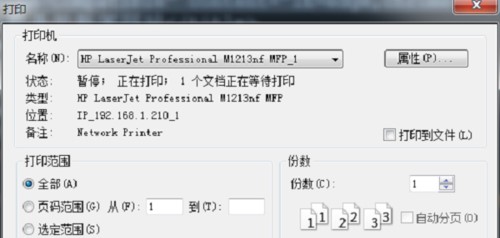
第五步点击“视图->主题”,可以更换软件的背景颜色。
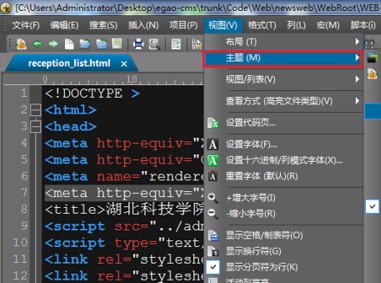
第六步点击“搜索->查找”,可以快速查找信息,也可以按”ctrl+F”进行快速查找,有时候需要连按两次。
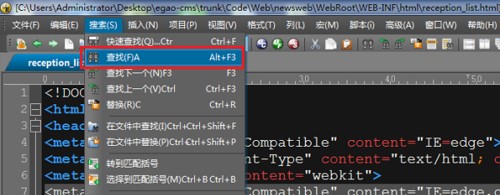
三、UltraEdit如何使用列模式
1.首先用UltraEdit编辑器打开一个文本,该文本需要是数字和字母组成,目前列模式并不支持中文模式。
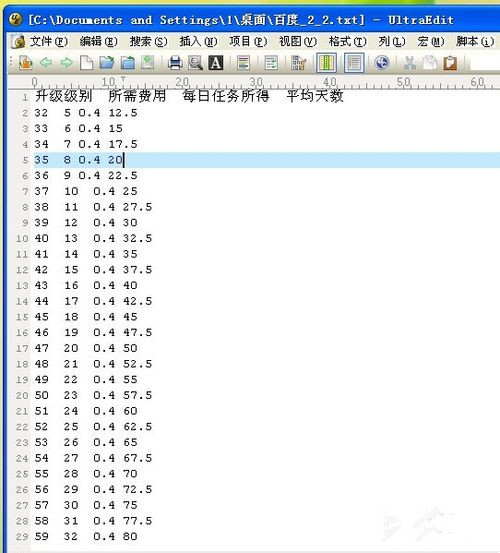
2.默认编辑模式是普通模式,点击菜单栏中的列模式。

3.进入列模式后,就可以用鼠标按列来选择文本了。在图中我们选择了首列数字。
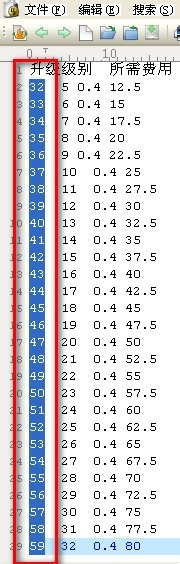
4.在所选择文本上点击右键,选择复制。
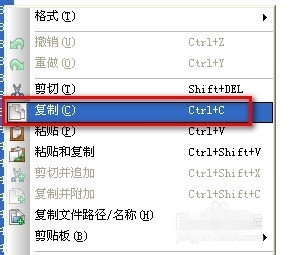
5.再新建一个记事本,就可以把刚才复制的一列文本粘贴到新的记事本中了。
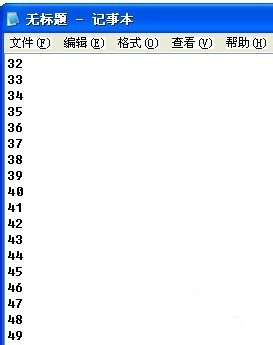
6.除了复制文本外,使用列模式还可以进行编辑。下图中的几列中的0.4没有对齐。我们选择0.4前面的空格。
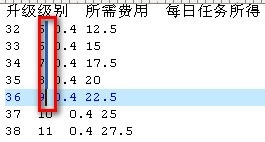
7.再键盘上单击2次空格,在编辑器中会同时在所选择的所有列中输入空格,这样文本就对齐了。
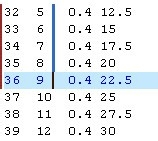
8.使用这种方法可以将所有列都进行对齐,整个文本看起来就很舒服了。
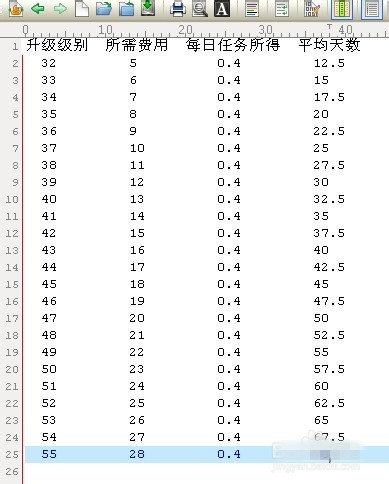
9.列模式也可以进行删除,选择需要删除的列内容。
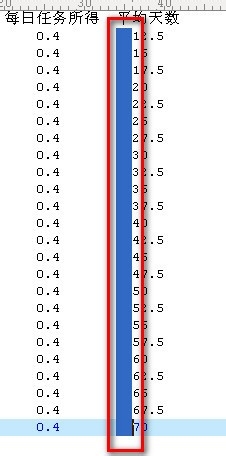
10.点击键盘的删除键,就可以把所选择的一列或几列内容删除掉了。
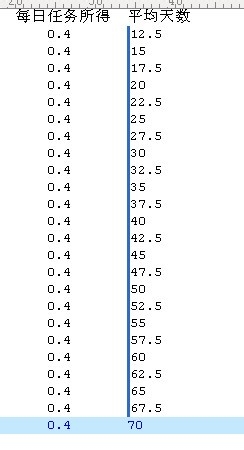
四、改变Ultraedit的布局与主题的方法
1、如果你对Ultraedit布局与主题不喜欢,你可以点击“菜单栏”上的“视图(V)”,在下拉列表中选择“布局(T)”,然后再选择“布局/主题选择器(T)…”。
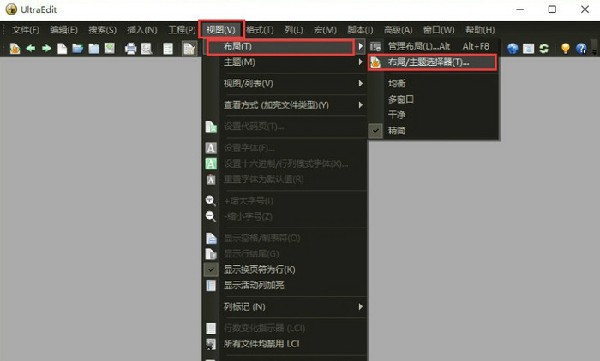
2、弹出“布局选择器”窗口,可以选择你喜欢的布局,也有类似于eclipse的布局。也可以选择你喜欢的主题,这里主题很多,可供选择。
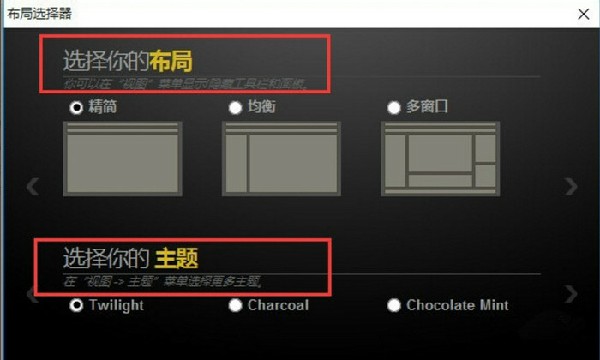
3、这里我们选择了“均衡”布局,可以看到主界面的布局一下了就改了,是不是感觉eclipse的透视图。
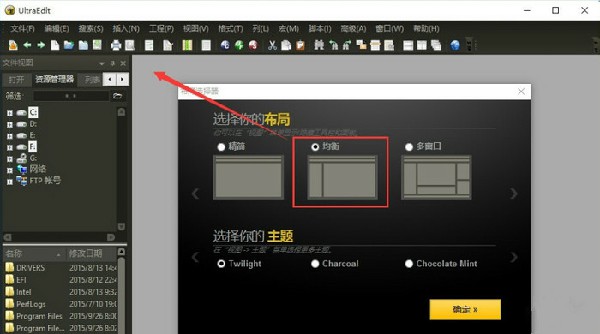
常见问题
一、ultraedit怎么设置编码格式?
1、如果打开了一个乱码的文件,设置“视图\设置代码页”
2、如果要转换编码,在“另存为”时设置Format。
二、ultraedit怎么设置语法高亮?
-找到高级——配置——设置。
-在设置中依次找到编辑器显示——语法高亮。
-在文档的完整目录名称中填入你ultraedit安装目录下wordfiles文件夹的完整路径。
(此处一般默认填写C盘,所以需要重新指向你的安装的位置)
-wordfiles文件夹下的*.uew后缀的文件就是可支持识别语法高亮的文件。
三、ultraedit怎么设置自动换行?
1. 点击菜单栏的“高级→配置”,找到“编辑器→自动换行/制表符设置”。
2. 然后,把“默认为每个文件启用自动换行”,这样就可以了。 还有一种临时的让Ultraedit自动换行的方法就是按下: Ctrl+W,这种方法下次再启动UltraEdit,还是不能自动换行。
UltraEdit破解注册码
zLR8ZC-855575-6154505816197416
3LR8ZC-855575-61567256274007429
zLR8ZC-855575-61567256215416341
3LR8ZC-855575-61567256646682235
常用快捷键
Ctrl+E :删除当前行
Ctrl+W :自动换行
F7 :插入当前日期时间
Ctrl+B:匹配对应的括号项(,[,{ or },],)
Ctrl+G :跳到指定行
Alt+Right :下一段落
Ctrl+1 快速修复
Ctrl+Alt+↓ 复制当前行到下一行
Ctrl+Alt+↑ 复制当前行到上一行
UltraEdit、Notepad++和EditPlus三者比较
UltraEdit功能强大,而且开启很大的文件速度也很快,支持众多格式文件编辑,是非常不错的资源编辑工具。UltraEdit分享了友好的界面,支持语法高亮,值得大家使用。
EditPlus是一款功能强大的文字处理软件,它可以充分的替换记事本,也分享网页作家及程序设计师许多强悍的功能。EditPlus界面简洁,是非常好用的一款软件。
Notepad++是属于微软视窗之下的一款免费的代码编辑器,非常适合程序员进行编程工作,其小巧、高效,支持27种编程语言,是一款免费软件,能够解决你的不时之需。
这三款软件可以说是各有优势,用户朋友们只要根据自己的需要进行下载即可。
更新日志
1.修复部分bug
2.优化了部分功能
下载仅供下载体验和测试学习,不得商用和正当使用。
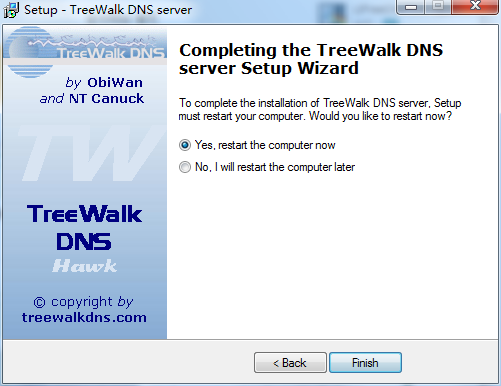

发表评论