【谷歌浏览器电脑版】谷歌浏览器官方下载 v77.0.3865.90 最新电脑版
谷歌浏览器电脑版介绍
谷歌浏览器官方版是一款十分好用的浏览器,一款能够在电脑上轻松畅游整个网络世界,独有的网页加速模式,极速打开每一个网站,不卡顿,不崩溃,逛网站更简单。谷歌浏览器电脑版内置了谷歌最新的chrome内核架构,完美兼容各个插件,用户可以在本地中导入插件或者通过科学上网方式来使用这些插件。
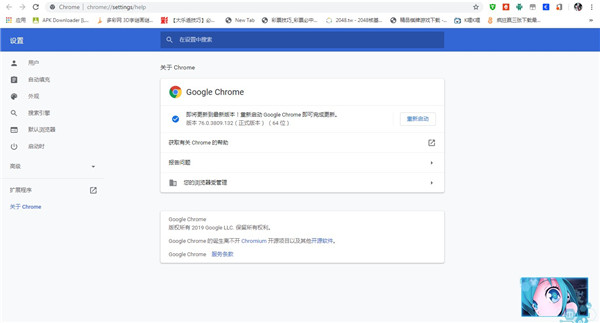
谷歌浏览器电脑版特色
内置了智能加速引擎,可以无限加速每一个网站的打开速度,做到0等待
集成了谷歌自研的文档识别功能,能够在将文档拖曳在谷歌浏览器上,一键打开
内置了谷歌防护体系,最新的chrome安全管理助手,有效保护你的上网安全
随时随地共享你的上网痕迹,同一个账号,不同设备都能自动同步
谷歌浏览器电脑版功能介绍
一. 快速关闭标签页
谷歌浏览器(Google Chrome)每次点击关闭后会自动改变标签宽度,这样可以通过在同一位置连续点击鼠标来快速关闭多个标签页。
二. 设备间同步标签页
谷歌浏览器(Google Chrome)将在桌面电脑上打开的标签页、存储的书签和多功能框数据同步到您的手机或平板电脑上。
三. 发送标签页到移动设备
谷歌浏览器(Google Chrome)还可以一键将当前浏览的标签页直接发送到关联在同一账户下的移动设备上。
四. Tab 智能搜索
谷歌浏览器(Google Chrome)如果已记录网站的搜索引擎,那么按下 Tab 键 Chrome 会自动选择该搜索引擎进行关键字搜索。
五. Chrome 拖动技巧
谷歌浏览器(Google Chrome)中除了可以拖动上传以及拖动下载文件外,对于网页里的内容也是可以拖动的。
六. 使用语音识别搜索
在谷歌浏览器(Google Chrome)中看到文本框带有麦克风图标的话就表示可以通过语音输入,而不用键盘输入内容了。
谷歌浏览器电脑版安装方法
从知识兔下载最新的谷歌浏览器官方版安装包,双击运行
安装包就会自动开始安装,不用任何的操作,只要等等即可
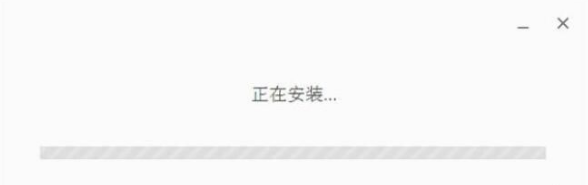
安装完成就会在桌面显示,不会自动弹出安装结果,比起国内的流氓浏览器来讲,相对好一些,没有主页,也不会捆绑第三方网站强制作为主页或者标签页,这比国内浏览器强了100倍。
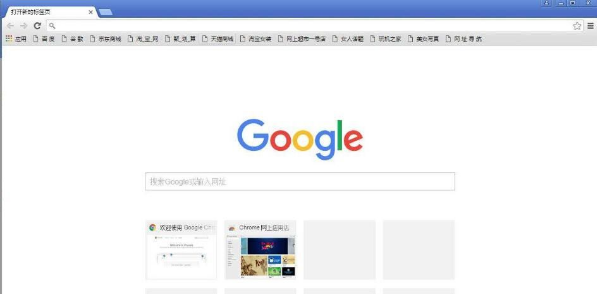
谷歌浏览器电脑版使用方法
谷歌浏览器怎么设置兼容模式
注意:由于谷歌浏览器不支持兼容模式,所以需要第三方插件来实现兼容模式。
在谷歌商店或者网上搜索下载谷歌插件IE Tab,然后打开谷歌浏览器,点击右上角地址栏后面的三条设置按钮。
在下拉列表中选择“设置”
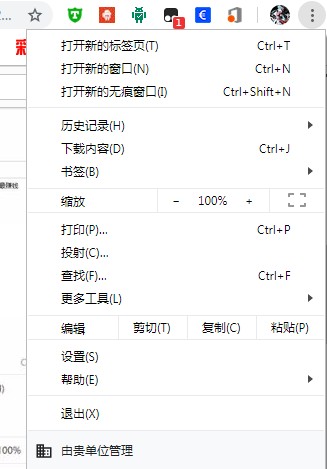
选择“扩展程序”选项
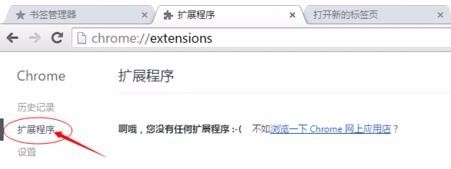
将下载好的文件夹中的IE Tab插件直接拖入谷歌浏览器中
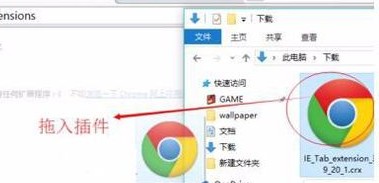
在弹出的对话框中选择:添加扩展程序
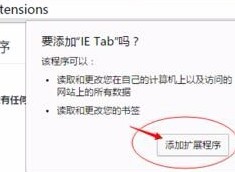
可以看到在谷歌浏览器扩展程序页面已安装IE Tab,并已启用。在地址栏后方也出现IE Tab的插件图标。
在不兼容的网页中,可右键选择IE Tab打开,或者直接点击地址栏后面的IE Tab图标,以兼容模式打开网页。
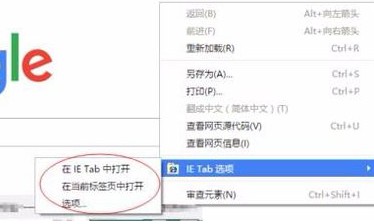
谷歌浏览器怎么设置主页
我们点击页面右上角的三个竖向的小点
然后我们在弹出的窗口点击【设置】
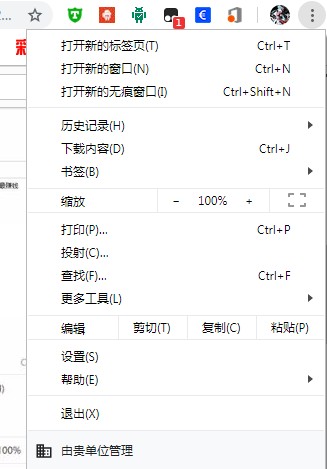
接着我们向下拉页面,在搜索引擎那里把谷歌切换为【百度】
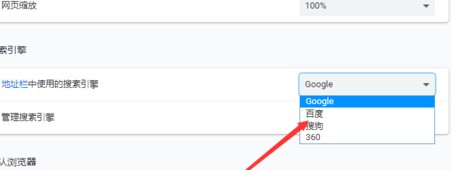
切换完成后我们点击右上角关闭浏览器
最后我们重新打开谷歌浏览器,作为例子我们在搜索框输入【百度】并搜索,这样我们就可以使用谷歌浏览器Chrome啦
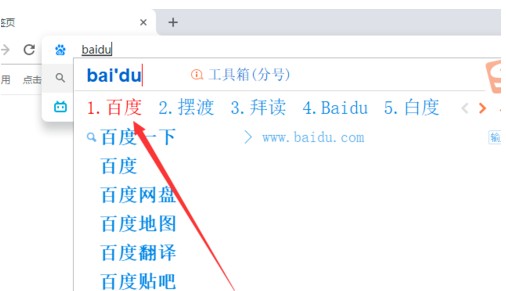
谷歌浏览器怎么截图
打开谷歌浏览器
点击右上角的三个点
点击更多工具,打开拓展程序
在页面的底部,点击下方的打开chrome网上应用商城
然后在搜索栏中输入截图,搜索
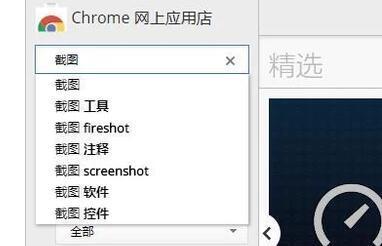
找到一个喜欢的截图工具
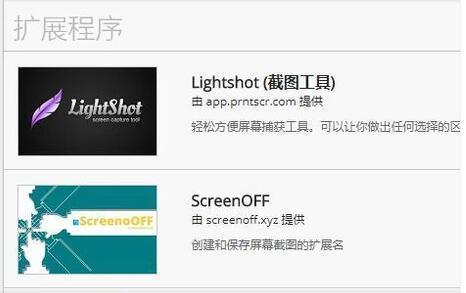
点击添加到chrome,等待一会即可
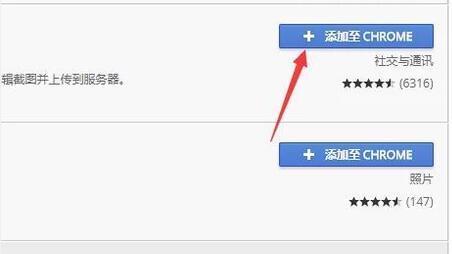
右上角看到有一个截图的标志,接着点击即可进行截图了
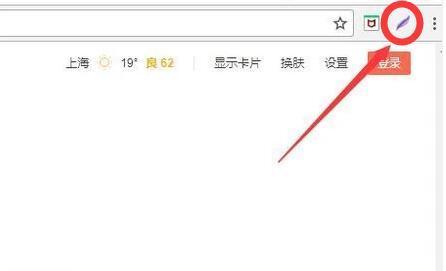
谷歌浏览器电脑版常见问题
移除垃圾广告、弹出式窗口和恶意软件
如果您在 Chrome 中一直会遇到下列某些问题,则可能是因为您的计算机上安装了垃圾软件或恶意软件:
一直出现弹出式广告和新标签页
Chrome 主页或搜索引擎总是在未经您允许的情况下发生变动
反复出现不需要的 Chrome 扩展程序或工具栏
您浏览网页的过程被操控,并重定向到陌生的网页或广告
显示关于病毒或受感染设备的警报
今后,请只下载您确定安全的文件,或只访问您确定安全的网站,以避免遭受垃圾软件的侵扰。
谷歌浏览器怎么拦截广告
阻止或允许在 Chrome 中显示弹出式窗口
默认情况下,Google Chrome 会阻止弹出式窗口自动显示在屏幕上。如果 Chrome 拦截了某个弹出式窗口,则会在地址栏中显示“已拦截弹出式窗口”已拦截弹出式窗口标记。您也可以允许显示弹出式窗口。
在计算机上打开 Chrome。
在右上角,依次点击“更多”图标 然后 设置。
在底部,点击高级。
在“隐私设置和安全性”下方,点击网站设置。
点击弹出式窗口和重定向。
在顶部,将相应设置设为允许或已阻止。
清除浏览数据
如果您已同步某类数据(例如历史记录或密码),那么当您在自己的计算机上删除此类数据时,系统不仅会从同步了相应数据的所有位置将其删除,还会从其他设备和您的 Google 帐号中将其移除。
在计算机上打开 Chrome。
在右上角,点击“更多”图标。
依次点击更多工具 然后 清除浏览数据。
选择时间范围,例如过去一小时或时间不限。
选择要移除的信息的类型。
点击清除数据。
注意:如果您在已开启同步功能的情况下删除 Cookie,Chrome 会使您保持已登录 Google 帐号的状态,并会从其他设备和您的 Google 帐号中移除您的 Cookie。
对内容进行个别删除
您可以选择以下内容进行删除,而不是对各类别的浏览数据进行整体删除:
您访问过的网页
已下载的文件
保存的密码
来自网站的 Cookie
自动填充条目
从一台设备删除信息
从一台设备中删除信息时,系统会从同步了相应信息的所有位置将其删除。要从一台设备中删除数据,而不从其他位置将其移除,请按以下步骤操作:
在设备上关闭同步功能。
从设备中删除数据。
解决“喔唷,崩溃啦!”网页崩溃问题和修复其他网页加载错误
如果您看到“喔唷,崩溃啦”这一错误消息或其他错误代码,而没有看到相关网页,则表示 Chrome 在加载网页时遇到问题。您可能还会遇到网页加载速度缓慢或根本打不开的情况。
网页加载错误代码和对应的问题
如果您看到以下错误代码/消息,则意味着打开网页时出现问题。
“喔唷,崩溃啦!”:Chrome 在加载网页时遇到了问题。
ERR_NAME_NOT_RESOLVED:主机名(网址)不存在。
ERR_INTERNET_DISCONNECTED:该设备未连接到互联网。
ERR_CONNECTION_TIMED_OUT 或 ERR_TIMED_OUT:该网页连接耗时过长。可能是互联网连接速度太慢,或者网页过于繁忙。
ERR_CONNECTION_RESET:出现某种问题,导致该网页连接中断。
ERR_NETWORK_CHANGED:您的设备与网络的连接已中断,或者在加载该网页时连接到了其他网络。
ERR_CONNECTION_REFUSED:该网页不允许 Chrome 进行连接。
ERR_CACHE_MISS:该网页要求您重新提交之前输入的信息。
ERR_EMPTY_RESPONSE:该网站未发送任何数据,可能出了问题。
ERR_SSL_PROTOCOL_ERROR:该网页发送了 Chrome 无法解读的数据。
BAD_SSL_CLIENT_AUTH_CERT:由于客户端证书有误,无法登录该网站(例如银行网站或工作单位的网站)。
您可能还会遇到下述的一个或多个问题:
1.网站无法访问。
2.网站无法打开。
3.HTTPS 网站无法打开。
4.照片无法加载。
5.新标签页无法加载。
要修正问题,请按照下方的问题排查步骤操作。
方法:
1、重新加载网页
通常情况下,重新加载网页即可修正该错误。
点击左上角的“重新加载”图标。
如果还是不行…
第 1 步:检查互联网连接状况
确保您的计算机已连接到 Wi-Fi 网络或有线网络。
尝试重新加载那个出错的标签页。
第 2 步:清除缓存
Chrome 可能存储了阻止浏览器加载该网页的信息。
(1)在无痕式窗口中打开网页
在计算机上打开 Chrome。
依次点击右上角的“更多”图标然后 打开新的无痕式窗口。
在随即打开的无痕式窗口中尝试打开该网页。如果该网页可正常打开,请清除缓存和 Cookie。
(2)清除缓存和 Cookie
依次点击右上角的“更多”图标然后 更多工具 然后 清除浏览数据。
在“时间范围”旁边,选择时间不限。
选中缓存的图片和文件和 Cookie 及其他网站数据。取消选中其他类型的数据。
点击清除数据。
尝试重新加载那个出错的标签页。
第 3 步:关闭其他标签页、扩展程序和应用
您的设备可能内存不足,无法在运行应用、扩展程序和其他程序的同时加载该网站。
释放内存:
关闭除显示此错误消息的标签页以外的所有其他标签页。
退出正在运行的其他应用或程序,并暂停所有应用或文件下载任务。
从 Chrome 中卸载不必要的扩展程序。依次点击右上角的“更多”图标然后 更多工具 然后 扩展程序。点击您不使用的扩展程序上的移除。
尝试重新加载那个出错的标签页。
下载仅供下载体验和测试学习,不得商用和正当使用。
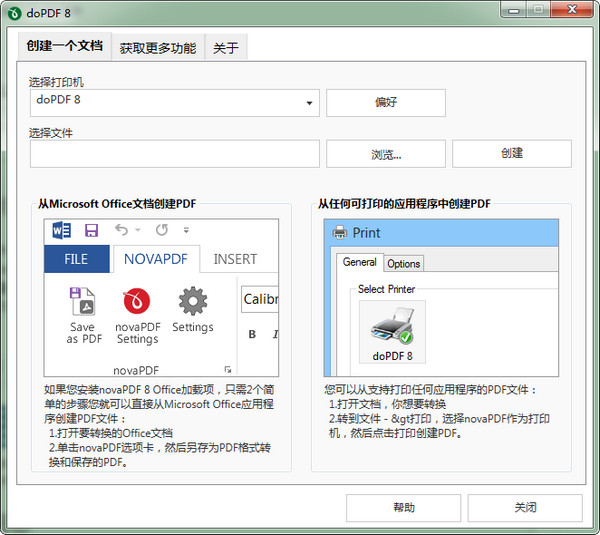
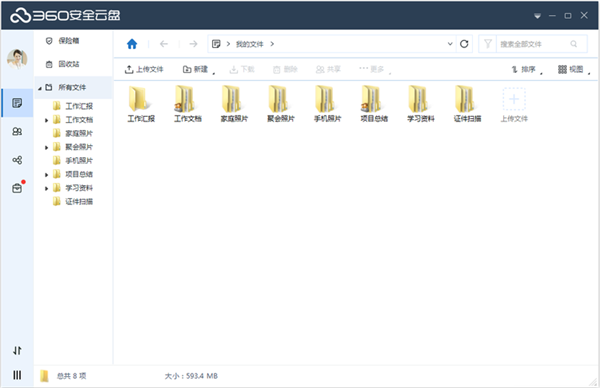
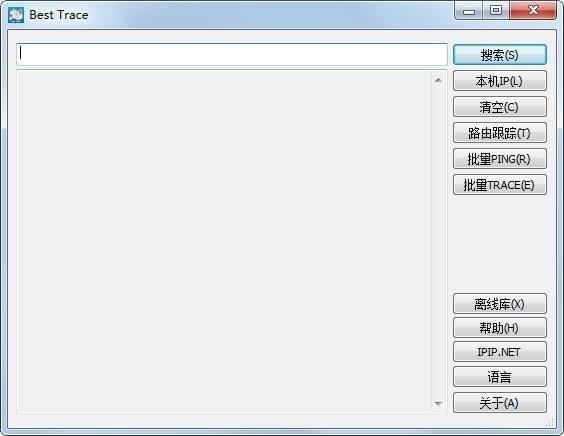
发表评论