【视频编辑软件免费版】Movavi Video Editor视频编辑软件中文版下载 v20.0 激活版
视频编辑软件免费版介绍
Movavi Video Editor视频编辑软件中文版是一款十分好用的在线视频编辑软件,一款能够轻松呢帮助每一个用户都能在这里享受最简单的编辑方式,这里有着全新的编辑流程,用户能够在这里任意使用各种工具,在这个时间栏上轻松编辑。视频编辑软件免费版有着海量的素材可以使用,用户在这里一站式使用,让你能够轻松在这里体验最简单的编辑方式。
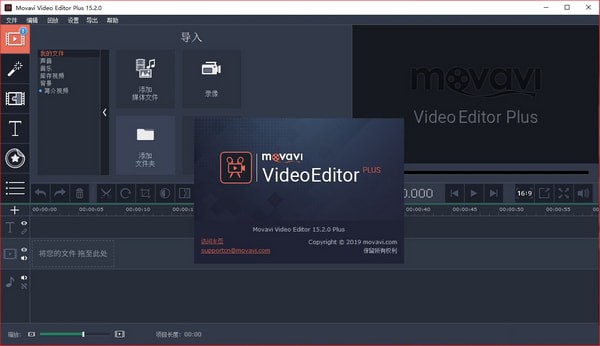
视频编辑软件免费版特色
1.内置媒体
使用 Video Editor 库中的视频剪辑、背景、音乐和声音。
2.视频防抖动
Movavi Video Editor Plus中文版支持去除运动失真,而不影响整体视频质量。
3.画中画
将多个视频组合在一个屏幕上。
4.音频编辑工具
调整音频频率、规范化音频、消除噪音、应用特殊效果。
5.网络摄像机捕获
利用网络摄像机录制视频。
6.节拍检测
自动检测音频节奏,以便于项目节奏同步。
7.音频录制
通过麦克风录制您自己的配音,捕获音乐设备的声音。
Movavi Video Editor破解方法
1、下载解压,得到movavi video editor 20中文原程序和破解文件;
2、首先双击文件“Movavi Video Editor SetupI.exe”安装原程序,接受软件协议,选择简体中文;
3、等待软件安装完成;
4、成功安装,先不要启动软件,直接右上解关闭;
5、将软件包crack文件夹下的两个文件复制到软件安装目录替换;
默认目录为【C:\Users\Administrator\AppData\Roaming\Movavi Video Editor 20\】
6、现在打开软件,可以正常使用,说明movavi video editor 15中文破解版成功激活。
Movavi Video Editor系统需求
Microsoft® Windows® XP/Vista/7/8/10 (已安装最新修补程序和服务包)
Intel®、AMD® 或兼容双核处理器,1.5 GHz
Intel® HD Graphics 2000, NVIDIA® GeForce® 8/8M 系列, Quadro FX 4800, Quadro FX 5600, AMD Radeon™ R600, Mobility Radeon™ HD 4330, Mobility FirePro™ 系列, Radeon™ R5 M230 或更高版本的图形卡 (带最新驱动程序)
1280 × 768 屏幕分辨率,32 位彩色
512 MB RAM (针对 Windows XP 和 Windows Vista)、
2 GB (针对 Windows 7、Windows 8 和 Windows 10)
800 MB 可用硬盘空间 (用于安装)、500 (用于持续操作)
安装需要管理员权限
Movavi Video Editor给视频添加字幕
点击打开Movavi Video Editor软件,出现Movavi Video Editor 20后,点击编辑视频。
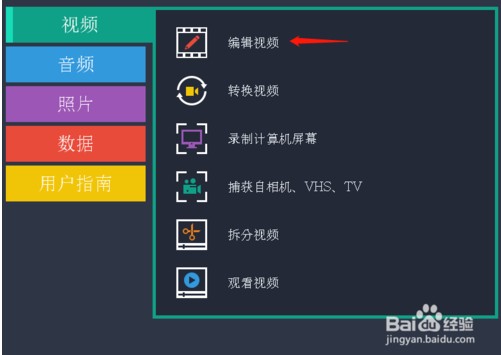
打开视频编辑界面后,选择完整功能下创建项目。之后点击左上角文件,点击添加媒体文件。
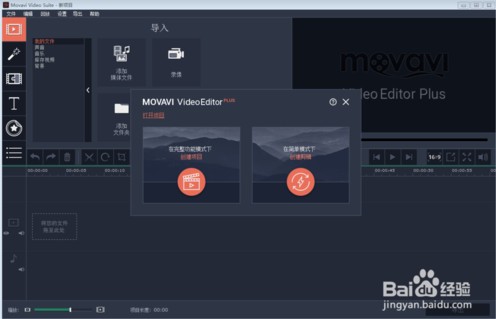
选中你要编辑的媒体软件,选中后打开,就会看到需要编辑的视频出现在软件的时间轴。
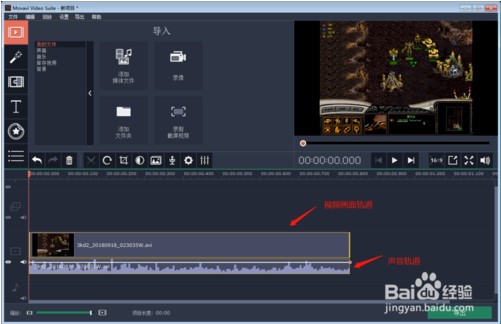
选中你要添加的时间位置,之后点击左边的“T”图标,选中简单文本,就可以双击在上面更改你想要的文字,制作成字幕。
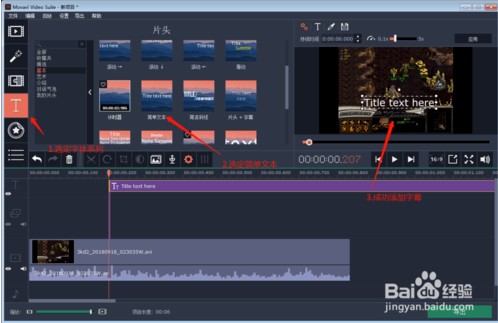
Movavi Video Editor怎么导出视频
第1步:打开“导出”窗口
要开始保存视频,请单击编辑器右下角的“ 导出”按钮。导出设置窗口将打开。
第2步:选择一种格式
在新窗口中选择用于保存视频的格式。某些格式允许您在视频编解码器之间进行选择。如果您不知道选择哪种格式,请尝试将MP4与H.264编解码器配合使用。大多数平台和操作系统都支持MP4格式。
“ 估计文件大小”字段显示保存后文件需要多少磁盘空间。如果文件太大,您可以在“ 项目设置”中设置较低的分辨率。在较低分辨率下,文件将显着缩小,但是,由于数字数据压缩的限制,视频将失去一些质量。更改分辨率时,我们建议您保持相同的宽高比,以避免视频周围出现黑条或其他不必要的失真。
该GIF格式是从列表中的其它格式不同。它允许将视频保存为静音动画图像,然后可以在某些图像查看程序或任何Web浏览器中播放。
第3步:检查项目设置
保存标准视频时,将使用为项目设置的相同设置导出视频。这样,输出视频将完全按照您在预览区域中看到的那样显示。如果要更改分辨率,宽高比或其他设置,请单击“ 高级”按钮以查看和编辑项目设置。在设置中,您还可以选择保存60 Fps视频*。
*仅当项目中使用的原始视频文件的帧速率为60 Fps及以上时,视频文件的帧速率才为60 Fps。
第4步:选择质量(可选)
如果您的项目对小细节和过滤器很重要,您可以选择“ 高”或“ 最高”质量以使用更高的比特率导出完成的视频。这将增加输出文件的大小,但会保持更好的质量。对于大多数其他项目,良好的质量将在较小的文件大小分享良好的结果。
第5步:选择目标文件夹
为文件命名并选择目标文件夹。
在“ 保存到 ”字段中,输入要存储文件的文件夹。默认情况下,这将是保存首选项中指定的输出视频的目录。要设置其他文件夹,请单击“ 浏览”按钮,然后在Windows资源管理器窗口中选择该文件夹,或在框中手动输入路径。在“ 文件名”字段中为视频命名:默认情况下,项目名称将为您填写。
第6步:开始导出
单击“ 开始”按钮开始处理视频文件。这可能需要几分钟时间。
下载仅供下载体验和测试学习,不得商用和正当使用。
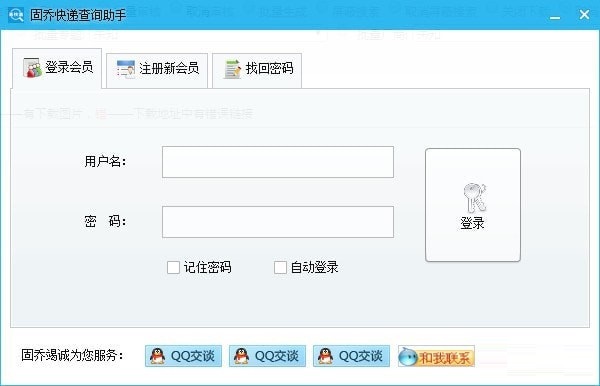

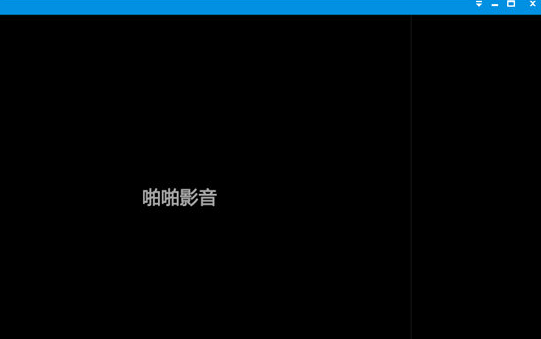
发表评论