【Office365专业增强版】Office365专业增强版离线安装包下载 度盘
Office365专业增强版百度云介绍
Office365专业增强版离线安装包是一款十分好用的office办公软件,一款能够在电脑上体验最简单的办公使用方式,在这里享受最简单的办公文档的编辑。Office365专业增强版百度云能够让用户在这里一键安装,自动激活账号,不用再继续掏钱就能使用,让你的办公云生活更简单。

Office365专业增强版百度云特色
【协作】
每个团队都是独一无二的,有自己的需求和工作方式。Office 365 分享集成解决方案,让每个人都可以通过团队聊天、在线会议、安全地共同创作和共享文件、群组电子邮件和工作社交网络,更加高效地协作。
【安全性和符合性】
借助 Office 365,Microsoft 将安全性和符合性提升到新的层次。现在,通过内置的隐私、透明度和更精准的用户控制,用户可以更好地对其进行控制。显而易见,这是有史以来最安全的 Office。前所未有。
【智能和分析】
借助易用型实时数据监视功能和深入的个人及组织分析工具,通过交互性更强的报表、更简单的仪表板和极具吸引力的数据可视化效果在数据中挖掘出新的见解。
【移动性】
Office 365 使团队能够随时随地保持连接和高效。使用 Office 365 移动应用随时随地查看和编辑文档。在云中安全查看、共同创作和共享文件。还可从任何设备访问内容、对话、任务和时间表。
Office365专业增强版新功能介绍
使用office的过程中,最头痛的是两件事:
一是忘记保存,辛苦付诸流水;
一是误编辑,又点击了保存,想要回退时不可能。
最近office365升级,推出了一个新功能,叫“自动保存”,解决了这两个痛点,如下图所示:
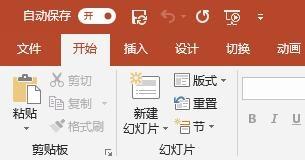
这个功能默认开启,开启后,再也不用担心忘记保存或误编辑而丢失成果,可以随时退回到任意版本。
当我们想回退到某个版本时,Microsoft分享了多个入口供我们选择:
可以通过单击文档标题栏进入“版本历史记录”,如下图所示。
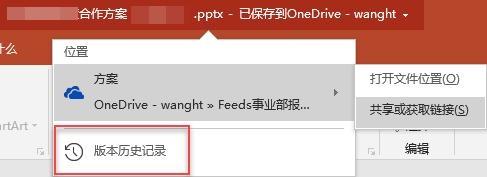
可以在文档窗口右上角点击“版本历史记录”图标进入历史记录,如下图所示。
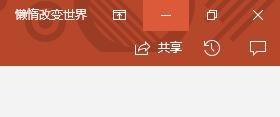
还可以通过点击“文件”菜单,进入“版本历史记录”,如下图所示。
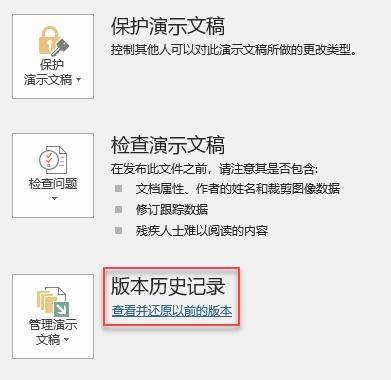
成功进入版本历史记录界面后,会出现如下图的版本历史记录清单。
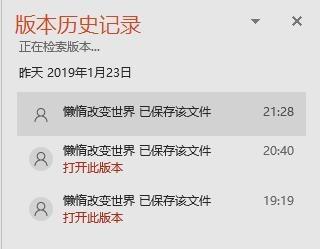
有作者、保存时间及打开命令。除了当前版本外,可以点击任意版本下面的“打开此版本”命令以只读方式打开历史版本。如果需要保存该历史版本,则点击“文件”菜单,选择“另存为”即可。
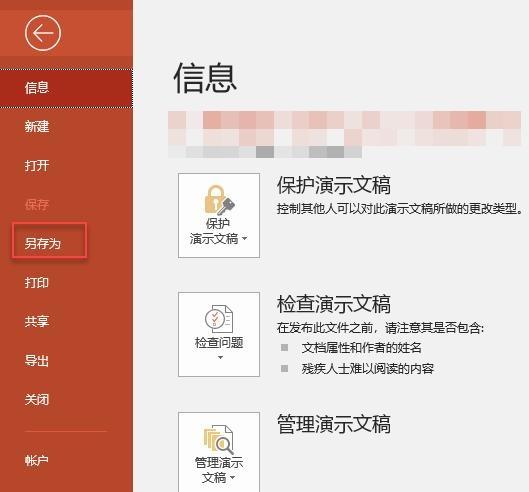
那如果我们不信任office365的自动保存功能,想手动保存当前编辑的文件,该怎么办?
一是选择“保存副本”,将当前文件保存一个副本。
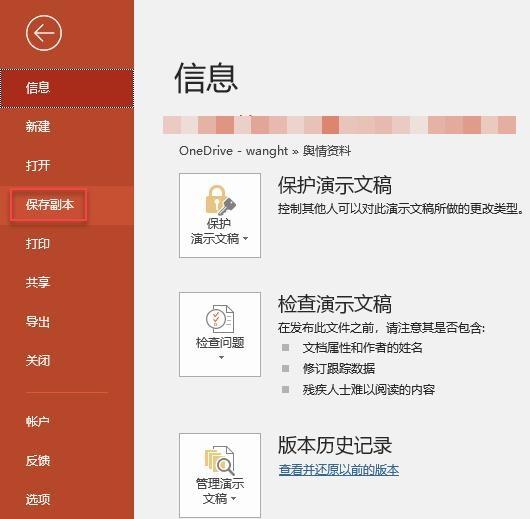
一是关闭自动保存,这样就可以按照传统方式手动保存文件,或者另存为一个新文件。
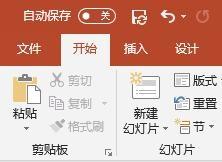
当然,所有这一切的前提是,得您电脑上安装有office365。如果您总是被文档修改未保存困扰,可以试试看使用office365。
Office365专业增强版破解安装方法
1.下载解压完成后运行“office_365.exe”进行安装;

2.选择存放路径;
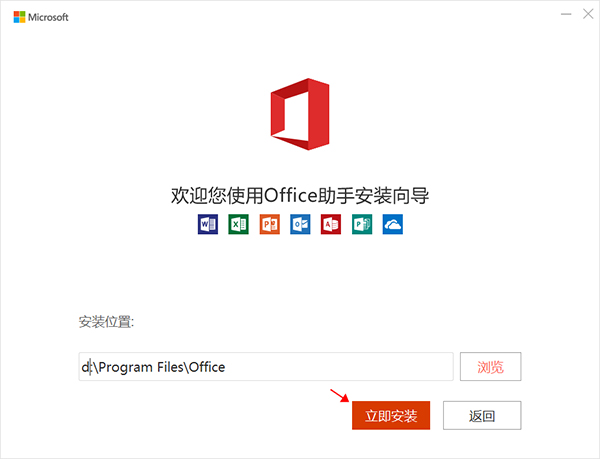
3.等待进度条完成;
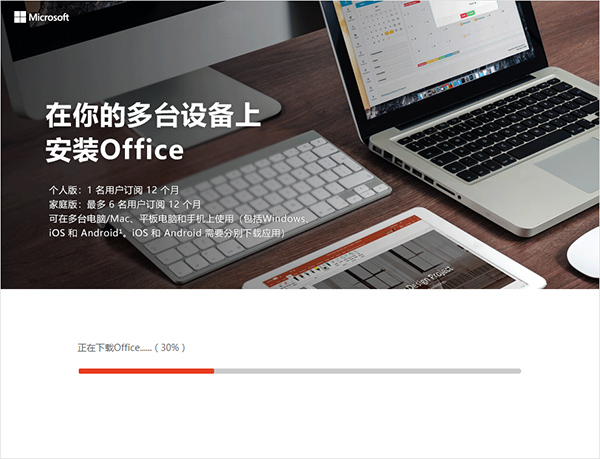
4.选择放弃获取激活码;
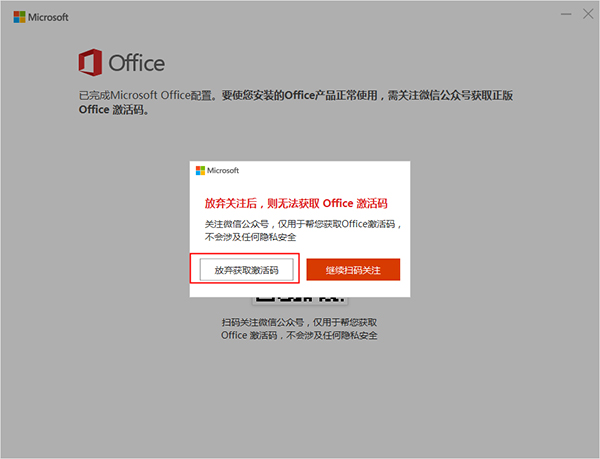
5.找到桌面office助手的快捷方式点击右键–属性;
6.打开文件所在位置;
7.运行office365主程序;
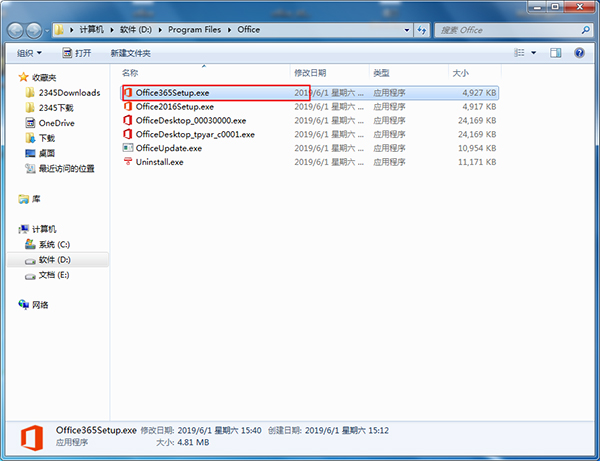
8.等待安装完成;
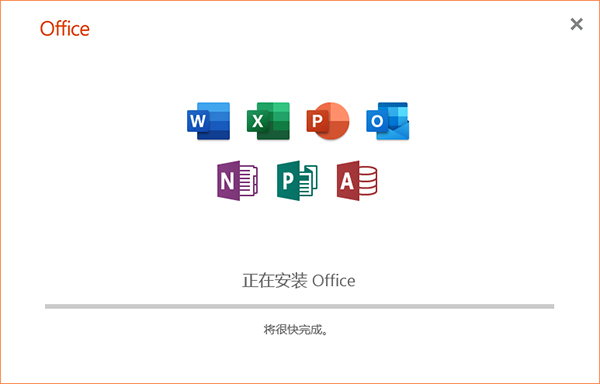
9.安装完成后点击电脑左下角开始按钮即可看到安装的程序;
10.打开一个Excel。
Office365专业增强版激活工具怎么使用
产品密钥
C9QHC-YNHCP-4Y2XW-G6KR3-MDW92
(以上产品密钥来自网络,无法保证有用,也可以到知识兔下载一个密钥破解器“KMSpico”)
激活方法:
在桌面新建一个“文本文档”,打开以后将以下内容复制进去:
@echo off
title Activate Office 365 ProPlus for FREE – MSGuides.com&cls&echo ============================================================================&echo #Project: Activating Microsoft software products for FREE without software&echo ============================================================================&echo.&echo #Supported products: Office 365 ProPlus (x86-x64)&echo.&echo.&(if exist “%ProgramFiles%\Microsoft Office\Office16\ospp.vbs” cd /d “%ProgramFiles%\Microsoft Office\Office16”)&(if exist “%ProgramFiles(x86)%\Microsoft Office\Office16\ospp.vbs” cd /d “%ProgramFiles(x86)%\Microsoft Office\Office16″)&(for /f %%x in ('dir /b ..\root\Licenses16\proplusvl_kms*.xrm-ms') do cscript ospp.vbs /inslic:”..\root\Licenses16\%%x” >nul)&(for /f %%x in ('dir /b ..\root\Licenses16\proplusvl_mak*.xrm-ms') do cscript ospp.vbs /inslic:”..\root\Licenses16\%%x” >nul)&echo.&echo ============================================================================&echo Activating your Office…&cscript //nologo ospp.vbs /unpkey:WFG99 >nul&cscript //nologo ospp.vbs /unpkey:DRTFM >nul&cscript //nologo ospp.vbs /unpkey:BTDRB >nul&cscript //nologo ospp.vbs /inpkey:XQNVK-8JYDB-WJ9W3-YJ8YR-WFG99 >nul&set i=1
:server
if %i%==1 set KMS_Sev=kms7.MSGuides.com
if %i%==2 set KMS_Sev=kms8.MSGuides.com
if %i%==3 set KMS_Sev=kms9.MSGuides.com
if %i%==4 goto notsupported
cscript //nologo ospp.vbs /sethst:%KMS_Sev% >nul&echo ============================================================================&echo.&echo.
cscript //nologo ospp.vbs /act | find /i “successful” && (echo.&echo ============================================================================&echo.&echo #My official blog: MSGuides.com&echo.&echo #How it works: bit.ly/kms-server&echo.&echo #Please feel free to contact me at msguides.com@gmail.com if you have any questions or concerns.&echo.&echo #Please consider supporting this project: donate.msguides.com&echo #Your support is helping me keep my servers running everyday!&echo.&echo ============================================================================&choice /n /c YN /m “Would you like to visit my blog [Y,N]?” & if errorlevel 2 exit) || (echo The connection to my KMS server failed! Trying to connect to another one… & echo Please wait… & echo. & echo. & set /a i+=1 & goto server)
explorer “http://MSGuides.com”&goto halt
:notsupported
echo.&echo ============================================================================&echo Sorry! Your version is not supported.&echo Please try installing the latest version here: bit.ly/odt2k16
:halt
pause
保存后重命名为1click.cmd
右键“以管理员身份运行”
等待激活成功
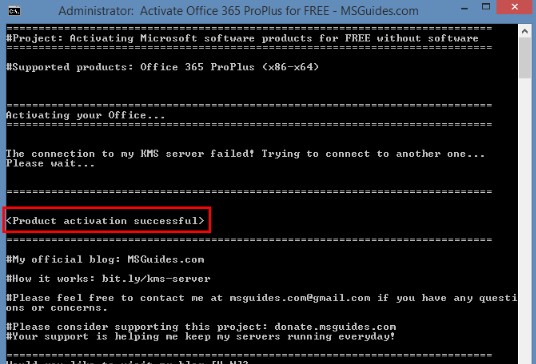
Office365专业增强版怎么取消订阅
1、如何在试用期结束前取消试用?
如果是通过 Office 网站注册的试用版,请访问 Microsoft 帐户网站并关闭自动续订。通过此方法,试用版将在一个月结束后自动过期,信用卡不会被扣费。如果是通过单击新电脑上的某个图标来注册试用版,则试用期将在一个月后自动结束,没必要进行取消。试用期结束时,系统将提示你选择要购买的 Office 版本。
2、试用结束后会发生什么情况?
这取决于注册试用的方式:
如果是通过 Office 网站注册并且在 Microsoft 帐户网站上启用了自动续订,则服务将会继续,而不会出现中断,并且在试用期结束时将会按照你的支付方式自动收费,此后每月收费一次。无需重新安装 Office。
如果是通过单击新电脑上的某个图标进行注册,则试用期将在一个月后自动结束,没必要进行取消。试用期结束时,系统将提示你选择要购买的 Office 版本。
3、如何取消Office365自动续订订阅?
1)如果是通过 MicrosoftStore.com 或 Office365.com 从 Microsoft 购买自动续订订阅,则可采用两种方式进行取消:
可以联机取消,方法是访问 Microsoft 帐户网站,使用购买 Office 时所用的 Microsoft 帐户登录,然后关闭自动续订。通过此方法,订阅将在剩余订阅时间结束后自动终止。
若要立即取消,请联系 Microsoft 支持人员并要求立即取消。
2)如果经由 iTunes Store 从 Apple 购买了自动续订订阅,则需要向 Apple 取消订阅。了解详细信息。
3)如果从其他零售商处购买了自动续订订阅,则可能必须通过该零售商取消订阅。可以通过访问 Microsoft 帐户网站进行确认。
Office365专业增强版怎么卸载干净
手动卸载 Office
重要提示:开始之前应了解,手动删除 Office 是一个复杂而漫长的过程,并且如果某些步骤未正确执行,可能需要重新安装操作系统。
步骤 1 – 确定安装类型
开始手动步骤之前,确定 Office 安装类型,以便可选择正确的方式将其卸载:
即点即用是一种通过 Internet 安装和更新 Office 的新方法,它的工作原理类似于流式传输视频。 默认情况下,Office 365 中包含最新版本的 Office,且大部分一次性购买的 Office 2019 和 Office 2016 产品(如 Office 小型企业版)都使用即点即用进行安装。
MSI(也称为 Microsoft Windows Installer)是一种通过本地安装资源安装 Office 的传统方法。
在某些 Windows 10 计算机上,Microsoft Store 应用是通过 Microsoft Store 的 Office 安装。
若要确定安装类型,请执行以下操作
创建或打开一个现有文件并选择“文件”>“帐户”(或可能显示“Office 帐户”)。
在“产品”信息之下找到关于按钮,然后检查以下项:
即点即用
“即点即用”安装有版本和内部版本号,并包括短语即点即用。
MSI
MSI 安装在关于 Office一侧没有版本或内部版本号。
Microsoft Store
Microsoft Store 安装有版本和内部版本号,并包括短语“Microsoft Store”。
第 2 步 – 选择想要卸载的安装类型
手动删除即点即用安装
步骤 1:删除 Windows Installer 程序包
找到 Office 16 安装文件夹,通常位于 C:\Program Files\ 中。
右键单击“Microsoft Office 16”文件夹并选择“删除”。
步骤 2:删除 Office 计划任务
以管理员身份打开命令提示符窗口。
在命令提示符处,键入以下命令,然后在每个命令之后按 Enter:
schtasks.exe /delete /tn “\Microsoft\Office\Office Automatic Updates”
schtasks.exe /delete /tn “\Microsoft\Office\Office Subscription Maintenance”
schtasks.exe /delete /tn “\Microsoft\Office\Office ClickToRun Service Monitor”
schtasks.exe /delete /tn “\Microsoft\Office\OfficeTelemetryAgentLogOn2016”
schtasks.exe /delete /tn “\Microsoft\Office\OfficeTelemetryAgentFallBack2016”
步骤 3:使用任务管理器结束即点即用任务
打开任务管理器。
Windows 10:右键单击“开始”,然后单击“任务管理器”。 (键盘快捷方式 Windows 徽标键 + X 也可用于打开访问菜单。)
Windows 8 或 8.1:指向屏幕右上角,向下移动鼠标指针,然后单击“搜索”。 在搜索框中键入“任务管理器”,然后在结果中单击“任务管理器”。
Windows 7:右键单击任务栏的空白区域,然后单击“启动任务管理器”。
单击“进程”选项卡。
如果以下进程正在运行,请右键单击每个进程,然后在选择每个进程之后单击“结束任务”(在 Windows 10 中)、“结束任务”(在 Windows 8 或 Windows 8.1 中)或“结束进程”(在 Windows 7 中)。
Officeclicktorun.exe
OfficeC2RClient.exe
appvshnotify.exe
setup*.exe
步骤 4:删除 Office 服务
以管理员身份打开命令提示符窗口,键入以下命令,然后按 Enter:
sc delete Clicktorunsvc
步骤 5:删除 Office 文件
按 Windows 徽标键 + R 以打开“运行”对话框。
在“打开”框中,键入 %ProgramFiles%,然后单击“确定”。
删除“Microsoft Office 16”文件夹。
删除“Microsoft Office”文件夹。
打开“运行”对话框,键入 %ProgramFiles(x86)%,然后单击“确定”。
删除“Microsoft Office”文件夹。
打开“运行”对话框,键入 %CommonProgramFiles%\Microsoft Shared,然后单击“确定”。
删除“ClickToRun”文件夹。
打开“运行”对话框,键入 %ProgramData%\Microsoft,然后单击“确定”。
删除“ClickToRun”文件夹。 如果该文件夹不存在,请转到下一步。
打开“运行”对话框,键入 %ProgramData%\Microsoft\office,然后单击“确定”。
删除 ClickToRunPackagerLocker 文件。
注意: 如果您无法删除已打开或正由其他程序使用的文件夹或文件,请重新启动计算机,然后重试。 如果您仍然无法删除该文件夹,请转到下一步。
步骤 6:删除 Office 注册表子项
重要: 仔细按照本节中的步骤进行操作。 如果您不正确地修改注册表,则可能会出现严重问题。 开始之前,请备份注册表以便在发生问题时还原。
打开注册表编辑器。
Windows 10:右键单击“开始”,单击“运行”,输入 regedit,然后单击“确定”。
Windows 8 或 8.1:右键单击“开始”,单击“运行”,输入 regedit,然后单击“确定”。
Windows 7:单击“开始”,在“开始搜索”框中键入“运行”,然后在结果中单击“运行”。
删除以下注册表子项:
HKEY_LOCAL_MACHINE\SOFTWARE\Microsoft\Office\ClickToRun
HKEY_LOCAL_MACHINE\SOFTWARE\Microsoft\AppVISV
HKEY_LOCAL_MACHINE\SOFTWARE\Microsoft\Windows\CurrentVersion\Uninstall\Microsoft Office <版本> – en-us
HKEY_CURRENT_USER\Software\Microsoft\Office
然后删除 Office 注册表项。
注意: 在第三个项目符号项的子项中,“Microsoft Office <版本>– en-us”表示实际程序名称。 此名称取决于所安装的 Office 2016 版本和语言版本。
步骤 7:删除“开始”菜单快捷方式
以管理员身份打开命令提示符窗口。
键入 %ALLUSERSPROFILE%\Microsoft\Windows\Start Menu\Programs,然后按 Enter。
删除“Microsoft Office 2016 Tools”文件夹。
删除每个 Office 2016 应用程序的每个“<应用程序> 2016”快捷方式。 例如,“Word 2016”、“Excel 2016”、“PowerPoint 2016”。
步骤 8:卸载 Office 16 即点即用许可组件、可扩展性组件和本地化组件
以管理员身份打开命令提示符窗口。
在命令提示符处,键入适合您的操作系统的命令,然后按 Enter:
如果你在 x64 操作系统上运行 x86 版本的 Office 2016,请运行以下命令:
MsiExec.exe /X{90160000-008F-0000-1000-0000000FF1CE}
MsiExec.exe /X{90160000-008C-0000-0000-0000000FF1CE}
MsiExec.exe /X{90160000-008C-0409-0000-0000000FF1CE}
如果你在 x86 操作系统上运行 x86 版本的 Office 2016,请运行以下命令:
MsiExec.exe /X{90160000-007E-0000-0000-0000000FF1CE}
MsiExec.exe /X{90160000-008C-0000-0000-0000000FF1CE}
MsiExec.exe /X{90160000-008C-0409-0000-0000000FF1CE}
如果你在 x64 操作系统上运行 x64 版本的 Office 2016,请运行以下命令:
MsiExec.exe /X{90160000-007E-0000-1000-0000000FF1CE}
MsiExec.exe /X{90160000-008C-0000-1000-0000000FF1CE}
MsiExec.exe /X{90160000-008C-0409-1000-0000000FF1CE}
Office365专业增强版隐藏小技巧
今天,我们来回顾一下,Office365版本的PPT,都有哪些你还不知道酷炫好玩的技能!
/ 1 / SVG图标
操作难度:★
最终效果:★★★
推荐指数:★★★
在没有出现这一功能之前,我们添加小图标通常有以下几个办法:
❶ 百度搜索(关键词+icon)
❷ 去专门的图标网站(如:iconfont)
❸ 利用PPT插件(如:美化大师&iSlide)
但是,它们都有一些缺点:都需要借助第三方完成,有的png格式图标修改起来还很困难。
Office365版本中,这一功能的出现,意味着我们又多了一个选择——直接在【插入】选项卡中插入矢量svg格式的图标!
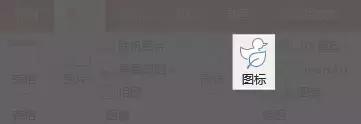
点进去你会发现,它给你分享了许多的图标!真是有些眼花缭乱呢~
分类详细,风格统一!
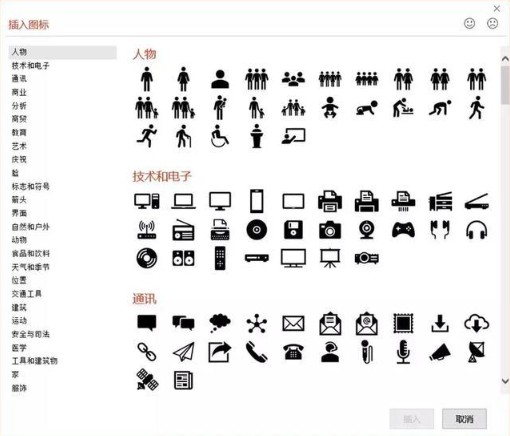
关键是,插入的这些图标就是一个svg格式的图标,使用十分方便哦~
这意味着,图形是可以进行部分编辑的!你可以随意更换可修改部分的颜色、大小、形状!
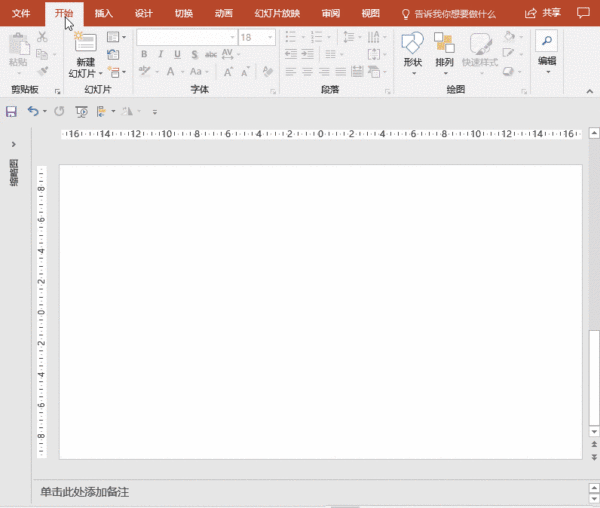
通过取消组合,我们可以将自带的图标转换为形状。
对于其他来源的图标,可以借助最近Office365新出的功能【Convert to Shape】,将图标转换为形状~
/ 2 / 设计器
操作难度:★
最终效果:★★★★
推荐指数:★★★★
很多人在做PPT时都会为了追求美,费尽心机地设计排版。耗费了大量的时间不说,最后还不能让自己满意。
此时,你一定在心底呐喊:

你别说,还真有!
Office365推出了【设计器】功能,它可以在最短的时间内给你创造排版灵感!

当你插入图片、图表或者文本时,右侧的【设计理念】会给你分享很多种排版方式,选择你喜欢的那一款,就可以自动生成排版啦~
如果你输入一串分小点的文本,设计器会自动识别,并为你分享一系列比SmartArt更清晰明了的排版。
如果不满意的话,关掉这一次的建议,重新点击【设计灵感】,会出现新的推荐方案。
在没有灵感的时候,借鉴分享的版式再加以美化,可以提高不少效率呢!
另外,智能的设计器可以根据你的喜好,将你经常用的版式置顶哟~
/ 3 / 平滑切换
操作难度:★★★
最终效果:★★★★★
推荐指数:★★★★★
在没有【平滑】效果前,你一定想不到这张PPT居然只用了一个简单的切换效果~
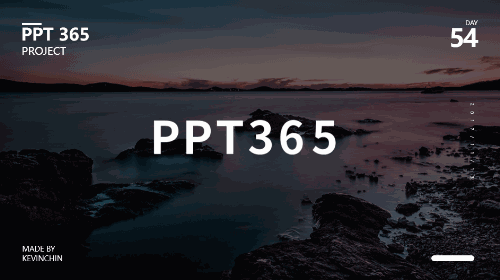
这个动画,仅仅利用了Office365更新的【平滑】切换效果进行制作。
很多365版本的小伙伴找不到它,是误以为这个功能在【动画】选项下。
其实,这个功能位于【切换】选项卡下。
有了它,就能轻松制作酷炫自然的切换动画效果~
/ 4 / 3D模型
操作难度:★★★★
最终效果:★★★★★
推荐指数:★★★★★
在没有3D模型之前,要是想做一些立体的效果展示,要么花费很多时间精力用元素进行叠加设计,要么需要借助其他插件。
但是,有了3D模型,你的PPT可以玩出新高度了!
这个酷炫的功能,藏在【插入】选项卡下。
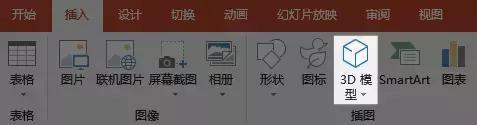
在文件夹中选择任意一个3D模型,插入后可以随意拖拽旋转!
当然,直接拖拽上传也是可以的!
如果你在两页PPT之间加上【平滑】的切换动画,模型还会自动过渡!
下载仅供下载体验和测试学习,不得商用和正当使用。
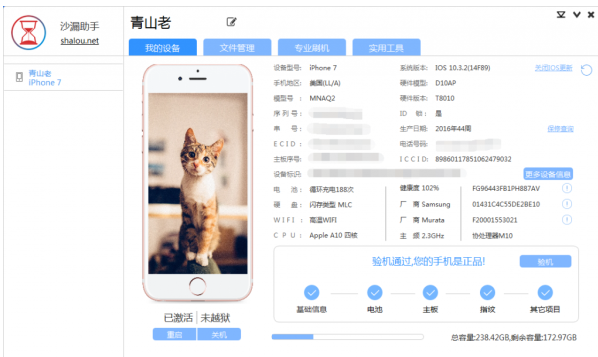
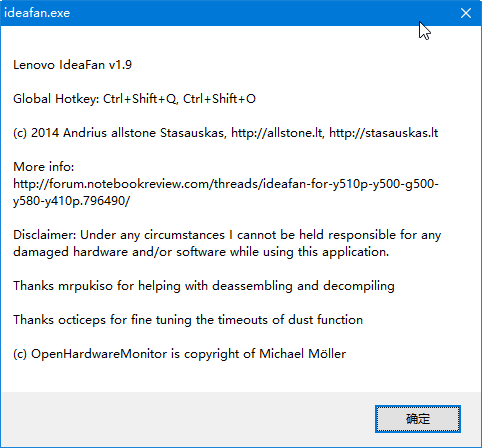
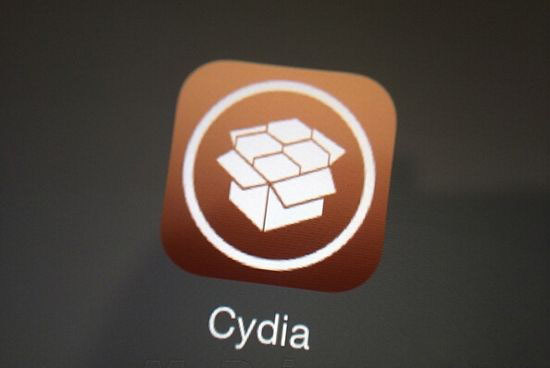
发表评论