【万兴神剪手激活版】万兴神剪手去水印激活版下载 v9.1.4.12 32/64位电脑版
万兴神剪手破解版百度云介绍
万兴神剪手去水印破解版是一款十分好用的在线视频编辑软件,一款能够在电脑上体验最简单的视频剪辑玩法,用户可以在这里专业编辑视频。万兴神剪手破解版百度云有着全新的软件界面,更加的简单,更加的时尚,在这里能够让你的剪辑有着不一样的方式,添加字幕或者去除水印都是十分的简单。
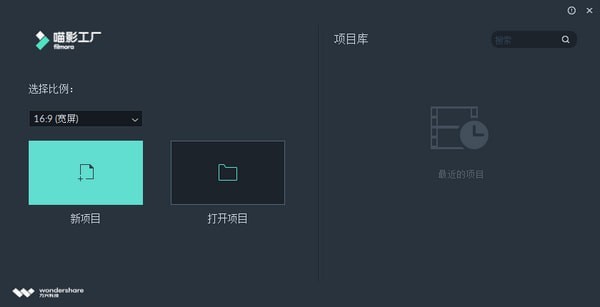
万兴神剪手破解版百度云特色
1、增强的视频稳定性
使用升级的稳定工具平滑抖动的镜头。
2、更快的进出口
以更高的速度导入和渲染媒体。
3、高分辨率预览和快照
更清晰地预览视频并捕获高分辨率静止帧。
4、可调节的轨道尺寸
从3种尺寸的尺寸中选择:小尺寸、普通尺寸和大尺寸,随着波形变大,较大的轨道对音频编辑特别有用。
5、可在视频预览中调整剪辑
支持在预览窗口中翻转、旋转、缩放和移动任何视频剪辑或图像。
6、增强波形
使用更明显的音频波形编辑音频提示。
7、信封/关键帧音频编辑
使用关键帧在一个剪辑内进行多次调整,调整时间线内音频剪辑的音量。
8、增强的色度键
使用绿色屏幕工具可以获得更好的控制效果。
9、可调节的播放质量
降低视频预览的分辨率,以获得更流畅的编辑体验,而不会影响导出视频的质量。
万兴神剪手破解版功能介绍
1、在风格改变的场面,您可以选择50个独特的过渡,如垂直帘,右斜裂,和网格变焦。
2、视频编辑器会自动扫描视频剪辑的场景变化和分离的画面转化为更高级的编辑个人剪辑。
3、控制动作,可以放慢或加快视频的速度有3个选项:0.5倍,1.5倍,2倍和原来的速度。
4、可以从视频剪辑中提取原始音频轨道,和编辑分别作为视频片段的音频在同一个时间轴。
5、内置大量的滤镜效果、字幕、片头标题特效、海量文本以及特效模板等等。
6、支持AIF、BMP、AVI、NU、AC3、PNG、JPE、FLAC、NSV、MKV等多种格式的文件编辑。
7、分享了海量模板和素材可供用户“套用”,包括上千种好莱坞大片特效、300+种字幕、400+种叠加特效等素材。
8、Filmora9.1.4.12预置了50多首免费音乐,并设置了单独的封面,方便用户使用,还具有逐帧预览功能,用户可以逐帧控制音视频,使编辑更精准。
9、独具专业的编辑轨道,拥有上百种字幕特效,分类清晰,可供预览,可将喜欢的素材进行收藏。
10、新增动作凸轮工具,具有镜头失真校正、视频稳定、音频去噪以及色彩校正功能。
万兴神剪手怎么去水印
1、首先点击其中的“创作视频”按钮进行编辑,且在自己手机本地中选择添加想要去水印的文件。
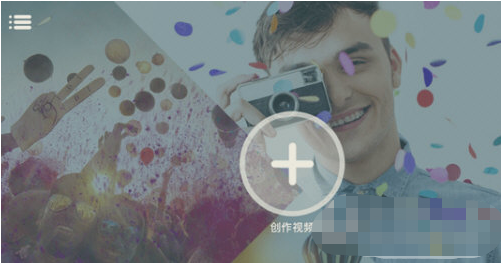
2、然后来点击进入视频的创作页面里,并在其中滑动右侧列表,选择其中的“编辑”功能,就可以来对水印进行去除了。
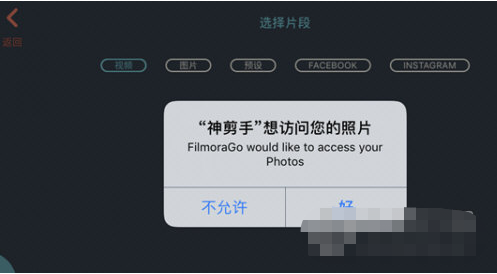
在这我们要确定水印所在的地方,如果在周边的话,直接通过裁剪视频,就可以去除水印了。
裁切水印:
适用范围:视频边角
缺点:损失部分视频画面
神剪手的裁切工具就能轻松裁切想去掉的水印。
然后裁剪视频是最快速有效的方式,除了这种方法还可以利用贴纸特效遮盖水印,从而达到去水印的目的。
模糊水印
适用范围:一般为较小的水印
神剪手的高级编辑里添加马赛克,调整马赛克百分比和位置。
如果以上两种方式伙伴们都不能达到去除水印的效果,那么就需要时间第三种方式了——遮挡水印。
遮挡水印
适用范围:任何
导入遮挡物(图片等)添加到画中画轨道,调整图片大小,移动到水印处进行遮挡处理。
万兴神剪手怎么导出视频
第一步,我们把视频剪辑好之后,点击位于中间位置的输出,如图所示。
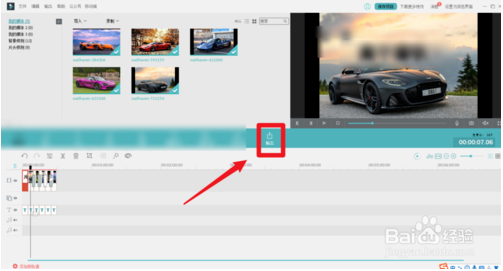
第二步,万兴神剪手会弹出一个会员窗口,我们不要管他,然后点击继续使用,如图所示。
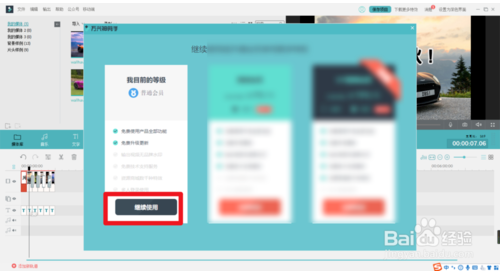
第三步,点击保存到后面的文件夹图标,如图所示。
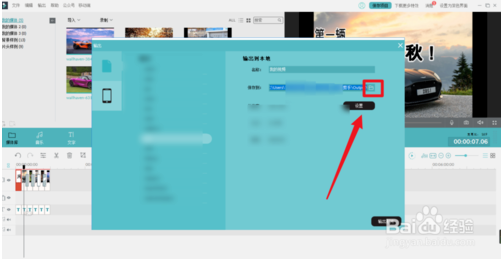
第四步,选择我们需要或者说想要保存到新文件夹,然后点击确定,如图所示。
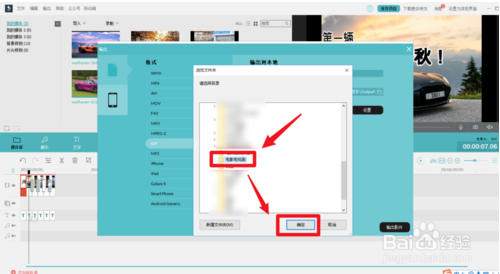
第五步,点击万兴神剪手输出窗口右下角的输出影片,如图所示。
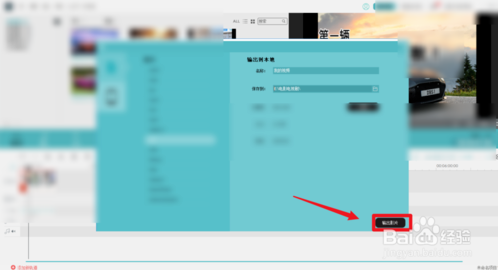
第六步,我们等待视频的导出,导出完成之后,会有提示说,任务完成!然后我们可以点击打开文件夹,进行查看,如图二所示。
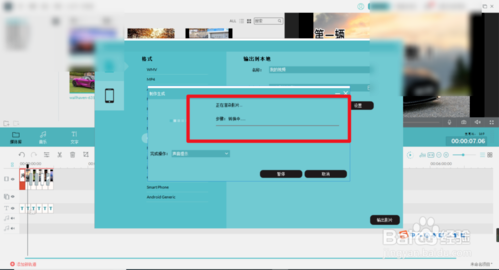
第七步,我们点击打开文件夹之后,就可以看到我们导出的视频了,如图所示。
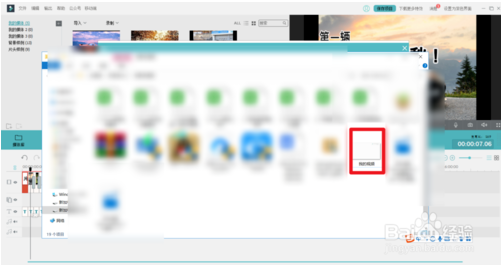
导出视频常见问题:
如何保证输出的视频不带品牌水印?
要确保输出的视频不带喵影工厂品牌水印,你首先需要到我们官网购买会员https://www.shencut.com/pay/price.html,同时确保在使用免费版本过程中保存了项目文档。
购买成功之后重新登录喵影工厂,然后点击文件菜单下的“打开最近”导入免费版本保存的项目文件(.wfp),再次输出即可。
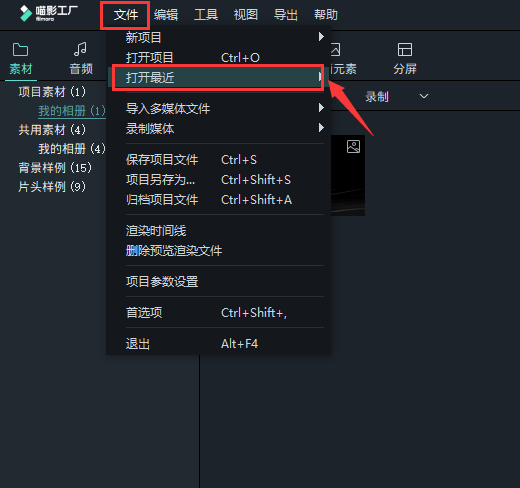
Tip:如果在使用免费版本过程中未保存项目而只是保留了带有有神剪手品牌水印的视频,则该品牌水印将无法去除
如果输出质量不如原素材怎么办?
当发现输出的视频模糊或者质量差时,您可参考以下步骤进行调整:
1. 打开项目文件,在媒体库里右键单击视频素材,选择属性;
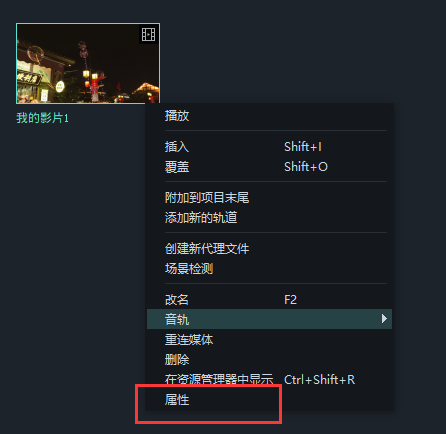
2. 选择属性后可看到原视频的视频参数,包括分辨率、帧率和码率等;
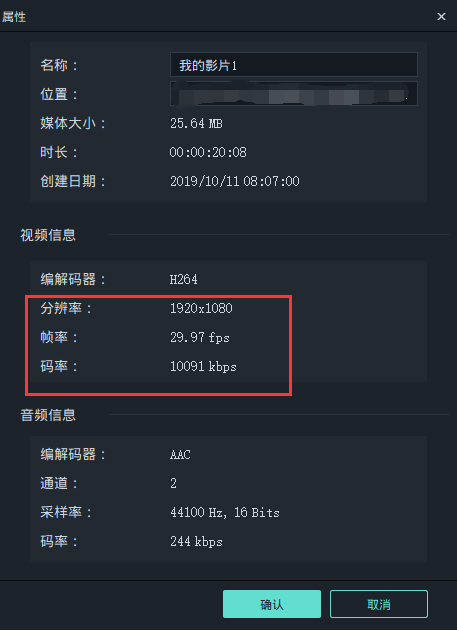
3. 将工程编辑完毕后,点击导出,选择导出的格式(格式最好与原视频相同)。点击设置,将导出时的分辨率、帧率和码率调至与原视频一致。
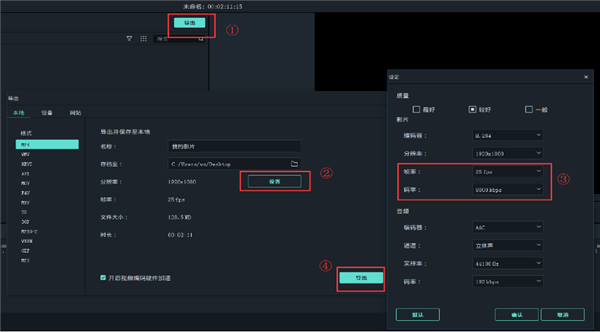
4. 点击确定后输出。
为什么输出视频在播放时出现黑边?
当您导入的素材的比例和您建立的项目比例不同时,系统会自动填充黑边以免画面变形。建议制作视频之前先确认需要制作的视频的高宽比,一般横屏视频的比例是16:9,手机视频的比例是9:16,电商视频的比例是3:4。
如果遇到视频在软件内预览播放时有黑边的,可以参考下面的步骤去消除黑边。
1) 导入视频到媒体文件并加载到时间轴。
2) 选中该视频点击右键选择“画面裁切及缩放”然后手动输入适合您播放器的高宽比。如下图所示。然后可以通过移动所选区域选择需要保留的部分。
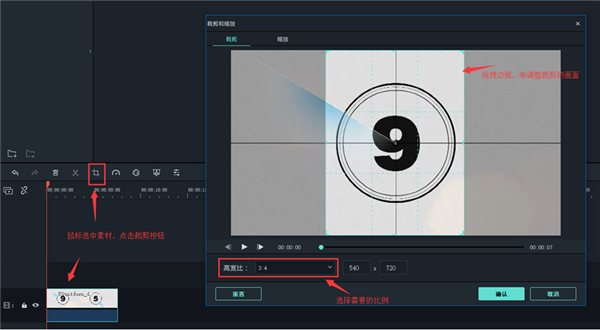
3)在导出前,点击“设置”菜单中自定义分辨率,将其设定为和步骤2中裁切尺寸一样的数值。点击“导出”开始转换进程。
输出的视频播放时音视频不同步怎么办?
该问题的产生主要是因为时间线编辑过程中音视频的位置没有对齐或者输出的参数调整不准确。建议重新导入项目,放大时间线确认音视频是否对齐,其次为了保证输出质量,建议尽量保证输出的参数(分辨率,帧率,码率)和原素材的一致。您可以参考以下步骤查询原素材的属性。
导入视频到素材媒体库。
在媒体库右键点击对应素材,选择属性就可以看到包括格式,分辨率等参数。
万兴神剪手怎么加字幕
第一步,点击电脑上的万兴神剪手视频编辑软件,如图所示。
第二步,点击素材中间的加号,把所有的素材挥着需要使用的素材添加至项目,如图所示。
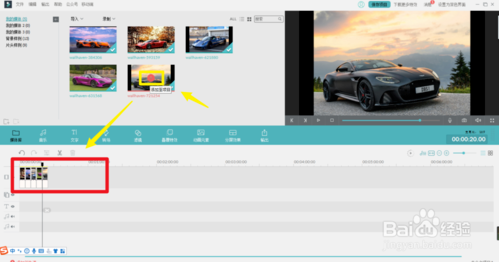
第三步,点击万兴神剪手软件中间位置的文字按钮,如图所示。
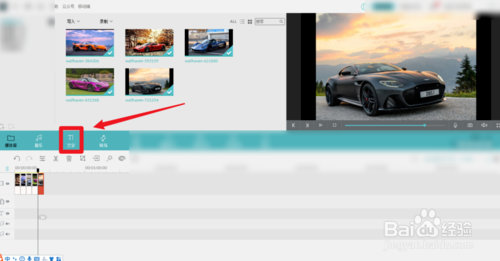
第四步,点击文字之后,然后在左上角点击字幕,接着在字幕的右边选中一种字幕后点击添加至项目,如图所示。
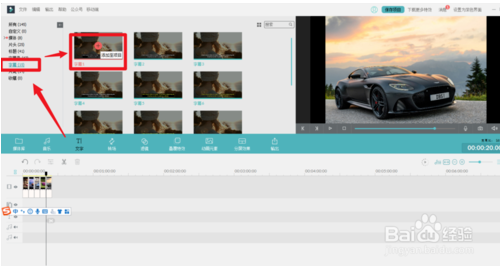
第五步,我们点击至项目之后,就可以在右边的视频浏览窗口,看到我们添加的字幕文字了,如图所示。
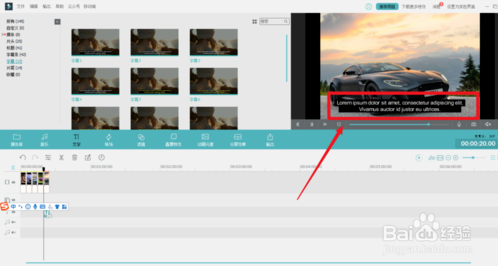
第六步,我们使用鼠标双击文字字幕,就可以对文字进行编辑修改了,如图所示。
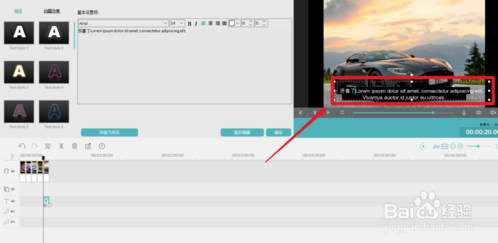
万兴神剪手怎么编辑音频
添加背景音乐
从本地添加音乐
将本地音乐导入媒体库, 选择音乐à我的音乐à导入音乐, 并将所选音乐拖拽到音频轨道上进行编辑.
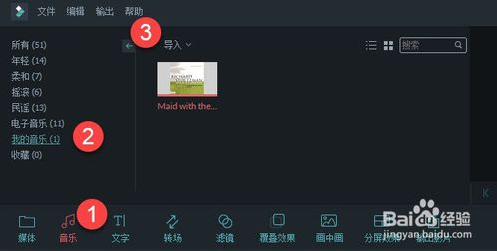
从万兴神剪手音乐库中挑选音乐
软件默认自带50首免费音乐,包括青春,柔和,摇滚,民谣和电子音乐主题
选好音乐后点击右键, 选择应用,进行编辑
或直接拖拽该音乐到音轨,进行编辑
分割音频
将播放头移动到需要音频需要分割的位置,点击右键,并选择分割,或者点击工具条的剪刀按钮
调整音频
添加好音乐之后,你可以双击音乐进入编辑器,对音乐的速度,音量,音调,淡入,淡出,音频降噪等进行设置和调节.同时如果对调节的效果不满意可以点击重置对音频进行还原。
提示:如果仅需要对音频的部分时间段进行调节,需要先将音频进行分割处理。
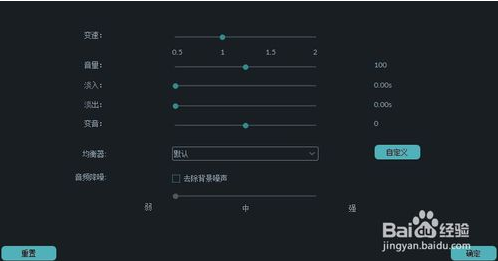
视频静音
通过点击视频,单击鼠标右键并选择静音可以对视频进行静音处理。
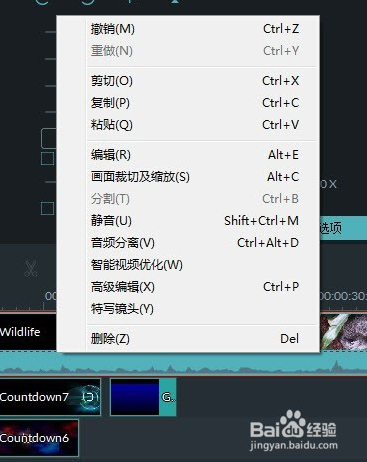
从视频中对音频分离
通过选择一个或多个需要分离音频的视频片段,点击右键,可以选择音频分离,并可以对音频和视频进行单独编辑
提示:对音频进行分离并不影响视频源的音频。
添加旁白(录制画外音)
选择媒体库,点击录制,选择录制画外音
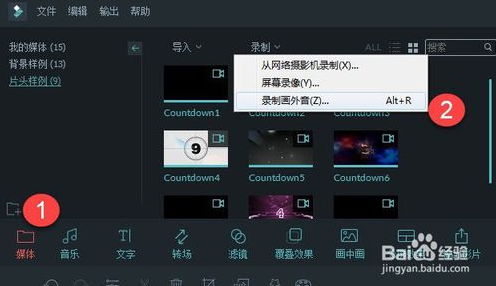
点击录制按钮,然后会有3秒倒数进行音频录制,录制完之后点击停止按钮,所录的音频将会自动出现在时间轴上。
如果你需要录制另外一段旁白,无需关闭这个界面,只需要将播放头移动到新的位置,点击开始录音就可以对音频进行录制。
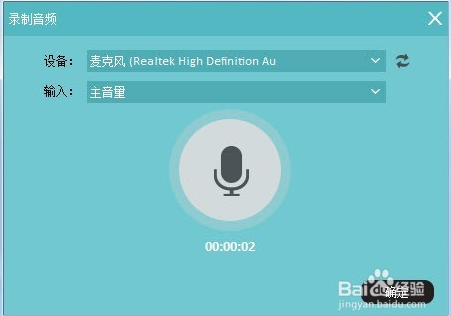
提示:建议每段旁白录制时间为10秒,这样可以更轻松的对旁白进行编辑,如果需要删除录制的旁白,选择该录制旁白进行删除即可。
修剪音频
音频的修剪方式和视频的修剪方式相同,您可以在视频修剪指引中查看相关信息。
音乐叠加
万兴神剪手支持3个音频同时叠加,首先通过点击左下角添加新轨道调出轨道管理器并添加音频轨道,然后再将音频添加到相应轨道进行编辑。
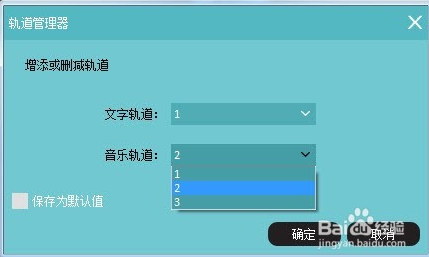
替换现有视频的声音
将需替换声音的视频和新的音频文件导入媒体库,并拖拽至对应的视频轨道
在时间轴中选中相关视频,点击右键,并选择音频分离
从音频轨道中选择分离出的音频,并进行删除
将新的音频文件从媒体库中添加到现有的音频轨道中,并新音频的相关参数进行调整
音频降噪
如果需要对视频片段进行降噪处理,需要先将视频片段拖拽到视频轨道,并双击,调出调整框。
点击音频按钮
勾选去除背景噪音
选择弱,中,强 用来调整降噪的水平
音频降噪:将音频放到音频轨道中,双击出现调整框,然后重复以上步骤进行操作。
提示:万兴神剪手支持静态噪音的调整,如风声,电流噪音等。
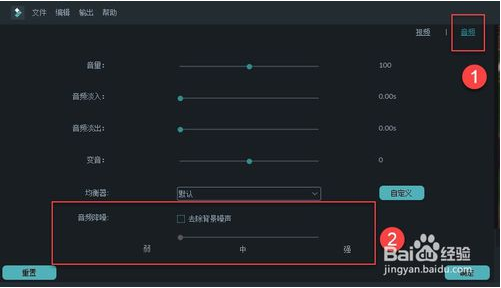
音频均衡器
将视频或者音频添加到对应的视频轨道或者音频轨道。
双击视频或者音频,并选择音频调节,弹出音频均衡器。
你可以直接选择预设的均衡器或者点击自定义进行调节。
点击确定对音频调节进行保存。
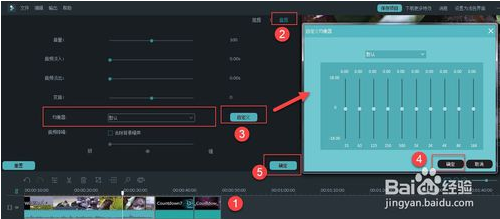
混音器的使用
点击时间轴工具栏右上角混音器按钮
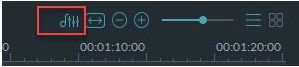
找到紫色高亮的旋钮,通过向左或右对旋钮进行调节,同时你可以对主通道的音量进行调节。
调整后点击播放按钮测试效果,并点击确认进行保存。
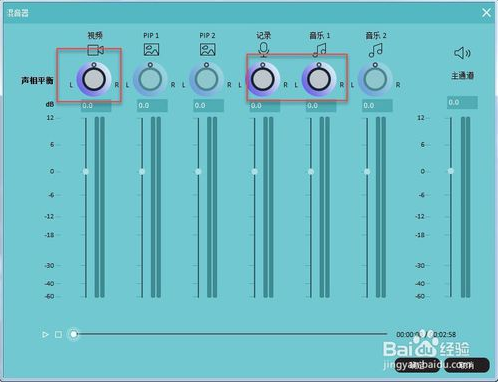
下载仅供下载体验和测试学习,不得商用和正当使用。
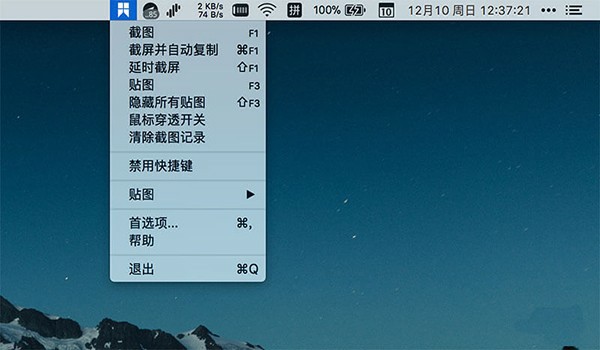
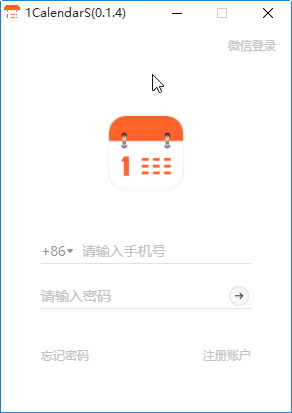
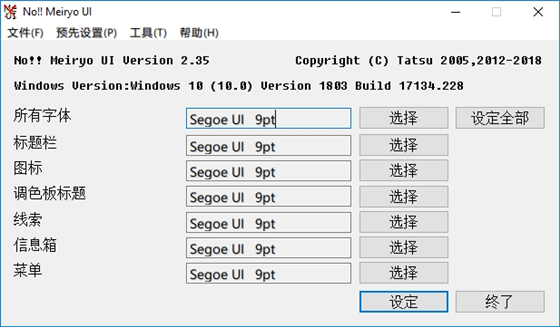
发表评论