【iSee软件官方下载】iSee官方免费版下载 v3.9.3.0 激活版
软件介绍
iSee软件是一款功能非常强大的电脑修图软件,专门为一些小白用户专业打造,无需任何美工基础,自带了相当多的照片修复功能、美颜、滤镜,甚至能够对图片进行细节调整,相框合成、音乐相册等,让你的图片变得独一无二。
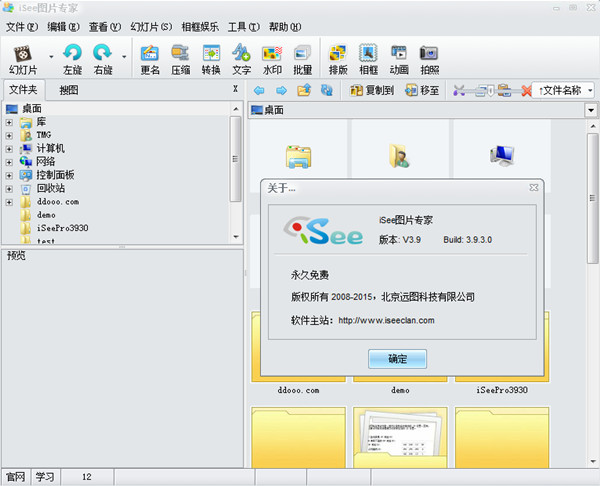
软件特色
1、即便用户是未曾专业培训也能够快速制作精美的专业级图片
2、自带了专业的照片修复功能,一键获取最佳光影和色彩效果
3、内置了多种相框、娱乐项目,合成音乐相册、杂志封面等
4、支持对图片进行细节调整,旋转、大小、水印、透明度等
5、不但可以简单设置常用批量处理,还能进行自由组合处理并记忆方案
6、支持联网,批量上传、批量备份、在线编辑、引用发布
iSee怎么换背景
1、打开要换背景的图片。

2、图像调整—-抠图/去背景。
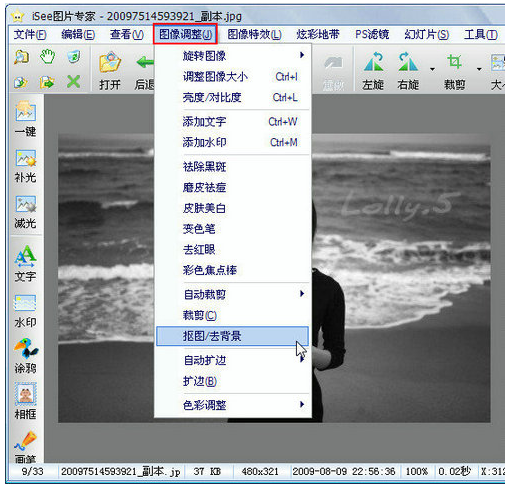
3、选择“自由选取”工具,勾勒出人物的轮廓,双击确定。
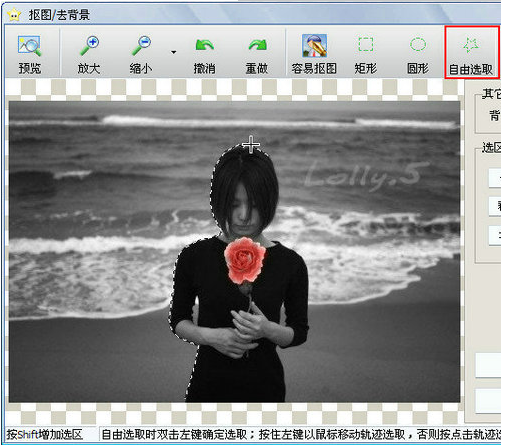
4、去背景,选择边缘羽化值(羽化值可以根据需要自行调整)。
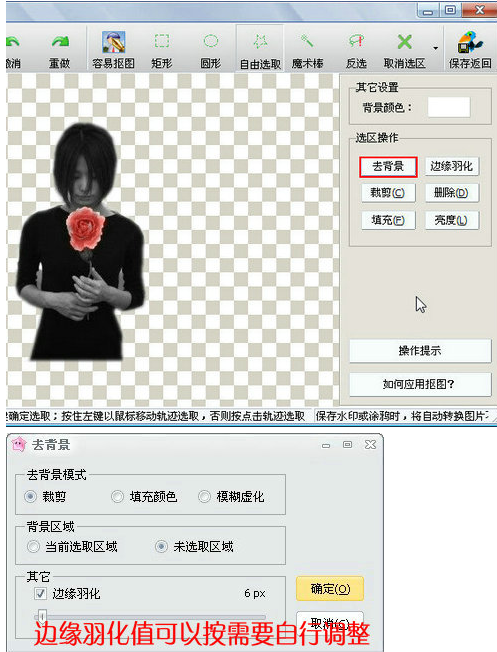
5、保存返回—-保存为水印图片。
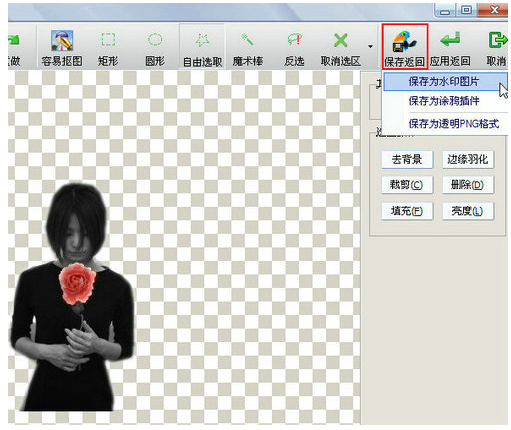
6、打开准备好的背景图片,图像调整—-添加水印。
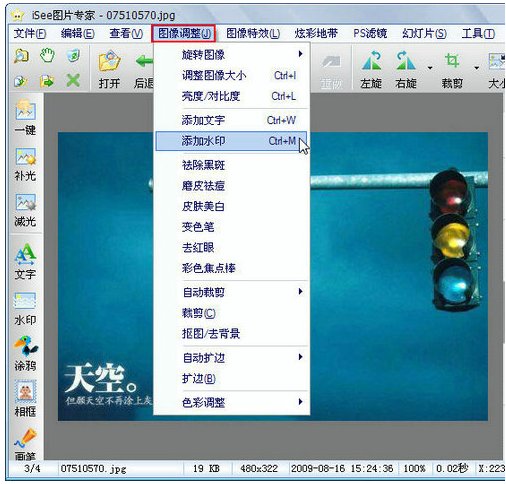
7、选择水印—选择刚刚保存的水印图片,调整水印大小、按住左键拖动水印调整位置,应用返回。
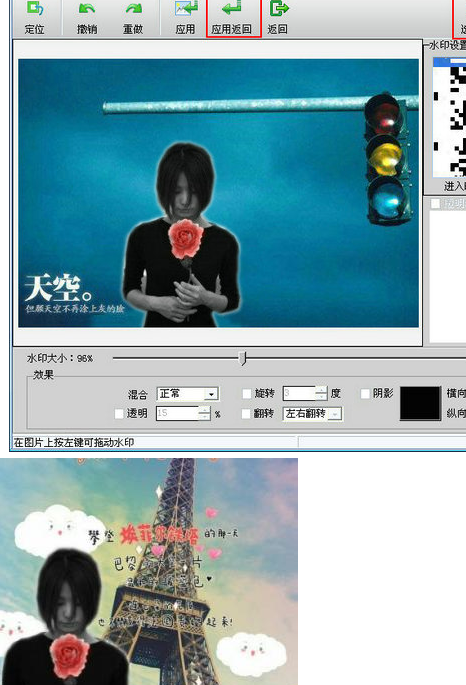
iSee怎么抠图
1、首先打开isee图片专家,注意不是isee图片查看器—新建图片
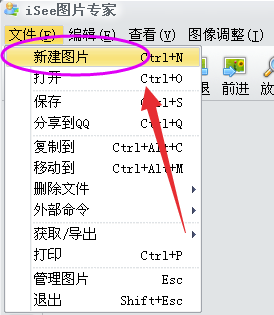
2、然后点击菜单,新建图片—-打开一张需要抠图的图片
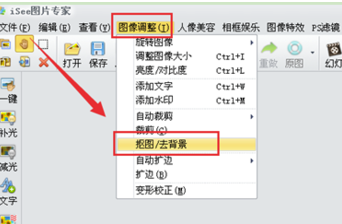
3、注意抠图的工具菜单栏里面,我们根据图片类型样式选择不同的工具,一般有比较清晰纹理的图片,选择魔术棒
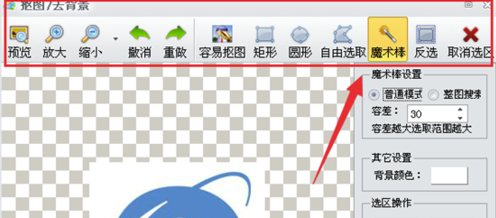
4、如图,点击魔术棒之后,把大概的纹路都选中了。点击选区操作,删除或者羽化等
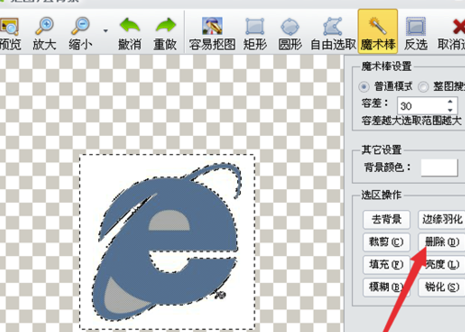
5、删除之后,点击取消选区可以查看效果,然后继续
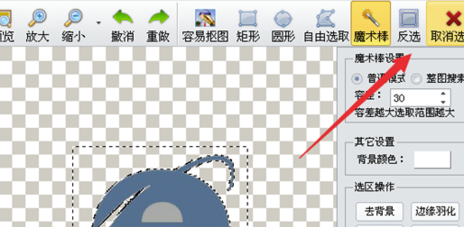
6、多次使用魔法棒之后,如图修改的差不多了。
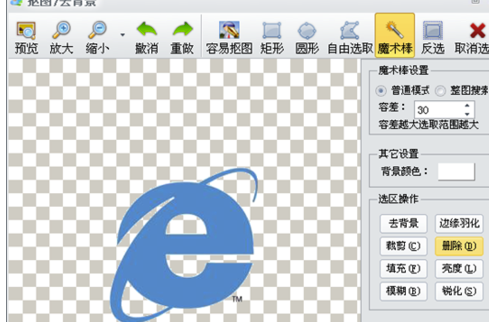
7、确定修改之后的图需要导出,可以点击 保存返回—建议选择 PNG图片可以为透明背景图片
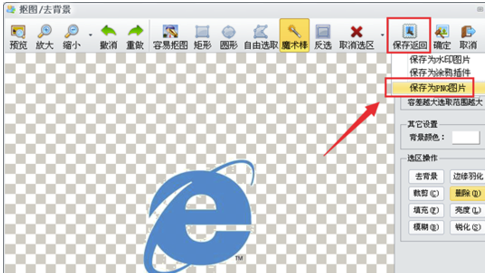
8、保存配置,保存配置的对话框设置好保存的文件名和质量,注意调整
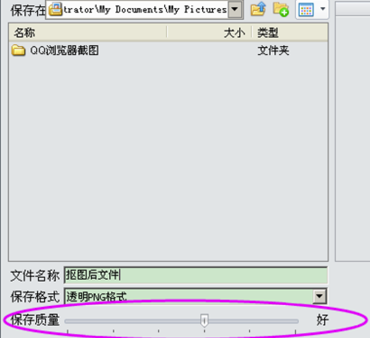
9、以上介绍的使用魔法棒抠图,一般是纹路比较清晰的图片。但是对于很多图片,我们可能选取不能一次处理好,可以通过放大图片,和自由选取,多边形选取来配合使用抠图
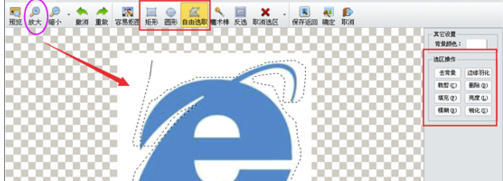
iSee怎么添加背景音乐
1、打开iSee图片专家软件,在菜单栏选择“幻灯片”下的“合成相册程序”
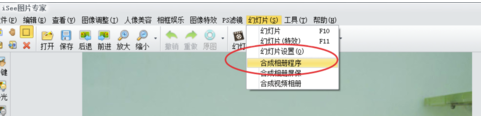
2、点击程序框左上角的“添加图片文件”按钮,添加用来制作相册的图片
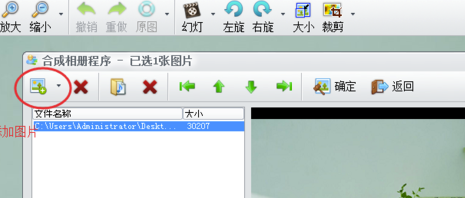
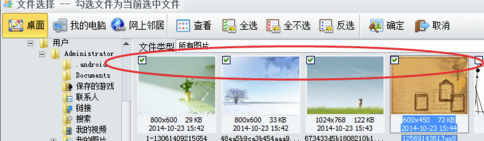
3、添加完图片后,你可以利用程序框上方的“上调”和“下调”功能对图片进行位置顺序调整。然后,添加背景音乐,点击那个添加背景音乐的按钮
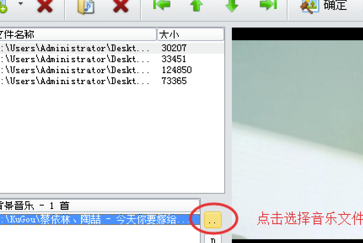
4、添加完背景音乐后,调整好”间隔“、”顺序“、”大小“以及”背景“后,就可以点击”确定“,储存相册了
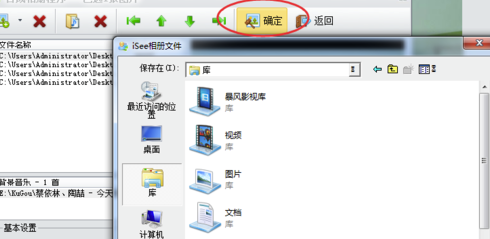
5、这样,带有背景音乐的相册就制作完成了
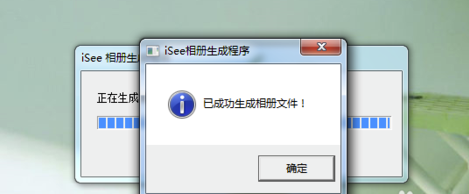
安装方法
1、在知识兔下载iSee安装包
2、使用压缩软件进行解压(推荐使用winrar)
3、点击“iseepro3930.exe”文件开始安装
下载仅供下载体验和测试学习,不得商用和正当使用。

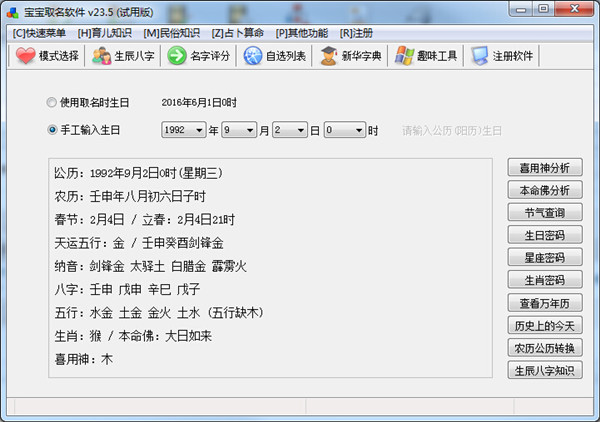
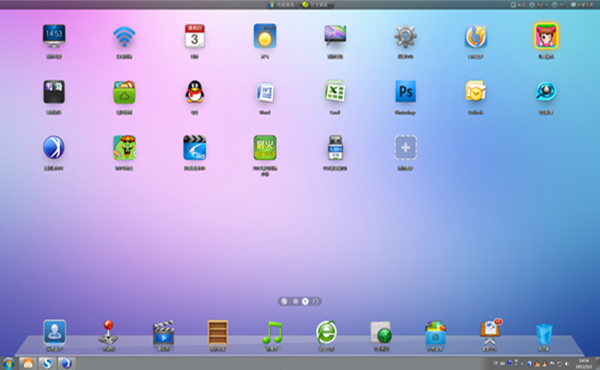
发表评论