【白云一键重装系统2019】白云一键重装系统2019官方下载 最新版
白云一键重装系统2019介绍
白云一键重装系统2019是一款十分好用的在线系统重装软件,一款能够在电脑上一键帮助每一个用户轻松重装系统,各种类型的操作系统都能在这里一键下载,让你的下载更简单。白云一键重装系统2019官方版有着全新的界面,用户可以在这里任意选择系统的类型,各种纯净版都能一键下载,支持U盘安装或者直接硬盘安装,让系统重装更简单。
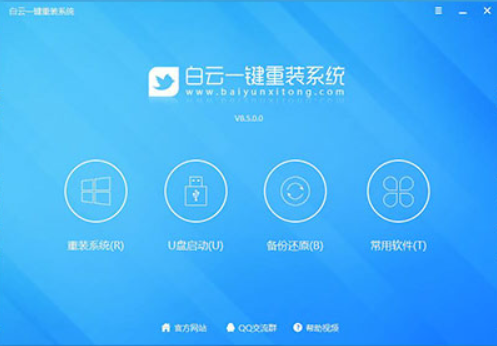
白云一键重装系统2019特色
1、全新透明UI背景,界面更清新,操作更简单易懂。
2、支持安装WinXP、Win7、Win8及最新的Win10。
3、采用迅雷下载引擎,下载更快,更稳定。
4、智能推荐系统,分享最适合自己电脑的系统。
5、操作简单,功能强大,一键极速重装系统。
6、完美支持 UEFI 和传统 BIOS 主板,MBR 与 GPR 分区都能搞定。
7、系统耐用,安全稳定,集成软件可选安装。
白云一键重装系统2019简单的安装步骤
1、运行软件后等待软件检测你的系统。
2、之后点击一键重装系统后,选择你要重装的系统。
3、这里推荐选择装机版的,安装纯净版的系统会有点麻烦。
4、之后你就可以等待系统下载完成,下载完成后自动重启安装系统。
白云一键重装系统u盘装机教程
用U盘重装系统,那肯定要设置U盘启动,这篇文章是白云一键重装系统给大家分别整理的联想、华硕、微星、惠普和戴尔这些品牌机,Bios中设置U盘启动详细图文教程。大家有需要的话,可以收藏文章,方便下次查看。
联想笔记本设置U盘启动操作方法
一、联想笔记本设置快捷方式设置u盘启动方法
这个方法适合UEFI引导模式安装win10系统,注意要支持UEFI+GPT修复引导的工具安装才行
1、将制作好的USM,启动U盘(系统总裁开发的U盘魔术师,简称USM)连接到电脑后,电脑重启或开机,也就是在出现联想Logo的时候,连续按F12会出现一个启动项顺序选择的窗口;
2、移动键盘上下方向键,选择U盘启动项,也就是USB选项,注意选择带EFI或UEFI开头的U盘进入;
二、联想笔记本进入Bios设置U盘启动步骤
这个方法适合Legacy传统引导U盘启动装win7系统,注意改了Legacy传统引导后注意将磁盘分区类型改成MBR
1、电脑重启或开机,也就是在出现联想Logo的时候,连续按F2或Fn+F2进入BIOS,按方向键切换到Security,回车选择Secure Boot设置成Disabled关闭安全启动,如果这里不关,会无法正常打开Legacy传统引导U盘启动;
2、切换到Exit选项,回车把OS Optimized Defaults设置为Disabled或Other OS,这里的意思是支持其它操作系统;
3、切换到Boot选项,把Boot Mode从UEFI改成Legacy Support传统引导,当然不改也可以直接采用UEFI安装(这个看大家的选择吧,目前新电脑使用UEFI+GPT最好);
4、如果使用的是传统的Bios模式,还需要把Boot Priority设置成Legacy First,按F10弹出窗口选择yes回车;
注:改了Legacy传统模式后,注意要将硬盘分区格式改成MBR的
5、注意:再返回Configuration项,查看SATA Controller Mode项,如果默认硬盘模式为RAID,请将硬盘模式改为AHCI模式,否则进PE后不能认出硬盘,更改后记得按F10保存;
6、往电脑中插入已经制作好的USM,U盘启动盘,重启电脑,也就是在出现联想Logo的时候,按F12或FN+F12调出启动管理对话框,选择USB HDD识别到U盘启动进入PE,回车进入PE;
安装完后还要调整启动顺序,如果是UEFI的就将windows boot manager调整为第一启动项,如果是传统模式legacy就将安装系统的硬盘调整为第一启动项
7、最后我们选择U盘启动后就可以进入PE安装系统了,联想笔记本进入Bios设置U盘启动就完成了;
三、联想Think系列笔记本设置U盘启动的操作方法
ThinkPad全系列笔记本
温馨提示:如果您用的是Win8/10系统,强烈建议在重启电脑时通过快捷键进入BIOS
操作方法:
1、电脑重启或开机,也就是在出现联想Logo的时候,连续按F1,即可进入BIOS界面;
2、电脑重启或开机,也就是在出现联想Logo的时候,连续按F12,选择U盘启动,如果是UEFI引导,就选择UEFI开头的U盘,如果是Legacy引导,就选择USB HDD开头的U盘;
四、华硕设置U盘启动方法
常见的设置u盘启动,有两种方法,第一种,快速启动项设置,第二种bios里面设置;
通过以上两个图可以看出,无论是按键盘上的快速启动还是Bios中的Boot启动项都无法看到U盘,那么出现以上问题的解决方法是什么,下面重点讲下解决方法:
方法一:制作UEFI版的启动U盘,预装win10系统的华硕笔记本都是UEFI启动的,所以普通制作的启动盘是无法识别的,只有制作UEFI版才可以正确识别;
方法二:Bios设置,开启兼容模式,也就是我们常说的CSM选项,由于华硕默认CSM兼容模式灰色不可开启状态,要开启CMS前必须关闭安全启动;
1、进入Bios后,切换到Security选项,把Secure Boot Control (安全启动控制)默认Enabled改成Disabled,关闭安全启动;
2、切换到Boot选项,把Launch CSM (兼容模式)默认Disabled改成Enabled,开启兼容模式;
3、开启兼容模式后,按F10保存设置,这个时候再进来Bios中,Boot菜单下就可以看到U盘了;
4、看到U盘后,可以把U盘设置为第一启动项,然后按F10保存就可以从U盘启动重装系统了,当然我们也可以直接开机按ESC选择U盘启动;
五、微星主板设置U盘启动操作步骤
1、将制作好的USM,启动U盘(系统总裁开发的U盘魔术师,简称USM)连接到电脑后,电脑重启或开机,也就是在出现微星Logo的时候,连续按Delete键,打开Bios设置;
2、微星UEFI Bios设置界面,点击右上角的语言栏将其设置为中文,然后再点击SETTINGS;
3、通过键盘上下方向键,移动到启动项并回车;
4、打开开机配置界面后,将光标定位到启动选项优先级1st处,此时显示的是硬盘为第一启动项,回车;
5、在启动项列表中包括了硬盘、U盘,我们只需选择带有UEFI前缀的U盘选项,然后回车确认即可;
6、设置完成后按F10,并在弹出的询问框中点击是确认保存即可;
7、重启电脑后,就可以看到U盘启动盘的启动菜单了;
六、惠普设置u盘启动的方法
1、电脑在重新启动或开机的时候,也就是在出现惠普Logo的时候,连续按Esc键,会出现引导界面,按照提示选择Bios设置(F10);
2、插入制作好的USM,U盘启动盘,重启按Esc再按F9调出启动管理对话框,回车选择识别到的UEFI开头的U盘启动进入PE;
七、戴尔台式机设置u盘启动的方法
1、开机或重启戴尔电脑,也就是在出现戴尔Logo的时候,连续按F2进入Bios;
2、进入Bios设置界面后,我们选择启动项设置,切换到BooT Sequence项;
3、进入BooT Sequence(启动项设置)后,我们看到右侧是我们目前的Bios启动顺序;
4、我们这个时候就可以将U盘设置为第一启动项,我们点击右侧的箭头,将USB启动项调整到我们需要的位置即可;
注意:部分电脑要进入关闭安全启动,切换到secure BOOT页面,选择secure Boot Enable按回车改成Disabled,关闭安全启动;
戴尔台式机快速设置u盘启动的方法
将制作好的USM,启动U盘(系统总裁开发的U盘魔术师,简称USM)连接到电脑后,电脑重启或开机,也就是在出现戴尔Logo的时候,连续按F12,打开快速引导菜单,选择识别的U盘启动回车从U盘启动;
下载仅供下载体验和测试学习,不得商用和正当使用。

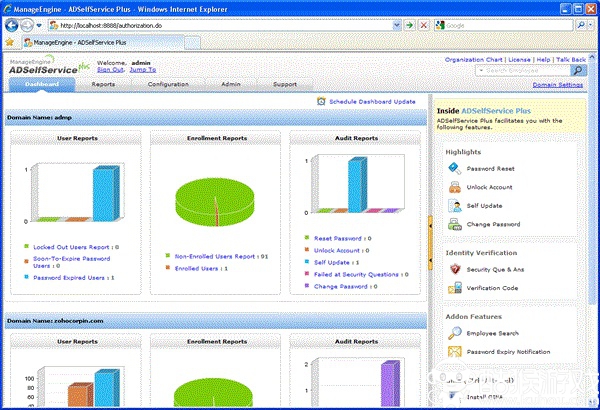
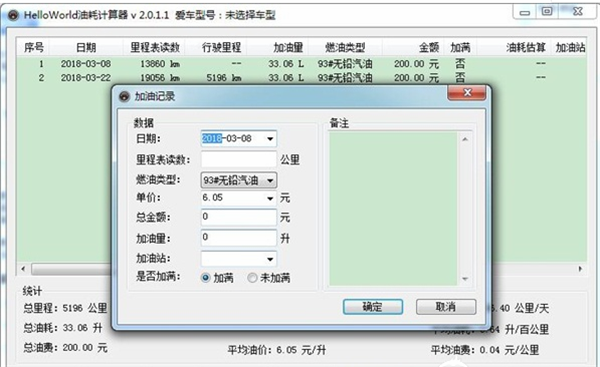
发表评论