【DVDFab11激活版】DVDFab11激活版下载 含激活码 中文免费版
DVDFab11破解版介绍
DVDFab11破解版是一款十分好用的视频文件编辑工具,一款能够让每一个用户都能在电脑上一键使用,这里有着专业的复制、转换、制作、工具栏等多种内容,让每一个用户都能在这里轻松使用,专业的在线编辑方式,让用户可以在DVDFab11中文版中轻松将2D视频转换为3D视频,不用去影院就可以观看3D视频,是一款非常强大的DVD备份工具。
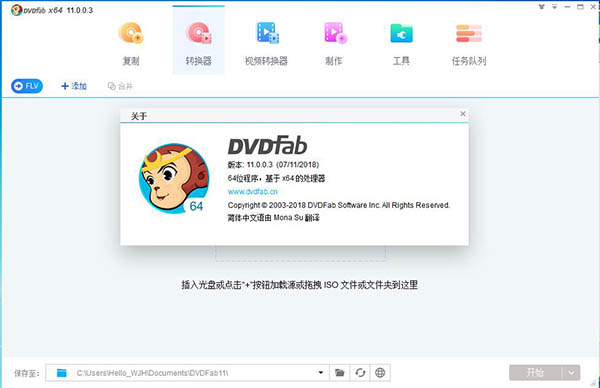
DVDFab11破解版特色
1、DVD复制:最主要功能就是进行DVD的复制,目前有八种复制模式,可以支持全盘复制、压缩复制、选择章节复制、无菜单DVD视频复制。
2、蓝光拷贝:可以进行蓝光拷贝的工作,可以无损压缩,并对蓝光光盘进行拷贝。用户可以对输出盘类型进行定义,可以轻松完成从蓝光BD50到BD25的复制工作。
3、DVD视频转换:强大的DVD视频转换功能可以让用户随时随地欣赏DVD视频和电影内容,可以支持大多数主流播放设备和视频格式转换。自定义功能可以让用户轻松定义输出视频的参数,来满足不同的需求。
4、蓝光视频转换:蓝光视频转换功能给用户分享了高清视频解决方案。将蓝光光盘中的视频内容转换成常见视频格式,可以在电脑、PSP、PS3、iPad、iPhone等播放设备上进行播放。
5、2D到3D视频转换:业界第一款全功能的视频转换软件。可以将普通的DVD、蓝光及其他格式的视频转换成3D视频。输出视频可以在3D电视机等3D播放设备上进行播放。支持现在最新的裸眼3D移动播放设备给用户分享了最佳的裸眼3D视频方案和绝佳的用户体验。
DVDFab11破解版功能介绍
全新扁平設計,簡潔高效。
用戶介面完全重制,使用任何功能無比輕鬆。
浮動彈窗不會讓人有受打擾之感,讓您不錯過任何重要資訊。
任務佇列現在已併入主視窗。查看即時任務狀態變得更加容易。
“實用工具”面板現已更換位置,它的分類更清晰,所展示各個工具之間間隔更大。每個您想要使用的工具都盡收眼底。
簡潔的外觀下蘊藏著豐富的功能
在簡潔的外表下,新版DVDFab功能更強。無數次的改進讓您只需點擊一兩次滑鼠即完成任務。新版DVDFab 11支援超過1200個輸入和輸出格式,可輸出品質達到極致的視訊,讓您在觀看輸出內容時獲得純粹的沉浸式視聽體驗。
連接您行動生活的無線入口
大家每天都會在各類不同場合拍攝視訊。將DVDFab Remote安裝在您的iOS或Android裝置中後,您可以輕鬆將拍攝的視訊傳輸到DVDFab 11中,進而對視訊進行編輯,然後再將編輯好的視訊傳輸回您的裝置中,最後發送到各類應用中。
在社交網站上發佈讓朋友們讚歎的視訊
非常喜歡社交網路?DVDFab 11鋪設了一條通往您社交網路的橋樑。將您的日常生活瞬間拍攝成視訊,並將它傳輸到DVDFab 11中進行編輯,然後就可以把編輯好的視訊發佈到YouTube, Facebook等Instagram平臺與朋友分享,朋友們一定會為您點贊的!
閃電般極速,巨石般穩定
DVDFab 11採用了我們最新一代的視訊轉檔引擎(代號為“Turbo”)。DVDFab 11支援最新的硬體加速技術(NVIDIA CUDA, AMD APP和Intel Quick Sync),“轉檔”、“轉換”和“建立光碟”中的視訊轉檔速度可以如閃電般極速。同時,Turbo轉檔引擎中的先進演算法和架構可以保證軟體在極為穩定中運行。
DVDFab11破解方法
1、打开软件包,将Loader_x64_11003目录下的破解补丁“ldrDVDFab_x64_11003.exe”复制到软件安装目录下,然后双击运行一下,可以选中桌面图标右键选中打开文件位置。
2、再次运行桌面快捷方式打开软件,软件已激活破解,可以无限制使用。
如何使用DVDFab11转档得到没有黑框的视讯
方法1: 选择DVDFab透过智慧匹配所列出的解析度
第1 步 : 运行DVDFab ,载入来源影片
第2 步 : 选择自动侦测的画面比例并选择和它最接近的解析度
载入来源片后,按下“编辑”按钮。然后按下“修剪”。在“画面比例”部分,你狠很多选择:自动、原始、自订、4:3, 16:9, 2.35:1, 2.39:1。一般情况下,选择“自动”选项,视讯周围的黑框就已经被去除掉了。所以,这里选择“自动”,然后按下“确定”按钮。
这时DVDFab会自动返回主介面。按下介面左侧的“进阶设定”按钮。在“解析度”那里,选择最接近输出解析度的数值。例如,“自动”处的解析度是720 ×576,那么就将水准解析度选为720。这样,输出的视讯就没有黑框了。
方法2: 设定画面比例,修剪视讯来移除黑框
第1 步 : 运行DVDFab ,载入来源影片
第2 步 : 根据需求设定解析度
载入源档案后,按下介面左侧的“进阶设定”按钮,选择你需要的解析度。如果预设中没有合适的解析度,在图中的方框中手动输入想用的解析度。
第3 步 : 选择合适的画面比例,修剪视讯从而去除黑框
按下介面上部的“编辑”,然后选择“修剪”。选择与你上一步所使用解析度相匹配的画面比例。例如,如果你使用的画面比例是640×360,那么需要选择16:9的画面比例。
接下来,拖拉下图左侧图像中绿色边框,从而让右侧图像(即输出图像)没有黑框。这样就完成了去除黑框。
如何使用DVDFab将视讯备份并同步到Google Drive, OneDrive和iCloud Drive中
电影爱好者向来不爱错过好的影片,无论是经典老片,还是大牌新片,大家都将其统统收入囊中。随着时间的推移,手上的影片越积越多——DVD、蓝光、视讯影片占满了屋子(实体DVD、蓝光片)和电脑里的空间(数位影片)。新片还在源源不断过来,但是电脑里的空间早已招架不住。这时候必须想个办法来解决存储空间不足的问题。
近些年,云技术的发展越来越成熟,Google Drive、OneDrive等可以让用户存储视讯、音乐、图片等各种资料的云存储工具已经为人们分享了扩大存储空间的条件。只需简单的操作,你就可以使用使用这些工具将资料存储于云空间,并可将存储的资料在app中同步。将资料放在这些云空间中是非常安全的。云空间的大小可根据存储资料的增多而变大。
现在我们以Google Drive举例,来讲解如何使用它进行备份以及如何将视讯同步到Google Drive中:
第1 步 : 请确保已正确安装DVDFab和Google Drive
第2 步 : 运行DVDFab ,载入源档案
运行DVDFab。所有DVDFab产品都包含在这个程式中,你可以使用其中已购买的产品的功能。根据你的需求,比如DVD/蓝光复制、DVD/蓝光转档、视讯转档、制作DVD/蓝光,来选择使用“复制”、“转档”、“转换”、“建立光碟”功能。载入想要备份的影片源档案,按照主介面上弹出的内容进行同步。
第3 步 : 将输出路径选为安装好Google Drive后所生成的资料夹
几秒后源档案就会被载入,从介面左侧选择一个复制模式。如果你对影片有设定需求,可以设定改变音轨、字幕、解析度等。
一般情况下,成功安装Google Drive后,将自动生成一个用于存储和同步备份资料的资料夹。这个资料夹的位置是可变的,如果你没有进行过改变,它就会保持在预设的位置。你需要在DVDFab介面最下方选择输出位置,这个位置应该和Googe Drive资料夹的位置一样。
第4 步 : 开始视讯备份
准备工作已经做好了。现在可以按下“开始”按钮,视讯备份工作就会立即开始并很快结束。
视讯备份完成后,备份好的视讯就会存在于Google Drive资料夹的位置。
同理,可以用同样的方法使用DVDFab将资料备份以及同步到One Drive、iCloud Drive中去。
注意 :
使用iCloud Drive备份,要求iOS装置(iOS8或更高版本)、Mac(OS X v10.10或更高版本)或者Windows电脑(已经安装了iCloud for Windows 4.0)。你的电脑和其他装置登入iCloud时必须使用同一个Apple ID。
以上就是使用DVDFab将视讯备份到Google Drive、One Drive和iCloud Drive的方法。
DVDFab11 2D视讯转档为3D视讯
DVDFab 2D to 3D Converter可以把2D的DVD、蓝光、视讯转档为3D视讯/转档到3D装置。不过,这不是一个独立工作的软体。它必须和以下三个产品中的某一个一起工作:DVDFab DVD Ripper、Blu-ray Ripper或Video Converter。这篇教学文会告诉你怎样使用DVDFab Video Converter时启用DVDFab 2D to 3D Converter,将2D视讯转档为3D视讯。
第一步 : 运行DVDFab ,选择你所需要的3D 预设档
运行DVDFab并选择“转换”,这样就启用了DVDFab Video Converter。按下介面最左侧的预设档图示。想要进行3D输出,你可以选择3D格式或3D装置。只要选中想用的预设档,DVDFab 2D to 3D Converter就会被启动。
3D 格式:
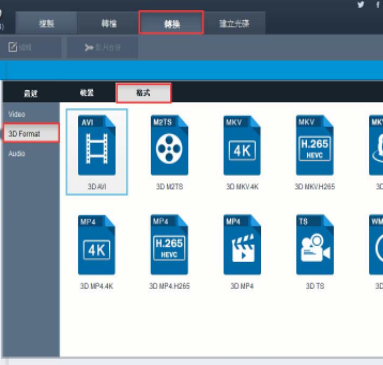
3D 装置:
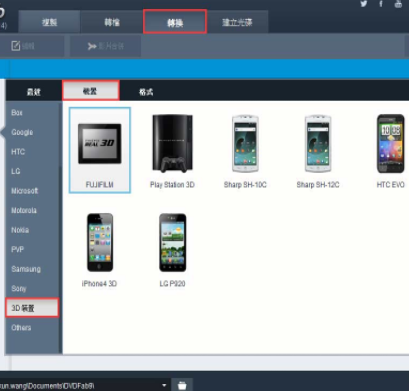
第二步 : 载入源视讯
点主介面左上方的“添加”按钮载入源档案,或将电脑中的视讯档拖放到DVDFab程式中,你会看到想要转档的视讯出现在主介面中。
第三步 : 进行3D 设定和其他进阶设定
按下介面左侧的“进阶设定”按钮,这样就打开了进阶设定视窗,可对视讯/音讯参数,尤其是3D格式参数进行设定。
如果你想要编辑视讯效果,请点介面左上方的“编辑”按钮来打开视讯效果视窗,继而进行修剪画面、裁剪片段、添加浮水印、添加外部字幕等操作。
第四步:开始转档
一切设定好之后,点“开始”按钮开始转档。在此过程中,你可以查看详细的进程资讯,还可将电脑设定为完成任务后自动关机、进入休眠、退出DVDFab程式。
好的,这就全部完成了。
下载仅供下载体验和测试学习,不得商用和正当使用。
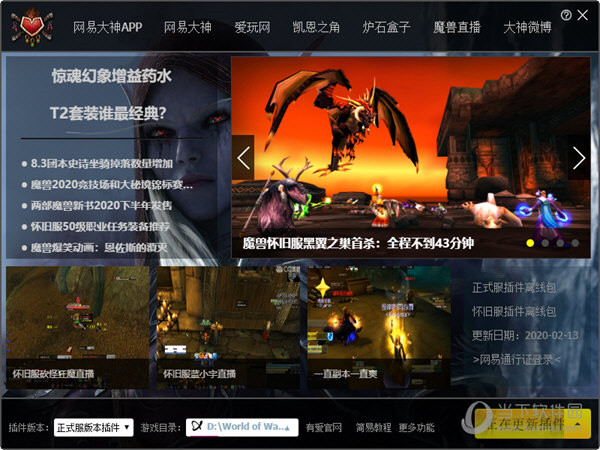

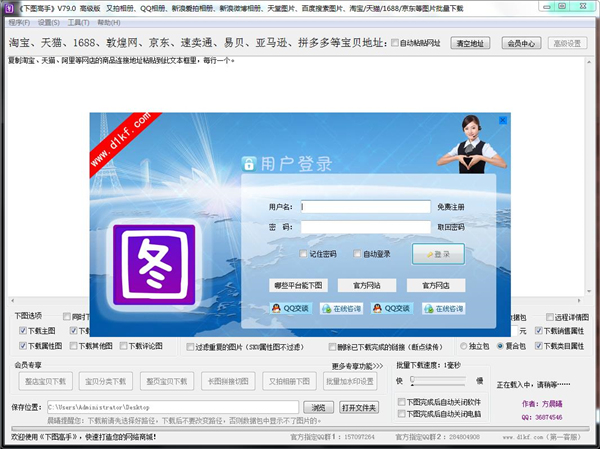
发表评论