【Mechanical2021下载】Mechanical2021中文激活版 64位绿色版
软件介绍
Mechanical2021也被叫做机械版AutoCAD,它不仅有AutoCAD的各种功能,还包含了完整的标准零件库和各种机械设计工具,可以帮助用户更加轻松地设计和绘制各类机械图纸,是机械设计行业必备的生产软件。这里为大家带来最新破解的Mechanical2021,有需要的用户快来下载吧。

特色功能
图层管理:隔离和恢复图层组并指定线型和线宽
隐藏线:在发生更改时自动更新几何图形。最大程度地减少手动重画
700,000 多个标准零件和特征:用标准零部件生成精确的图形
机械生成器与计算器:高效分析设计(包括轴、弹簧、皮带、链条和凸轮生成器)
记录三维 CAD 模型:对原生 Inventor 零件和部件模型进行详细设计
可重复使用的机械绘图详细设计工具:使用专为机械设计量身定制的智能绘图工具
自定义工具组合库和发布:创建并保存自定义工具组合
命令预览和上下文菜单:预览圆角、倒角和偏移命令
AutoCAD 保存到各种设备:在软件许可条件下,随时随地利用 AutoCAD 的强大功能
智能机械工程尺寸标注:使用小型对话框创建尺寸标注
支持国际绘图标准:分享标准设计文档
关联引出序号和 BOM 表:创建自动零件列表和 BOM 表
安装步骤
1、下载并解压,得到autocad mechanical 2021安装包和破解补丁;
2、首先双击”AutoCAD_Mechanical_2021_Simplified_Chinese_Win_64bit_dlm.sfx.exe”开始安装软件,默认解压到【C:\Autodesk\】;
3、因为小编给大家分享的是中文版,点击安装可开始安装;
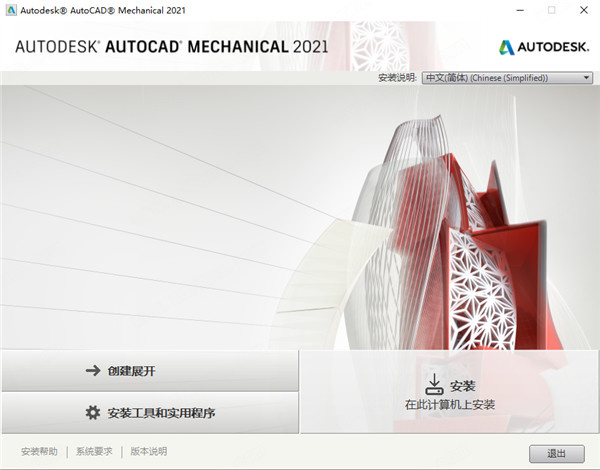
4、勾选”我接受”,接受该条款安装;
5、默认安装目录为【C:\Program Files\Autodesk\】可以自行更改,不过小编是按默认方式安装的;
6、等待安装结束;
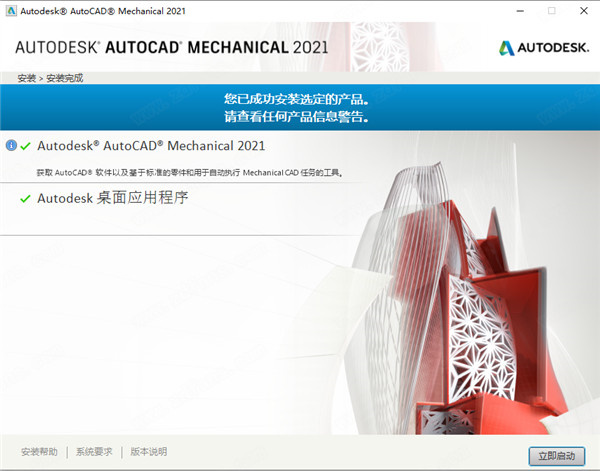
7、打开Crk破解文件,运行”NLM_2020_x64_setup.msi”安装网络许可证管理器;
8、再将xf-adsk2020-netcrk-win文件夹下的“adskflex.exe”复制到软件许可证管理器目录下;
默认安装目录【C:\Autodesk\Network License Manager\】
9、再将xf-adsk2020-netcrk-win文件夹下的“adlmint.dll”复制到软件许可证管理器目录下;
默认安装目录【C:\Program Files (x86)\Common Files\Autodesk Shared\AdskLicensing\10.1.0.3194\AdskLicensingAgent】
10、右键记事本编辑破解许可证文件adesk.lic里面填上您的计算机名和MAC地址,编辑好之后保存;
11、为了方便,我们最好将编辑好的adesk.lic也存放到网络许可证管理器;
12、启动桌面上生成LMTOOLS Utility ,点击Config Service标签,添加服务:
Service Name:Autodesk
Path to the lmgrd.exe file:C:\Autodesk\Network License Manager\lmgrd.exe
Path to the license file:C:\Autodesk\Network License Manager\adesk.lic
勾选User Services 和 Start Servic at Power UP,然后点Save Service,是否添加点是;
13、点击Service/License File标签,打钩LMTOOLS ignores license file path environment variables;
14、点击start/stop/read选项,点击 'rereadlicense file',再点击'start server'启动服务。
15、点击Server Status标签,点击Perform Status Enquiry,信息结果框如有这句表示成功:
adskflex: UP v11.16.2
如有这句则表示功能已经激活:Users of 87048MAYALT_2021_0F(在最下面):;
16、完成破解激活,现在启动软件,选择第二项为网络许可;
17、选择单一许可服务器,服务器名称为127.0.0.1;
18、autocad mechanical 2021中文破解版安装完成。
使用教程
创建零件参照
未启用 Mechanical 结构时,通过零件参照可以将几何图形和块标记为零件和部件。
(Mechanical 结构零部件会自动更新 BOM 表。有关详细信息,请参见“关于 Mechanical 结构工作流”)
如果将零件参照放置在几何图形上,则零件参照会将自身附着到该几何图形。移动该几何图形时,附着的零件参照会随之一起移动。也可以将零件参照放置在绘图区域中,而不将它们附着到任何几何图形。
附着的零件参照在其中心处显示有一个实心圆,您可以借此区分附着的零件参照(图中的 1)与未附着的零件参照(图中的 2)。
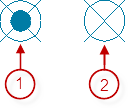
在放置零件参照时,可将其与块关联。随后,该块的所有引用都将计入 BOM 表。包含零件参照的嵌套块被视为部件。为工程图创建引出序号时,引出序号引线会正确指向与零件参照关联的块,并将它们标识为零件或部件。
创建零件参照时,请输入 BOM 表所需的数据。如果该零件参照与现有零件参照仅有略微差异,请将其创建为副本。在创建时,请更改存在差异的信息。
如果您在多个位置放置了同一个零件,并且这些零件未被绘制为图块,请将零件参照附着到其中一个零件。对于剩下的零件,请将零件参照作为参照附着到第一个零件参照。零件参照的零部件特性随后将具有关联性。这样,当您更改其中一个零件参照的零部件特性时,其他零件参照便会自动更改。
提示: 使用 AutoCAD COPY 命令复制零件参照是将零件参照创建为参照的一种较快方法。
在典型工作流中,您应该先创建零件参照,它会反过来更新 BOM 表。但是,有时候先创建 BOM 表反而更容易。例如,您可能已经拥有电子表格形式的 BOM 表,在此情况下,您可以输入该电子表格。这样生成的 BOM 表中会含有不与任何几何图元关联的行(这类行中包含用户定义的项目)。您可以为 BOM 表中每个用户定义的项目创建零件参照。将每个项目与零件参照关联后,这些项目在 BOM 表中会表现得像是使用典型工作流创建的一样。
选择图形边框
提取模板向导的“选择图形边框”步骤可以捕获识别图形边框所需的数据。
向导要求用户选择当前工程图中的图形边框,以便确定图形边框的特性。此信息随后会保存到提取模板。BOM 表提取向导使用此信息识别所移植的工程图中的图形边框。
此外,向导还会捕捉另外两个参数。分别为:
标准化比例
向导会尝试自动检测用于选定图形边框的比例。但是,如果选定图形边框不是使用 AMTITLE 命令创建的,则检测到的比例不可靠。因此,向导为用户分享通过键入方式输入比例的功能。向导根据用户输入的比例,会执行一种称为“标准化”的计算。此计算的结果会存储在提取模板中。BOM 表提取向导将使用此信息计算所移植工程图的工程图比例。
提取公差
为小间隙和不对齐设置余量。该值会在向导的所有步骤中使用。BOM 表提取向导在定位所移植工程图中的对象时,还会使用该值作为余量。
例如,选择图形边框时,向导预期将查找矩形闭合轮廓。假定图形边框中包含间隙,并且提取公差设置为 0.5 个图形单位。如果间隙小于 0.5 个图形单位,则向导会忽略该间隙。如果间隙大于 0.5 个图形单位,则向导无法找到闭合轮廓,并因此报告找不到图形边框。
创建倒角
AutoCAD Mechanical 工具集 分享了 AMCHAM2D 命令来创建倒角。拐角可以由直线、多段线、参照线和射线对象构成。
AMCHAM2D 命令与它对应的 AutoCAD 命令(CHAMFER 命令)类似,都可以延伸或修剪非平行线以连接斜边。这两个命令都支持通过指定倒角距离和距离角度方法创建倒角。但是,AMCHAM2D 可以完成 CHAMFER 无法完成的一些操作。例如:
能够预设倒角长度,因此您不必每次创建倒角时都指定长度。
在创建倒角时自动创建倒角标注。
从一组预定义的方案指定倒角标注的表示法。
在使用 AMCHAM2D 命令时,可以从功能区访问倒角创建选项。只要启动该命令,“倒角选项”功能区上下文面板即会附加到当前选项卡上。如果需要,可以通过将 AMCHAM2DTAB 系统变量设置为 0,禁用功能区。如果未显示该上下文面板,可以使用“倒角”对话框指定倒角选项。可以使用“设置”命令行选项(AMCHAM2D 命令)访问该对话框。
AMRECTANG 命令可以创建包含倒角的矩形(可选)。倒角长度默认为 AMCHAM2D 命令或 AMRECTANG 命令上次使用的倒角长度。
重复使用零部件和文件夹
使用目录结构,用户可以管理 Mechanical 结构零部件和文件夹的定义。
“当前”选项卡包括当前工程图中零部件和文件夹的定义。可以通过将零部件视图或文件夹的定义从目录结构拖放到模型空间来创建零部件或文件夹的新引用。
也可以将零部件视图和文件夹从任何启用了 Mechanical 结构的源工程图拖放到当前工程图,并创建外部参照 (xref) 零部件和文件夹。拖放时按住 CTRL 键,这样将复制零部件和文件夹而不是将其作为外部参照图元插入。源工程图可以位于计算机上、网络位置或 Autodesk Vault 中。
通过将零部件视图拖放到模型空间插入零部件视图后,必须按照将视图插入到零部件现有引用的过程插入零部件的其余视图。
下载仅供下载体验和测试学习,不得商用和正当使用。
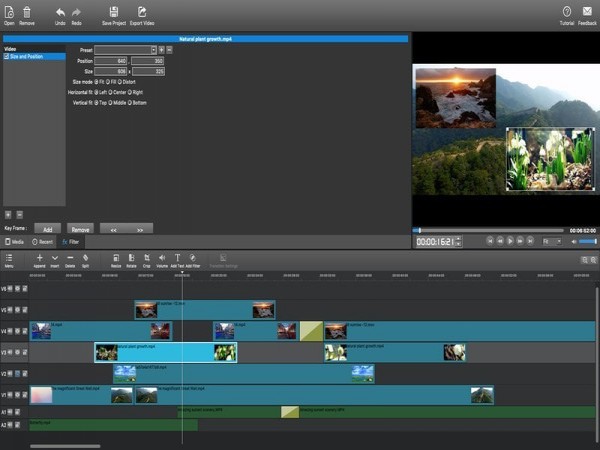
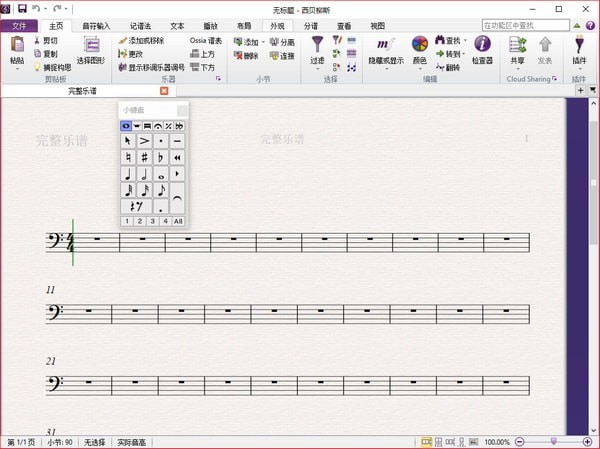
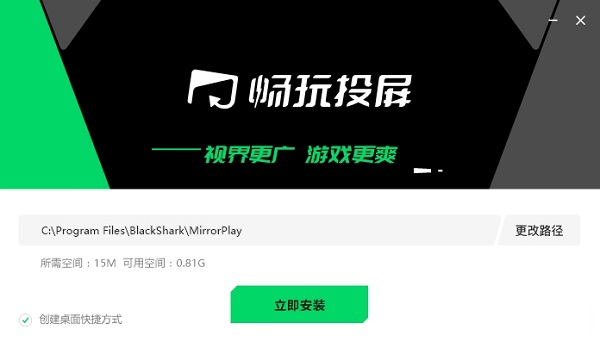
发表评论