【Python免安装版】Python2020下载 免安装绿色版
Python免安装绿色版介绍
Python免安装版是一款绿色免费的高级高级计算机程序设计语言开发工具,Python是一种种面向对象、解释型、动态类型计算机程序设计语言,随着Python版本的不断更新,功能越发强大,被用于独立的、大型项目的开发。知识兔为您分享Python免安装绿色版的下载和制作教程,还有Python全版本的下载链接。
Python免安装绿色版特色
1、改进解除警告装卸
2、新增文档翻译语言,包括日语、法语和韩语等
3、可嵌入应用程序作为脚本界面
4、对输入模块和泛型类型的核心支持
5、自定义对模块属性的访问
6、庞大的标准库和强大的第三方模块
7、改进的 DeprecationWarning 处理
8、用于线程本地存储的新的capi
9、具有纳秒分辨率的时间函数
10、完全模块化,Python核心编程软件支持分层包
Python免安装版制作教程
Python免安装绿色版制作教程:
一、实验环境
1.Windows7x64_SP1
二、需求背景
个人编写了一个软件安装器,用于一键安装开发软件及工具,该工具基于python + pywinauto。
但问题来了,新电脑上未安装python和图像界面操作库pywinauto,难道先手动安装python + pywinauto,再运行软件安装器安装其他软件?
有两种解决方式
2.1 方式一:
使用PyQt制作GUI界面,再使用pyinstaller打包为exe文件,该exe程序可以在未安装python的电脑上运行。
使用该方式,最终发现PyQt库和pywinauto库冲突,可以正常打包,但exe程序运行报错,打开控制台窗口,窗口提示“ImportError:The 'appdirs' package is required”。
本打算在github上向pywinauto的作者发帖提问,为方便其复现问题,手动编写图形化界面(未使用Qt设计师),程序运行正常!得出结论是Qt设计师编写的代码与pywinauto库存在冲突。
2.2 方式二:
使用绿色版python,在cmd中调用软件安装器,这样就可以安装python及相关软件和工具。
三、实验步骤
3.1 下载python release版
在本页面下载压缩包,解压即获得地址
3.2 安装pip
下载get-pip.py文件至步骤3.1解压后的目录,get-pip.py文件下载方式参考如下:
在当前目录下打开cmd,输入命令“python get-pip.py”并敲击回车运行命令,安装完成后,文件夹中会增加Lib和Scripts两个文件夹
3.3 修改python37._pth文件
记事本打开python37._pth,去除import site的注释,最终修改如下:
python37.zip
# Uncomment to run site.main() automatically
import site
3.4 安装lib
3.4.1 查看已安装lib
运行cmd,目录切换至python-3.7.3rc1-embed-win32,输入python.exe .\Scripts\pip3.exe list,结果如下:
D:\software\python-3.7.3rc1-embed-win32>python.exe .\Scripts\pip3.exe list
Package Version
———- ——-
pip 19.2.1
pywin32 224
pywinauto 0.6.7
setuptools 41.0.1
six 1.12.0
wheel 0.33.4
3.4.2 安装新lib
以安装django为例,输入python.exe .\Scripts\pip3.exe install django==1.10.1
D:\software\python-3.7.3rc1-embed-win32>python.exe .\Scripts\pip3.exe install django==1.10.1
3.5 运行python
D:\software\python-3.7.3rc1-embed-win32>python
Python 3.7.3rc1 (tags/v3.7.3rc1:69785b2127, Mar 12 2019, 21:42:06) [MSC v.1916 32 bit (Intel)] on win32
Type “help”, “copyright”, “credits” or “license” for more information.
Python免安装版使用教程
怎么编写和运行Python程序?
1、使用Pyhton自身分享的交互式解释器
在Linux、Windows、Mac OS的命令行窗口或Shell窗口,执行python命令,启动Python交互式解释器。交互式解释器会等待用户输入Python语句。输入Python语句并回车,解释器会执行语句并输出结果。交互式解释器是学习Python语言比较好的工具,优点是输入Python语句可以立即得到反馈。
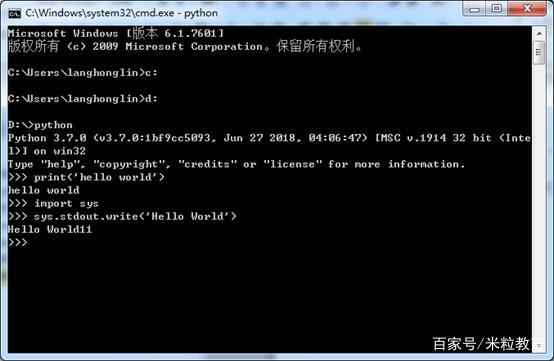
Windows启动Python交互式解释器有两种方式。第一种方式是进入Pyhton的安装目录,直接运行python.exe程序;第二种方式是进入Windows命令行窗口,在命令行窗口启动python.exe。
在Windows命令行窗口启动Python交互式解释器,首先需要将Python安装目录的路径,添加到Path系统环境变量。否则,只能进入Python安装目录启动交互式解释器。在安装Python3.7时,如果勾选了【Add Python3.7 to PATH】选项,安装程序会自动把Python安装目录添加到Path系统环境变量。
进入Windows命令行窗口,输入python命令启动交互式解释器,输入python语句并执行,如下图所示。
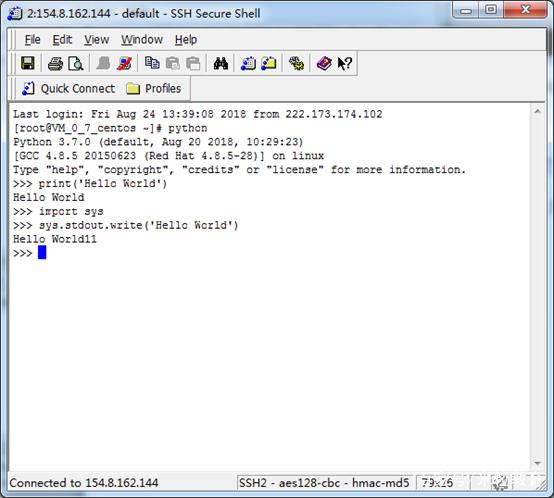
用SSH客户端连接CentOS服务器,打开终端命令输入窗口,输入python命令,启动python交互式解释器,输入pyhton语句并执行。如下图所示。
在Max OS环境下启动交互式解释器
在Max OS环境启动Python交互式解释器也有两种方式。一种是进入python的安装目录,执行python.exec文件;第二种方式是直接在终端输入open /usr/bin/python命令,终端会弹出Python窗口。
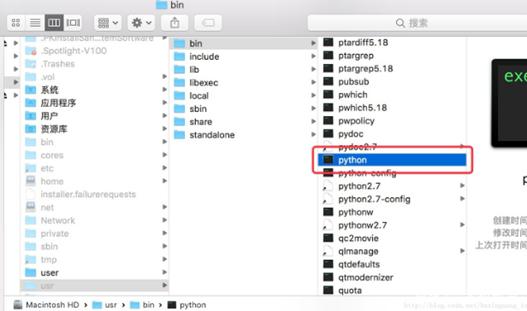
2、使用Python自身分享的IDLE集成开发环境
Pyhton自身分享了一个简洁的集成开发环境,具备基本的IDE功能。利用IDLE可以较为方便地创建、运行、测试和调试Python程序。
Windows和Mac OS启动IDLE
Winodws环境下启动IDLE有多种方式,可以通过快捷菜单、桌面图标、进入Python安装目录直接运行IDLE等方式启动IDLE。
Mac OS启动IDLE的方式同启动交互解释器相同,可以在Python的安装目录直接启动,也可以在终端窗口输入open /usr/bin/idle命令启动。
IDLE的简单使用
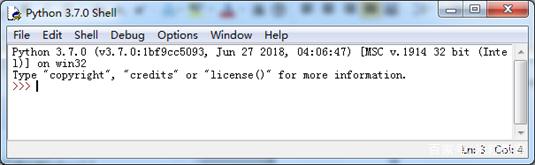
IDLE本身就是一个Python shell,可以在IDLE窗口直接输入和执行Python语句,IDLE自动对输入的语句进行排版和关键词高亮显示。如下图所示。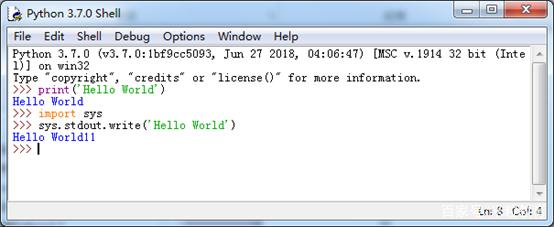
(1)在IDLE窗口,选择【File】【New File】命令,在编辑窗口输入代码并保存。如下图所示。
print('Hello World')
import syssys.stdout.write('this is sys out:Hello World')
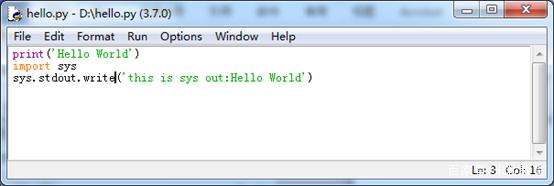
(2)选择【Run】【Run Module】命令,执行代码文件。执行后的输出结果如下图所示。
图7 执行Hello.py文件输出结果
3、使用eclipse集成开发环境
大多数Java程序员都很熟悉eclipse集成开发环境,eclipse可以在任何系统环境下运行。下面给出在Windows环境下使用eclipse开发Python程序的步骤,其它环境基本类似。
配置开发Python程序的PyDev插件
(1)启动eclipse,选择【help】【Install New Software…】命令,弹出Install对话框。如下图所示。
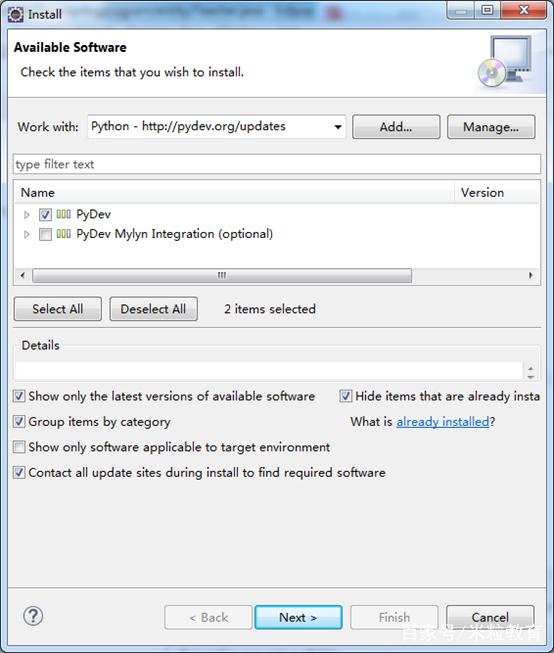
(2)单击【Add…】按钮,弹出Add Repository对话框,并输入下图所示内容。单击【OK】按钮。
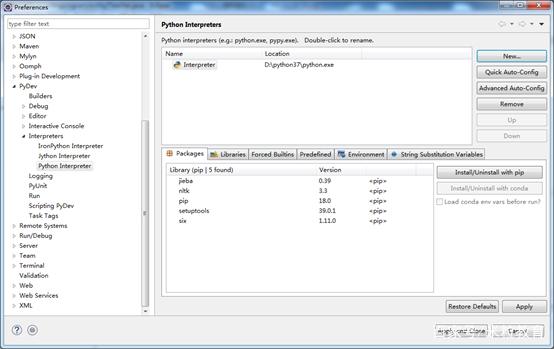
(3)回到Install对话框,勾选PyDey项,单击【Next>】按钮,直至安装完成。
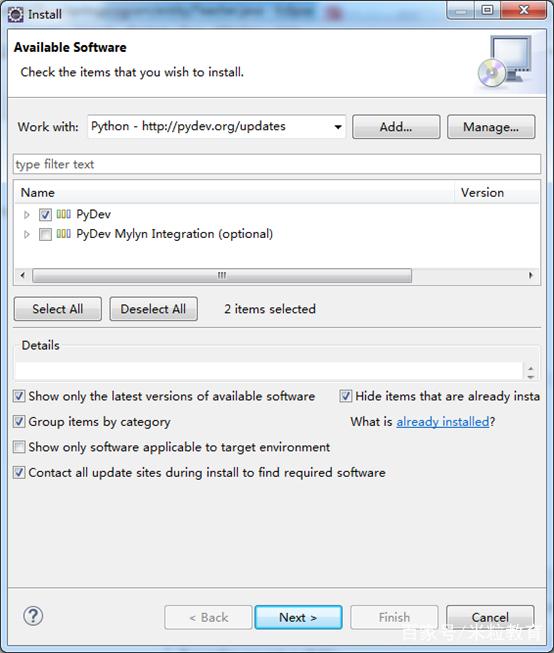
(4)选择【Windows】【Preferences】命令,弹出Preferences对话框。在对话框中展开pyDev->Interpreter选项,选择Python Interpreter项,点击【New…】按钮, 在弹出的对话框中选择python.exe的路径,单击【OK】按钮即可。
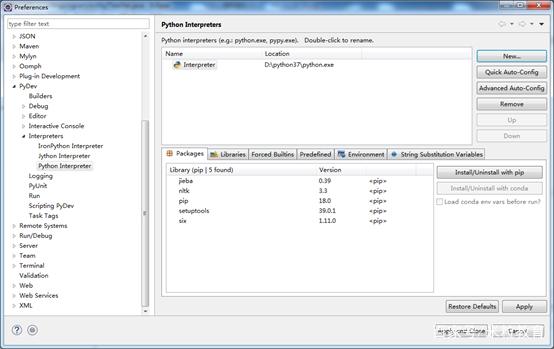
使用eclipse创建Python工程
(1)选择【File】【New】【Other…】命令,在弹出的New对话框中选择PyDev Project,单击【Next>】按钮。如下图所示。
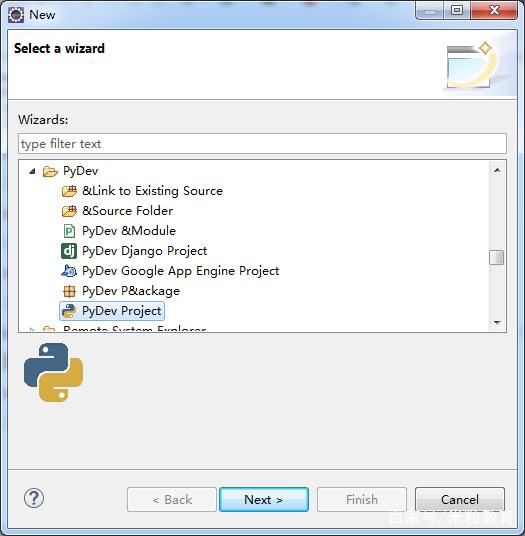
(2)在PyDev Project对话框中,输入项目名称“HelloPython”单击【Finish】按钮,完成Python项目的创建。如下图所示。
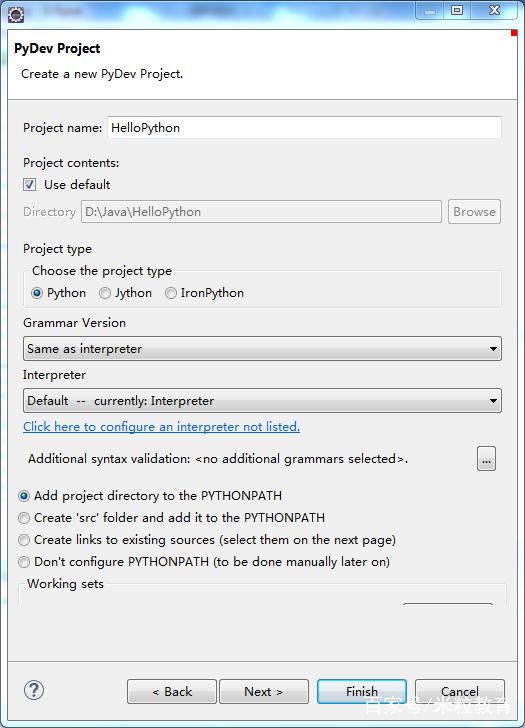
(3)在Explorer窗口,展开HelloPython项目,单击鼠标右键,在弹出的菜单中选择【New】【PyDev Package】命令,创建src包。
(4)选择src包,单击鼠标右键,在弹出的菜单中选择【New】【Pydev Module】命令,创建Hello.py文件,并输入下面的代码,
coding=utf-8用于指定文件编码。#coding=utf-8import sysprint('Hello World')sys.stdout.write('sys.out:hello World')
(5)选择Hello.py文件,单击右键,在弹出的菜单中选择【Run As】【Python Run】命令,运行Python程序。程序输出结果如下图所示。
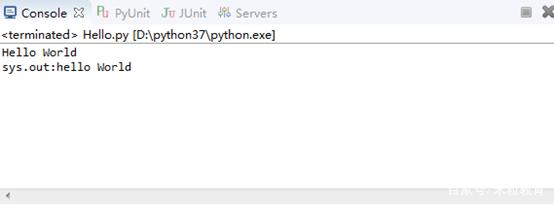
下载仅供下载体验和测试学习,不得商用和正当使用。
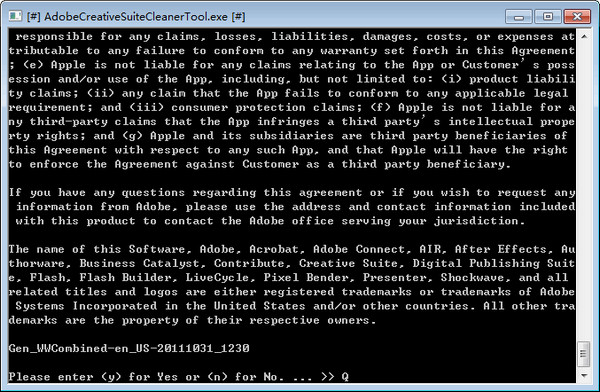
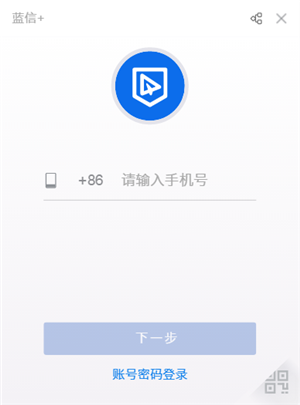

发表评论