【skydrive激活版】SkyDrive网盘客户端下载 v19.43.304.7 最新免费版
软件介绍
skydrive破解版是一款由微软公司分享的云存储应用客户端,我们可以通过使用这款软件来存储自己的重要文件和资料。而且SkyDrive网盘还拥有在线预览和分享的功能,我们可以将自己的文件共享给其他用户,适合同一个公司的同事之间进行资料共享。
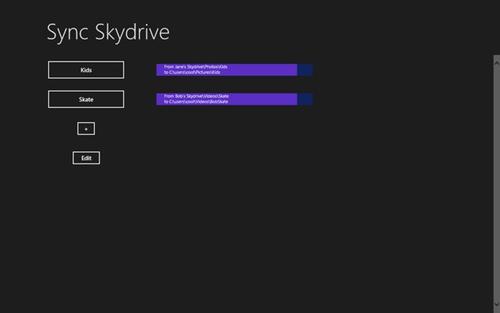
软件简介
SkyDrive是由微软公司推出的一项云存储服务,用户可以通过自己的Windows Live账户进行登录,上传自己的图片、文档等到 SkyDrive中进行存储。从电脑访问SkyDrive的最简便方法是使用WindowsSkyDrive。安装SkyDrive时,会在你的电脑上创建一个SkyDrive文件夹。你在此文件夹中存放的所有内容都会自动在你的计算机和SkyDrive.com之间保持同步,以便你可以从几乎任何位置获取最新文件。当你在某一位置添加、更改或删除文件时,位于所有其他位置中的相应文件都将被更新。如果你忘记将一些内容存放在SkyDrive文件夹中,则还可以从SkyDrive.com返回到你的电脑,访问其中的所有文件和文件夹。
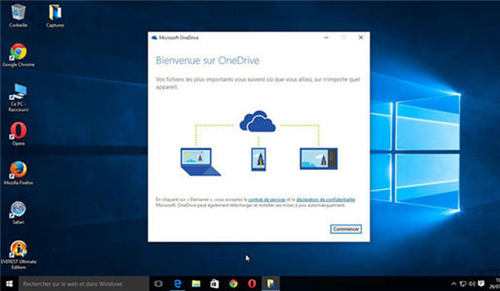
skydrive破解版软件特色
25G超大容量:
照片太多没地儿放?附件太大邮件发不了?赶紧上传到SkyDrive,25G超大容量网络硬盘随您放!
与家人好友齐分享:
与您的朋友、同事或家人一起在共享文件夹中添加或更新文件,轻松共享生活信息。
更强大的照片支持:
现在,照片不仅仅只是作为文件寄存在SkyDrive,而是能够直接大图预览,或使用更炫的幻灯片播放来查看照片,您的好友还能留下留言。
集成网络收藏夹:
同步本地收藏夹,寄存于SkyDrive上,无论何时何地您都能带着您的网络收藏夹到处走了。
群的网络硬盘:
还在一个个发邮件给好友?配合使用Windows Live Group,与一堆群友分享文件!
软件功能
·浏览 OneDrive for Business上您所有的文档 以及他人与您共享的文档。
·在 Word等Office应用中打开 OneDrive 中存储的文档。
·为方便您登录到 OneDrive for Business,您的组织需要具有合格的 SharePoint Online 或 Office 365 商业订阅计划。
·OneDrive for Business分享功能强大的安全机制,除非您决定和别人共享, 您的文档将始终保持私密性。
·仅在运行 Android 4.0 或更高版本的设备上支持照相机上载、搜索、排序和添加 OneDrive for Business 帐户的能力。
skydrive破解版安装教程
首先从网上下载“Skydrive”,双击安装程序,如下图所示
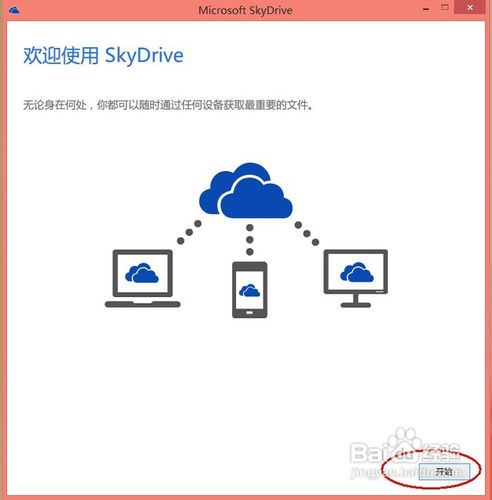
接下来,安装程序显示存放“Skydrive”的路径 。其默认位置是在我们C盘的用户目录下面,如下图所示
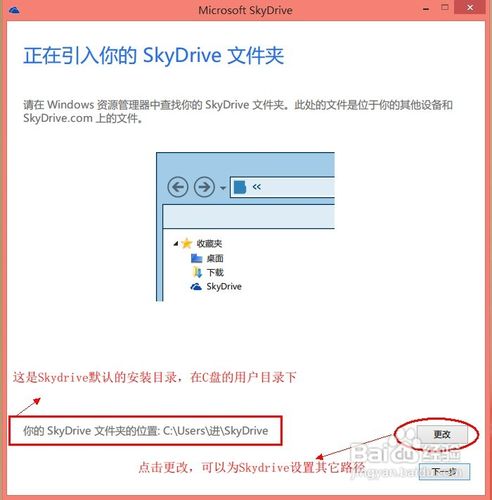
我在这里更改其存放位置到我的G盘下的 Skydrive 目录下,点击“更改”按钮,在弹出的浏览文件夹中选择自己想要存放的位置,如下图所示
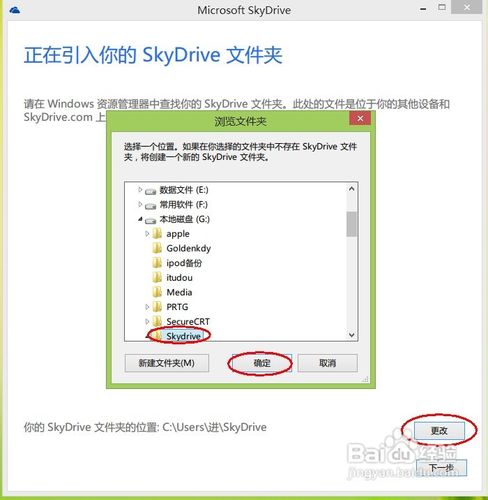
接下来点击下一步,继续,如下图所示
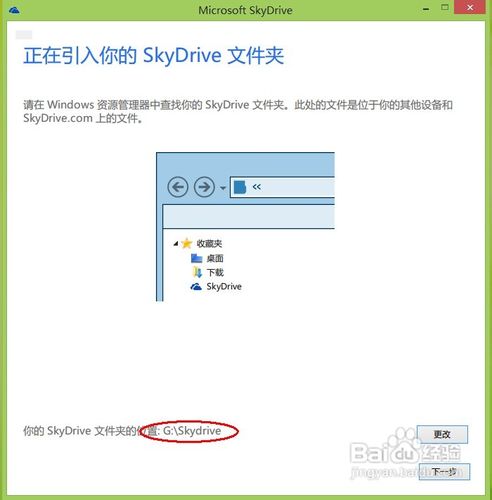
我在这里选择软件默认设置,同步所有文件夹和文件,如下图所示
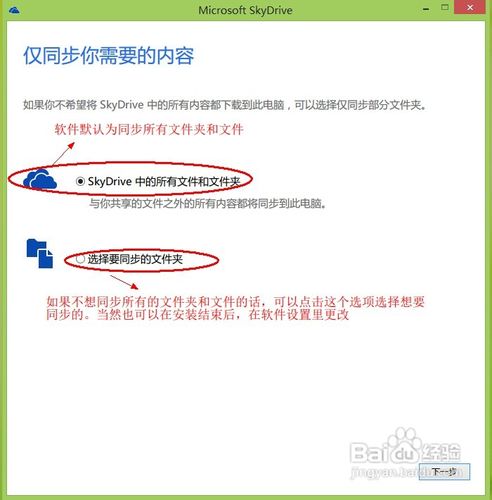
最后,点击“完成”,结束安装。
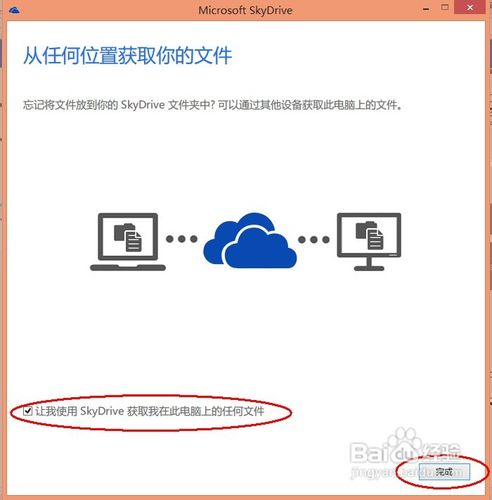
skydrive破解版使用技巧
安装完成以后,我们可以在屏幕右下角的系统任务栏中找到 Skydrive 的通知图标。双击这个图标,可以打开我们电脑端本地存放的目录。如下图所示

当有内容需要同步的时候,文件夹里的文件标志也会有相应的显示,如下图所示
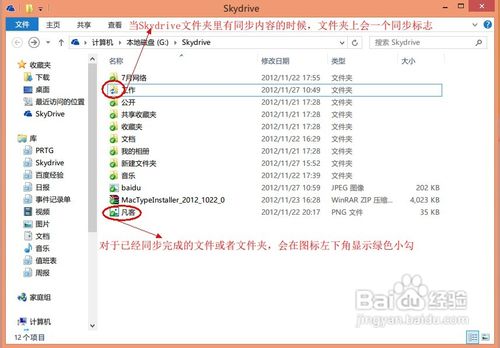
用鼠标右键单击位于系统任务栏的通知图标,会看到软件相关的一些选项,如下图说明
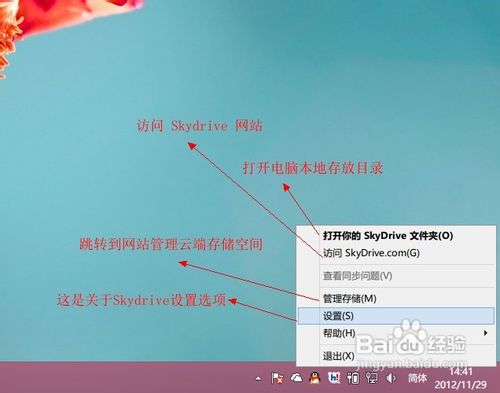
这里着重说明一下“设置”选项里的更改同步文件夹的设置,如下图所示
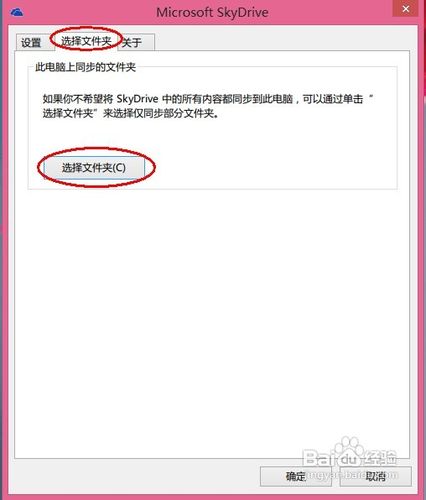
在设置选项中,点击“选择文件夹”,然后再选择“选择要同步的文件夹”,接下来可以点选自己想要同步的内容,如下图所示
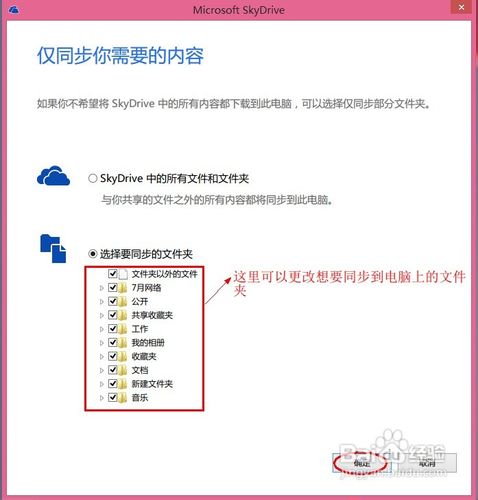
当我们在公司的电脑和家里的电脑安装好 Skydrive 以后,只需要把要同步的内容放到 Skyrive 中,就可以在在公司或者家里直接访问了。
常见问题
是否必须使用 Microsoft 帐户登录我的电脑,才能使用 SkyDrive?
是的,你需要使用 Microsoft 帐户登录,以便浏览你的 SkyDrive 并使文件和设置保持同步。 如果使用本地帐户登录,仅可以使用 SkyDrive 应用浏览你的电脑。
默认情况下,哪些 SkyDrive 设置处于启用状态?
大部分运行 Windows 8.1 和 Windows RT 8.1 的电脑都使用以下 SkyDrive 设置进行设置:
在电脑(如果它具有相机)上拍摄的照片将保存到你的“本机照片”文件夹,并且每张照片的小型副本将自动保存到你的 SkyDrive。
创建新文档时,SkyDrive 将被选作保存文档的默认位置。 如果要为文档选择其他位置,你可以实现此操作。
Windows 会将电脑设置的备份副本保存到 SkyDrive。 如果你的电脑出现某种状况,需要将其替换,你的设置已保存在云中,可以立即将其传输到新电脑。
你可以在“电脑设置”中更改任意设置。 到达该位置的方法如下:
1、从屏幕右边缘向中间轻扫,点击“设置”,然后点击“更改电脑设置”。(如果使用的是鼠标,则指向屏幕右下角,然后将鼠标指针向上移动,单击“设置”,然后单击“更改电脑设置”。)
2、点击或单击“SkyDrive”。
为何SkyDrive 中的某些文件仅联机可用,如何使其脱机可用?
已在你的电脑上保存或之前已在你的电脑上打开的 SkyDrive 文件将自动在该电脑上脱机可用。 在 SkyDrive.com 或另一台计算机上创建的任何文件都仅联机可用,以便节省电脑上的空间。
使单个文件脱机可用的步骤:
在 SkyDrive 应用中,通过向下轻扫或右键单击来选择该文件,然后点击或单击“使其脱机可用”。
在文件资源管理器中,长按或右键单击该文件,然后点击或单击“使其脱机可用”。
使 SkyDrive 上所有内容脱机可用的步骤:
在 SkyDrive 应用中:
从屏幕右边缘向中间轻扫,然后点击“设置”。(如果使用的是鼠标,则指向屏幕右下角,然后将鼠标指针向上移动,再单击“设置”。)
点击或单击“选项”,然后启用“脱机访问所有文件”。
在资源管理器中:
长按或右键单击左窗格中的“SkyDrive”,然后选择“使其脱机可用”。
如果你的电脑空间不足,将你不再需要使用的文件设置为仅联机可用。
我之前使用适用于 Windows 的 SkyDrive 桌面应用。 有什么新增功能?
桌面应用中的功能现在都内置在 Windows 中。任务栏最右端的通知区域不再分享桌面应用设置和状态信息。 如果安装 SkyDrive 桌面应用,它将帮助 Office 文件更快速地同步,但不会显示安装程序,并且不会重新安装其他桌面应用功能。
使项目脱机可用是将其同步的新方法,你现在可以浏览不进行同步的项目。
如果你选择在更新 Windows 时保留文件和设置,最初同步到 SkyDrive 文件夹中的所有内容都脱机可用。 默认情况下,从另一个位置添加到 SkyDrive 的任何内容都仅联机可用,并且在你的电脑上显示为占位符文件。 若要确保所需文件都在电脑上脱机可用,而不考虑创建时的位置,可以按照上一节中的步骤操作,使项目脱机可用。
如果在更新 Windows 时不保留文件和设置,SkyDrive 文件夹中的所有内容都仅联机可用。 若要确保所需文件都在电脑上脱机可用,可以按照上一节中的步骤操作,使项目脱机可用。
无法获取电脑上的文件。 不可以获取运行 Windows8.1 或 Windows RT 8.1 的电脑上的文件,即使安装 SkyDrive 桌面应用也是如此。 仍然可以转到共享SkyDrive 上的文件和文件夹?
在 SkyDrive 应用中,可以使用“共享”超级按钮将 SkyDrive 文件作为附件进行发送。 若要将链接发送到 SkyDrive 上的文件或文件夹、查看已共享或与你共享的项目,以及授予人们编辑共享项目的权限,请转至 SkyDrive.com。 若要从文件资源管理器快速转到此位置,请长按或右键单击文件或文件夹,点击或单击“共享”,然后选择“SkyDrive”。 SkyDrive.com 具有许多其他共享选项,例如发布到社交网络以及获取简短 URL。
是否可以使用其他帐户登录以浏览其他 SkyDrive?
不可以在 SkyDrive 应用中切换帐户。 使用你的 Microsoft 帐户登录电脑时,将使用该帐户自动登录 SkyDrive。 你仍然可以通过转到 SkyDrive.com 来获取其他帐户的 SkyDrive 文件。
如何将我的 SkyDrive 移动到电脑上的其他位置呢?
1、打开文件资源管理器。
2、长按或右键单击左窗格中的“SkyDrive”。
3、点击或单击“属性”,然后点击或单击“位置”选项卡。
4、点击或单击“移动”。
5、选取采用 NTFS 文件系统格式化的驱动器上的任何文件夹,然后点击或单击“选择文件夹”。
是否存在不能在 SkyDrive 上保存的文件?
文件大小不可以大于 2 GB。 某些类型的内容同样受到禁止。
能否恢复已删除的 SkyDrive 文件?
若要恢复已删除的 SkyDrive 文件,请查看桌面上的回收站,或转到 SkyDrive.com,然后点击或单击左下角的“回收站”链接。
能否卸载 SkyDrive 应用?
不能,Windows 8.1 和 Windows RT 8.1 随附该应用,不能将其卸载,但可以将其从“开始”屏幕上取消固定。 长按或右键单击该磁贴,然后点击或单击“从‘开始’屏幕取消固定”。
下载仅供下载体验和测试学习,不得商用和正当使用。

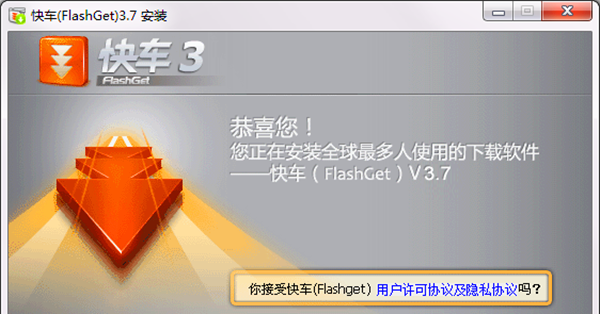
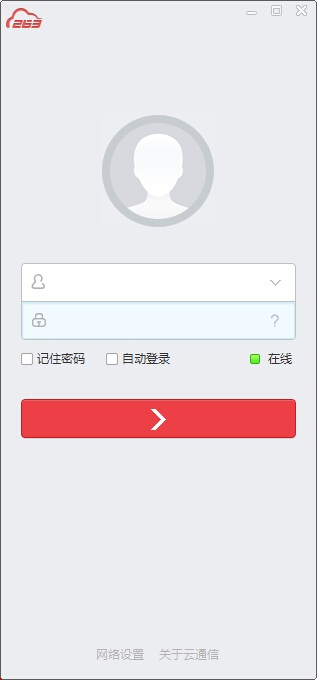
发表评论