【VNC Viewer下载】VNC Viewer中文版下载 v2020 官方激活版
软件介绍
VNC Viewer是一款功能强大的远程控制软件,具有功能全面、体积极小、中文化界面、完全免费等特点,用户可以通过这款软件轻松远程控制其他计算机,而且毫无延迟和卡顿,是远程办公的最佳拍档。
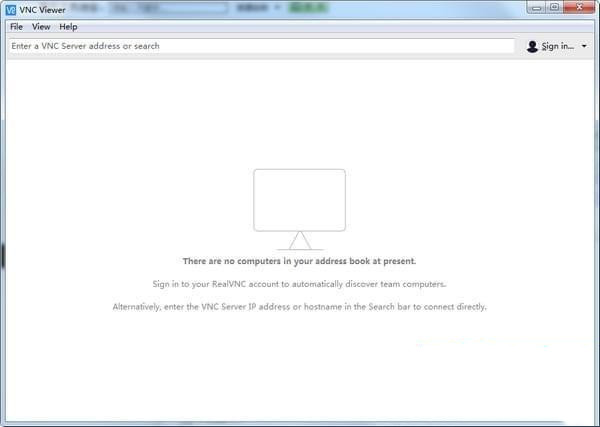
软件功能
1、支持多种操作系统
VNCVviewer支持多种操作系统,如 windows,Linux,MacOS 及 Unix 系列(Unix,Solaris等),因此可将 VNC server 及 VNC viewer 分别安装在不同的操作系统中进行控制;
2、智能控制
RealVNC 的优越性还在于如果操作系统的主控端计算机没有安装 VNC viewer,也可以通过一般的网络浏览器(如 IE 等)来控制被控端(需要 Java 虚拟机的支持)。
安装步骤
1、在知识兔下载VNC Viewer后,在电脑本地得到一个压缩包,使用360压缩软件解压后,双击.exe文件进入软件安装程序,点击【next】继续。
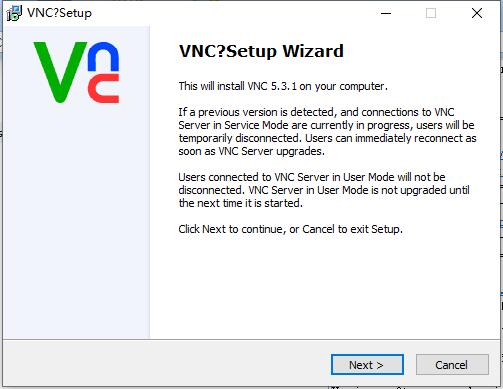
2、进入VNC Viewer安装协议,点击【I Accept…】,然后点击【next】。
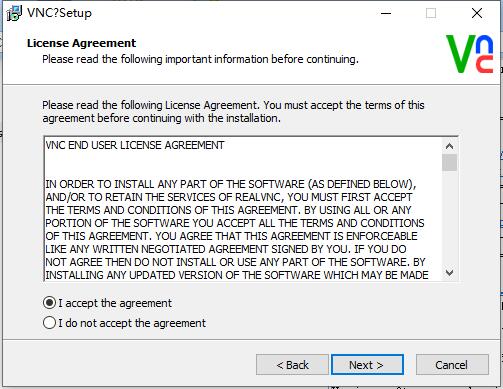
3、选择软件附加任务,选择完成后点击【next】。
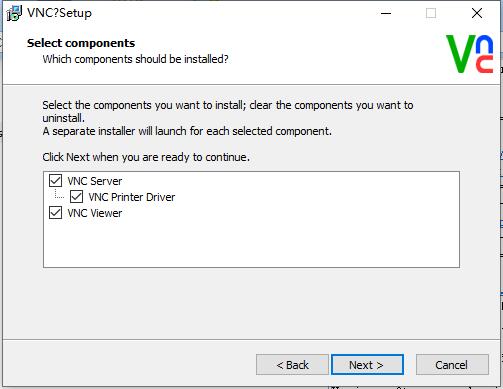
4、选择VNC Viewer安装位置,点击【browse】在打开的窗口中,您可以自行选择软件安装位置,选择完成后点击【next】。
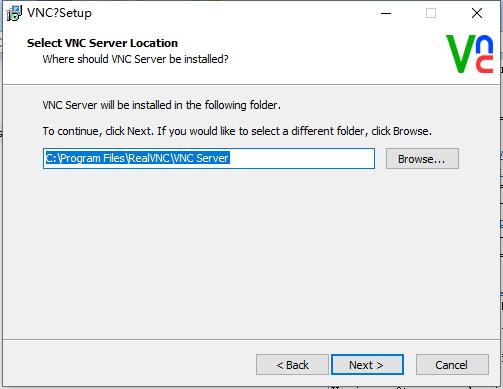
5、选择VNC Viewer快捷方式存放位置,您可以自行选择,选择完成后点击【next】。
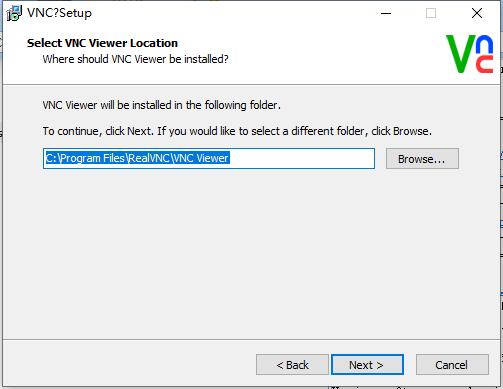
6、是否创建快捷方式,您可以自行选择,选择完成后点击【next】。
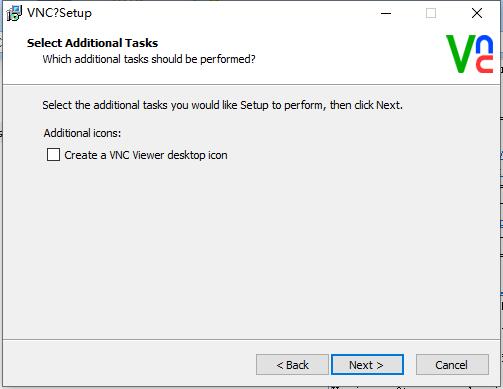
7、选择VNC Viewer服务器安装,选择完成后点击【next】。
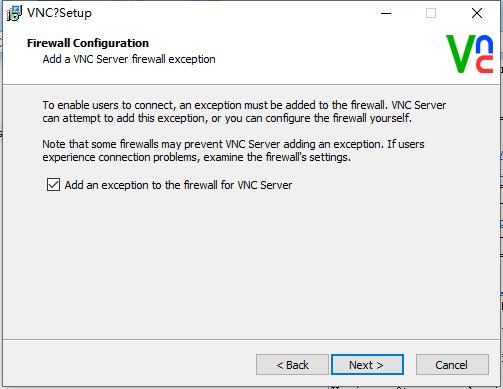
8、准备安装VNC Viewer,点击【install】。
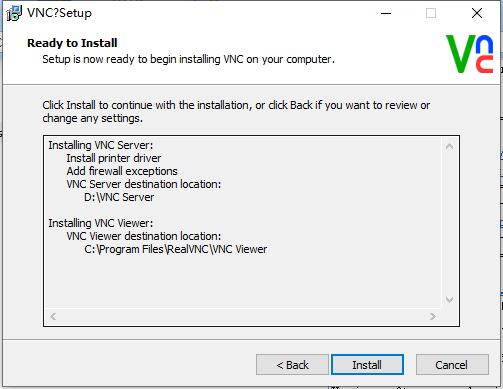
9、VNC Viewer正在安装,您需要耐心等待软件安装完成就可以了。
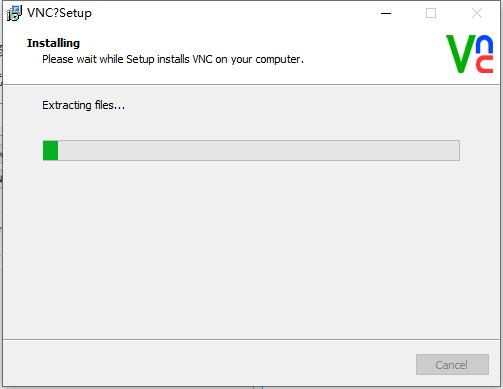
10、VNC Viewer安装完成,点击【finish】退出软件安装。
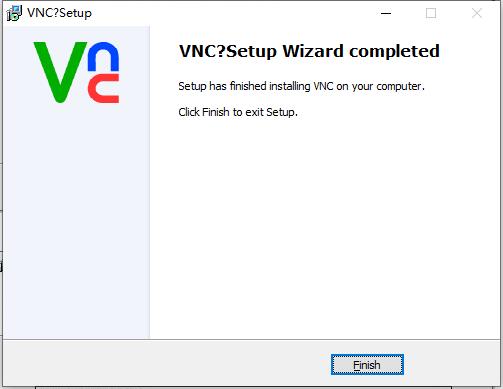
使用方法
服务器端开启 VNC Server
需要一台电脑安装VNC Viewer,另一台台式机作为服务器端,装了VNC Server
如果按上述步骤顺利在服务器端安装了 VNC Server,安装好之后程序会默认在后台运行,如果你没有设置开机自启,则需要手动在服务器端开启 VNC Server。
1、第一次使用 VNC Server时,要进行一些基本配置,安装完 VNC Server后会进入它的主界面,这时会弹出一个首选项,为用户体验反馈设置,这里不要理会,直接点 OK
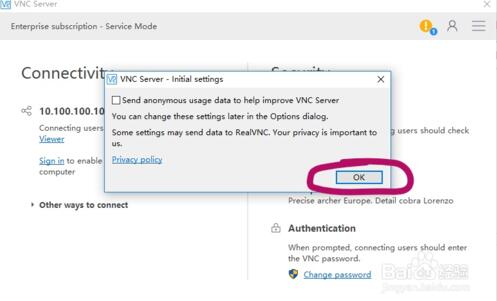
2、然后进入主界面,可以看到左边 Connectivity 板块为连接相关的信息,显示目前的服务器端IP为10.100.100.103;右边为 Security 为安全相关信息,上边 Identity check 为一些身份检查等信息,下方 Authentication 为认证信息。
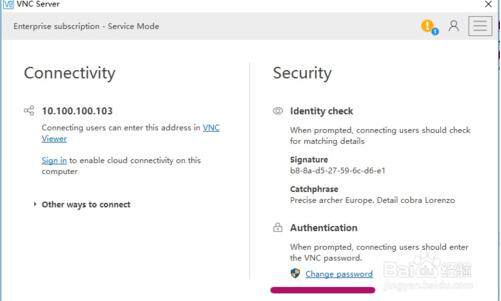
3、我们可以点击 Authentication 里的 Change password 来设置初始访问密码,这里的密码即为客户端访问该服务器时的密码,设置完要重输一遍来确认,之后点击 OK 即可。一般来说,设置好密码之后就可以通过远程客户机访问了
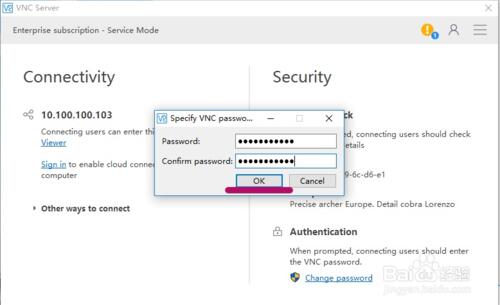
4、如果你还想进行其他设置,可以点击界面右上角三横线的地方,弹出的列表中包含了该软件的所有系统选项,点击其中的 Options ,即可进入系统设置项。
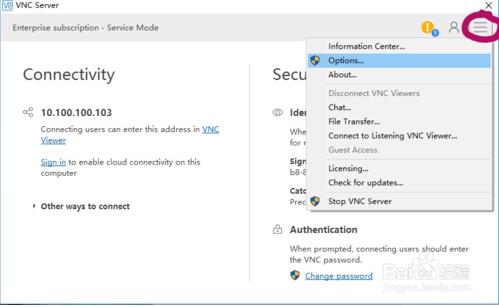
5、系统设置界面如下,你可以修改各种系统设置,如更改认证方式、密码类型等,我们这里简单的配置已经好了,其他就不详细介绍了,可以自己去慢慢了解。
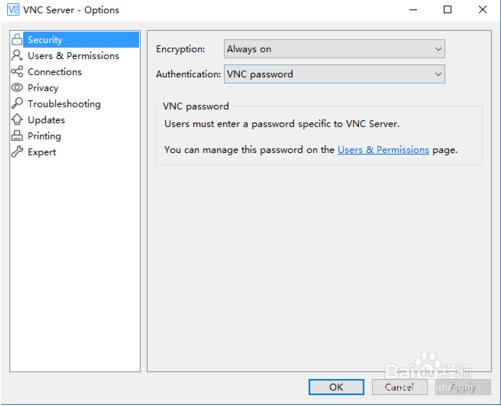
通过客户端VNC Viewer访问远程桌面
1、在台式机服务器上开启 VNC Server后,在笔记本客户端上打开 VNC Viewer,主界面如下,相当简洁,你可以直接在上方数据栏里输入服务器端的主机名或IP地址,即可建立连接。
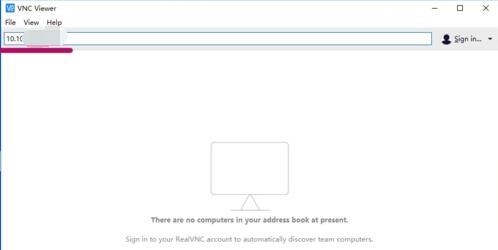
2、 直接输入服务器端 IP,然后回车确认,第一次连接时会有一下提示,直接点击 Continue 即可。
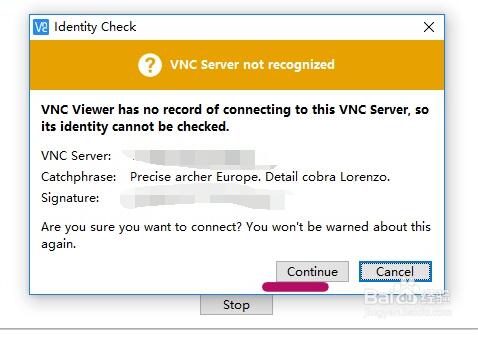
3、之后,会进行身份验证,输入之前在服务器端设置好的访问密码,然后点击 OK,如果正确的话就可连接到对端计算机。
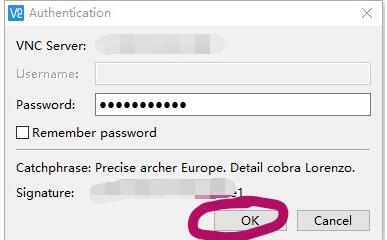
4、成功建立连接后,你就会得到服务器端计算机的桌面桌面控制权,然后就可以对远程计算机进行相关操作。
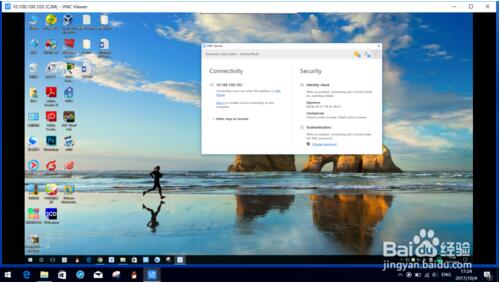
常见问题
1、如何启动VNC服务?
使用vncserver命令启动VNC服务,命令格式为“vncserver:桌面号”,其中“桌面号”用“数字”的方式表示,每个用户连个需要占用1个桌面
启动编号为1的桌面示例如下
[root @ testdb~] #vncserver:1
您将需要密码才能访问您的桌面。
密码:
验证:
xauth:创建新的授权文件/root/.Xauthority
新的'testdb:1(root)'桌面是testdb:1
创建默认启动脚本。/root/.vnc/xstartup
启动/root/.vnc/xstartup中指定的应用程序
日志文件是/root/.vnc/testdb:1.log
以上命令执行的过程中,因为是第一次执行,需要输入密码,这个密码被加密保存在用户主目录下的子目录.vnc(/root/.vnc/passwd)中;同时在用户主目录下的.vnc子目录中为用户自动建立的xstartup配置文件(/根/。 vnc / xstartup),在每次启动VND服务时,都会读取该文件中的配置信息
.BTW:/root/.vnc/目录下还有一个“testdb:1.pid”文件,这个文件记录着启动VNC后对应后天操作系统的进程号,用于停止VNC服务时准确定位进程号
2、VNC服务使用的端口号与桌面号有什么关系?
VNC服务使用的端口号与桌面号相关,VNC使用TCP端口从5900开始,对应关系如下
桌面号为“1”—-端口号为5901
桌面号为“2”—-端口号为5902
桌面号为“3”—-端口号为5903
……
基于Java的VNC客户程序Web服务TCP端口从5800开始,也是与桌面号相关,对应关系如下
桌面号为“1”—-端口号为5801
桌面号为“2”—-端口号为5802
桌面号为“3”—-端口号为5803
……
基于上面的介绍,如果Linux开启了防火墙功能,就需要手工开启相应的端口,以开启桌面号为“1”相应的端口为例,命令如下
[root @ testdb~] #iptables -I INPUT -p tcp –dport 5901 -j ACCEPT
[root @ testdb~] #iptables -I INPUT -p tcp –dport 5801 -j ACCEPT
3、如何测试VNC?
查看器软件登陆测试,操作流程如下
启动VNC Viewer软件 – >服务器输入“144.194.192.183:1” – >点击“确定” – >密码输入登陆密码 – >点击“确定”登陆到X-Window图形桌面环境 – >测试成功
第二种方法是使用Web浏览器(如Firefox,IE,Safari)登陆测试,操作流程如下
地址栏输入http://144.194.192.183:5801/ – >出现VNC viewer for Java(此工具是使用Java编写的VNC客户端程序)界面,同时跳出VNC查看器对话框,在服务器处输入“144.194。 192.183:1“点击”确定“ – >密码输入登陆密码 – >点击”确定“登陆到X-Window图形桌面环境 – >测试成功
下载仅供下载体验和测试学习,不得商用和正当使用。
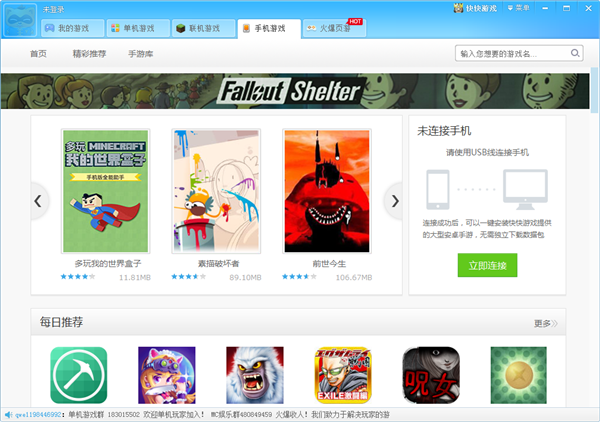
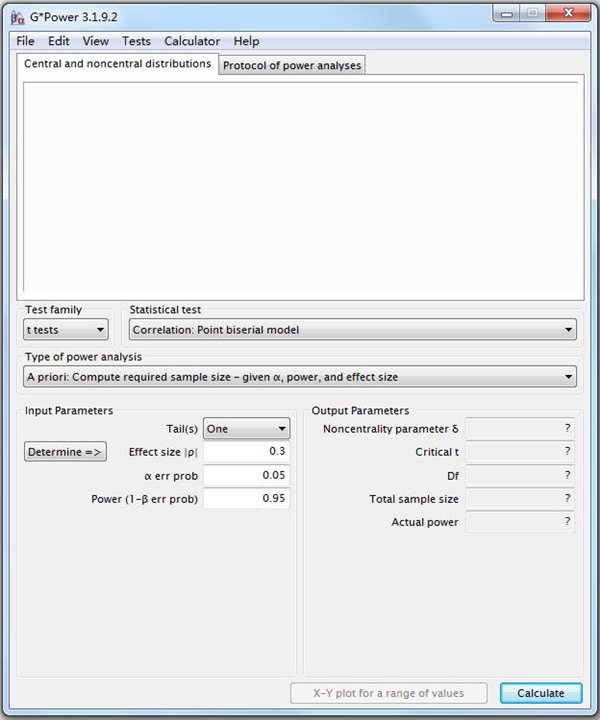

发表评论