【CAD2019中文激活版】CAD2019下载免费中文版激活版 简体汉化版(百度网盘)
软件介绍
CAD2019中文破解版是一款非常专业的CAD绘图制作软件,加入了全新的一系列功能,视觉效果更加清晰,它为用户分享了多样化的工具与功能,让用户作图更加便利,在工程制图、机械制图上有着功不可没的作用。
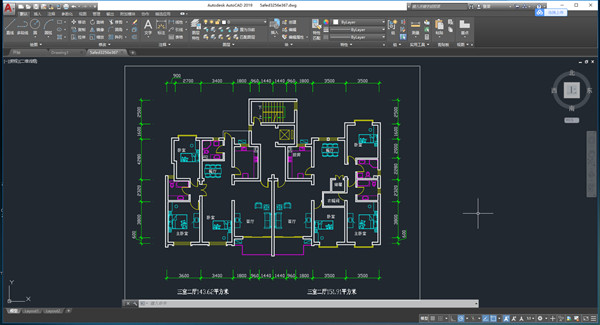
软件特色
1、最大的改进:AutoCAD2019增加dwg文件比较功能,实测速度较快,这个比较有用;
2、硬件加速改进:设置更详细,增加视频内存缓存级别调节;
3、绘图界面设置改变,下次重新打开,可以继承改变;
可能说得有些绕口,简单说,这次你选择,关闭栅格显示,下次cad打开时,栅格就还是关闭状态(18版会一直默认处于开启状态,害得我每次手动关闭,这个是意外的惊喜)
4、界面图标重新绘制,个人感觉更清晰好看了,当然这个没啥用。
5、文件格式,仍旧还是18版格式。
6、新增加,保存到web和mobile功能。这个我用不到,可能有些情况下比较有用。
7、注册机,目前没找到等X-FORCE解密小组更新,以前版本确定无效。但可以试用30天。
8、另外,在线安装速度很快,这个不确定是不是网速的原因。
9、流畅度,还不错。也可能是心理原因,感觉比18顺畅些。
软件功能
【DWG 比较】
比较和记录两个版本的图形或外部参照之间的差异
【保存到各种设备】
保存桌面的图形,以便在AutoCAD 新应用上进行查看和编辑
【二维图形】
体验以两倍速度进行缩放、平移以及更改绘制顺序和图层特性
【共享视图】
在浏览器中发布图形的设计视图以便对其进行查看和添加注释
【AutoCAD 新应用】
通过各种设备上的浏览器创建、编辑、查看和共享 CAD 图形
【用户界面】
借助新增的平面设计图标和 4K 增强功能体验改进的视觉效果
【PDF 导入】
从 PDF 将几何体(包括 SHX 字体文件)、填充、光栅图像和 TrueType 文字导入到图形
CAD2019中文破解版怎么设置经典模式
我们找到CAD2019的快捷图标,双击将这款软件打开,此时可以看到该工作空间模式不是我们的经典模式,如图所示:
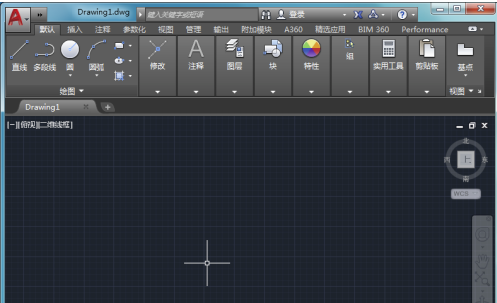
在这个打开的界面内我们找下面菜单里的自定义选项,如图所示:
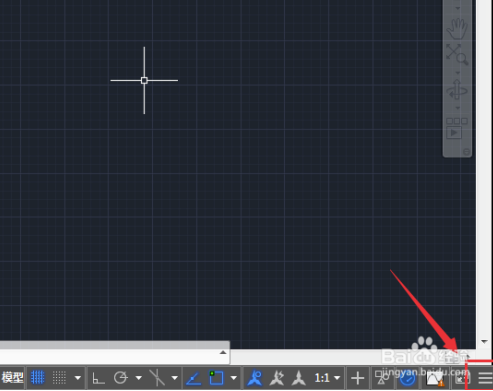
点击自定义选项在其子级菜单哪里我们会找到切换工作空间选项,如图所示:
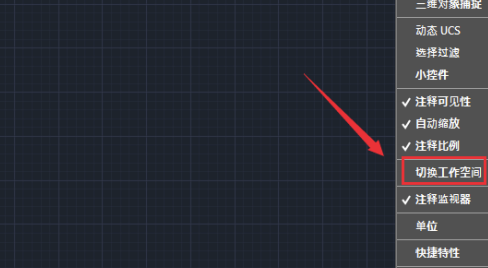
点击切换空间选项可以看到在下面的这个菜单栏里就出现了切换工作空间选项,如图所示:
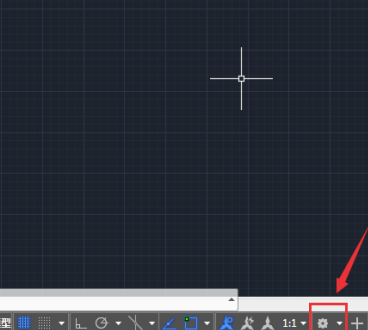
点击切换工作空间选项在它的子级菜单哪里我们就会找到CAD经典选项,如图所示:
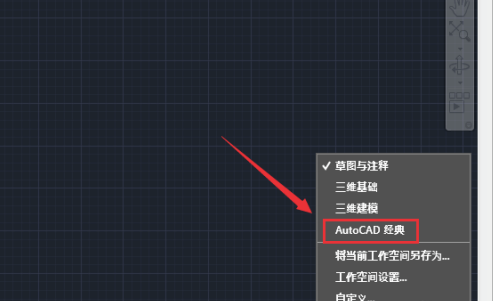
点击CAD经典选项稍等片刻我们就会看到现在的工作界面就变成了经典的操作界面了,如图所示:
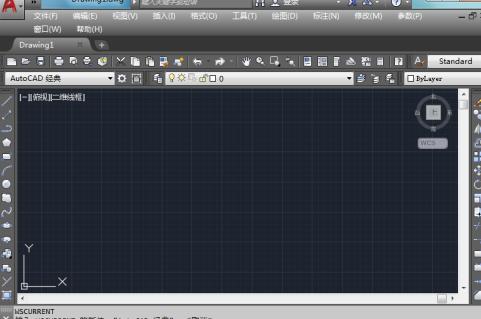
CAD2019中文破解版怎么标注尺寸
1、用cad打开图形文件,选择菜单栏中的标注,对于直线可以选择快速标注、线性和对齐。
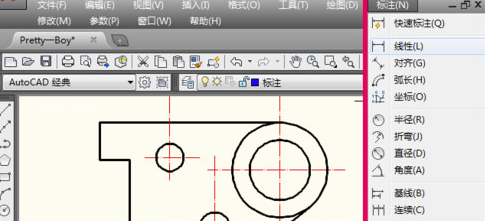
二、cad快速标注
1、选择快速标注,鼠标会变成方块,点选要标注的线后回车。
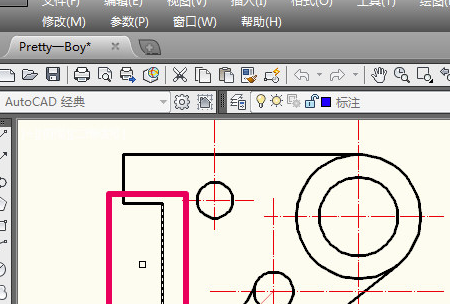
2、拖动鼠标,然后在相应位置单击就标注好了。

3、这里要说的是快速标注还可以标注圆的半径。
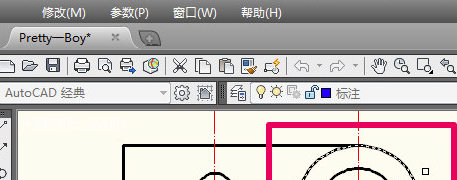
三、cad对齐标注
1、cad线性标注和对其标注用法基本相同,对齐标注可以标注斜线的长度。选择标注-对齐。

2、点击斜线的第一点,然后再点击斜线的第二点,拖动鼠标选择尺寸的位置,然后单击鼠标就可以了。
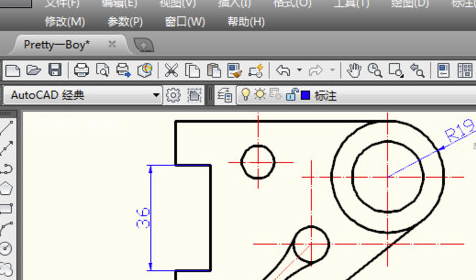
四、cad直径标注
1、选择标注-直径。
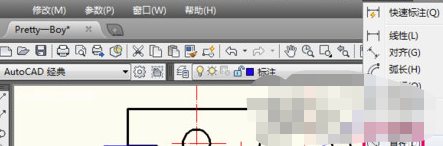
2、鼠标会变成方块,点击一个圆,然后就会出现直径标注,拖动鼠标选择位置单击鼠标定位就可以了。
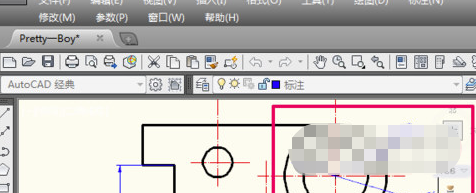
3、其它的标注也很简单,这里就不一一介绍了。
CAD2019中文破解版常见问题
AutoCAD2019怎么插入PDF PDF导入?
打开cad2019,在插入功能里找到PDF选项,点击pdf输入后选择要导入的PDF文档,点击打开即进入PDF输入的设置界面了,选择一下位置,是否在屏幕上指定插入点,选择要输入的PDF数据以及图层,接着设置一下输入选项,点击确定就会插入到图纸中了。
AutoCAD 2019 怎么设置经典模式(经典界面)?
打开AutoCAD2019简体中文版,找到左上角的向下三角形,打开【工具】菜单,找到“选项板”,“功能区”,将功能区关闭。再找到“工具栏”→“AutoCAD”,把“修改”、“标准”、“样式”鼠标点击下,就可以显示在横向菜单下方了。将当前工作空间另存为AutoCAD 经典模式,保存,之后需要经典界面的话,直接点左下角齿轮小图标选择AutoCAD 经典就可以啦!
下载仅供下载体验和测试学习,不得商用和正当使用。


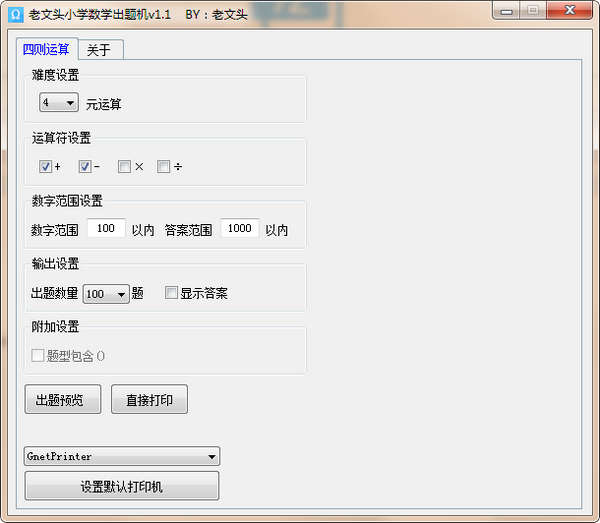
发表评论