【TechSmith SnagIt免费版】TechSmith SnagIt下载 v20.1.2.5749 官方版
软件介绍
TechSmith SnagIt免费版是一款功能强大的屏幕捕捉软件,能够对WINDOWS及DOS的屏幕界面进行捕捉,支持数种图形格式文件进行保存,并且可以让用户进行屏幕录像,进行AVI视频格式文件保存,集屏幕录制,截图,编辑,录像等功能为一体,为用户带来更加流畅、清晰的视频播放体验。
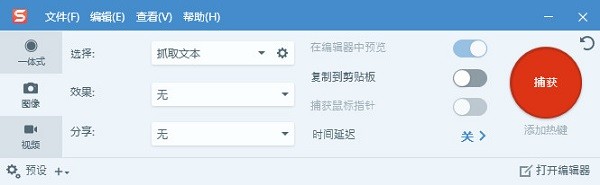
TechSmith SnagIt免费版软件特色
1、屏幕捕获软件的领导者
省去创建图像和视频的麻烦。捕获屏幕,编辑图像并分享结果。
2、超越普通的屏幕截图
Snagit屡获殊荣的屏幕截图软件是唯一具有内置高级图像编辑和屏幕录制功能的程序。
3、快速解释一个过程
如果您正在努力清楚地沟通,Snagit可以让您轻松了解您的观点。或者通过工作流程引导人们,并通过快速屏幕录制回答问题。
4、在文档中添加视觉效果
如果您的所有文档都可以快速创建,更新易于使用,并且用户可以轻松遵循该怎么办?使用Snagit,只需点击几下即可保持图形最新。
5、更有吸引力
创建高质量的屏幕截图,自定义图形或屏幕录制。展示您的产品,提高参与度并吸引观众的注意力
TechSmith SnagIt免费版软件功能
视图功能
1:库——查找、查看、管理图像文本及视频文件
2:摇动——不改变带大小移动图像
3:缩放——对画布上的图像进行缩放操作
4:窗口——对于软件中的窗口进行层叠、排列或切换操作
热键功能
1:热点——让您访问网络地址或显示弹出文本框及图形
2:链接——设置一个跳转的网址链接
3:工具提示——鼠标停留在热点上的提示文字
4:弹出Flash——鼠标停留在热点上的显示的弹出文字或图片
捕捉操作
1. All-in-One全能模式、Full Screen全屏模式、Copy to clipboard剪贴板模式
2. 截网页保存为PDF模式(保留链接)、Copy text to clipboard文本模式
3. Free hand徒手模式、Menu with time delay菜单延时模式;区域模式
4. Window窗口模式、滚屏模式、文本捕捉、屏幕录像模式
5. Images from Web Page网页批量截图模式和Object指定对象模式
TechSmith SnagIt免费版软件评测
1. Snagit分享11种预设的捕获模式,以生动的图标形式呈现,简单易懂!除此之外,你还可以自定义设置,实现更多个性化的捕捉乐趣
2. 制作带阴影效果的截图,增加透视效果,高亮突出重点区域,或更多生动的效果
3. 图片轻松拼贴,点击鼠标就可以轻松完成
4. 自动保存所有捕获的图像,不再为文件命名和选择路径而烦恼
5. 无论是否保存了捕获的图像,都能通过SnagIt强大的可视化搜索工具在任何时候把它们找回来
6. Snagit编辑器分享了全新的菜单设计,帮助您更快地找到您常用的功能
7. 分享标签功能,可以将一个项目的系列截图整合在一起,你将不再为忘记保存在哪个文件夹而烦恼
8. 可以直接将图片嵌入Office文档、MindManager,或OneNote页面,协同工作立即展开
TechSmith SnagIt免费版使用教程
一、快速捕捉屏幕的方法
1、从捕捉窗口启动捕捉,其中包含三个选项卡:图像,视频和一体机。选项卡允许您选择特定的捕捉设置,使事情发生得更快。All-in-One是一个灵活的选项,但是如果您知道所需的捕获类型,则始终可以选择“图像”或“视频”选项卡。
2、要开始捕捉,请单击红色的“捕捉”按钮。
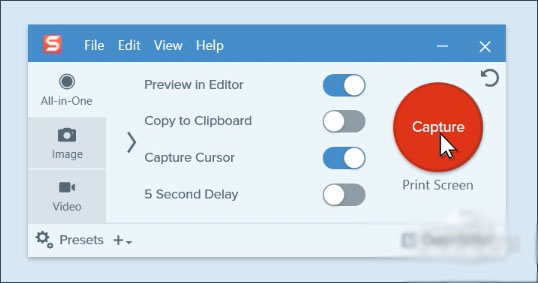
3、使用十字线来选择你想要捕捉的东西。将鼠标悬停在窗口或区域上以自动选择区域,或单击并拖动区域以进行自定义选择。
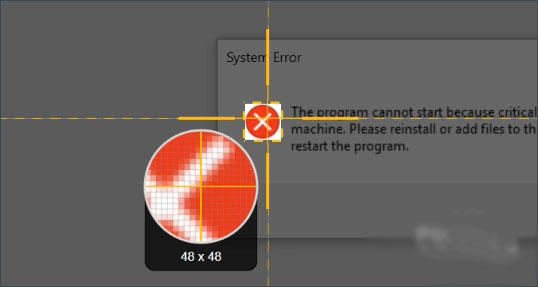
4、释放十字线以预览您的选择。如果需要,使用边缘的手柄进行调整。
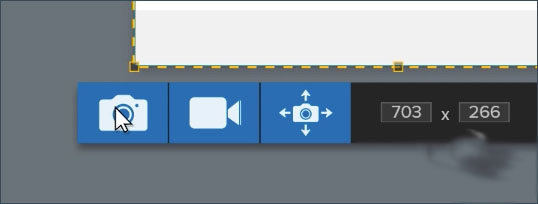
5、捕获工具栏是您选择是启动图像,视频还是全景捕获的地方。点击相机图标选择图像捕捉。
6、捕捉会自动进入编辑器,您可以在其中添加箭头,标注,进行调整等等。 当图像或视频准备好保存或共享时,打开共享菜单并从多个目的地中选择一个。“文件”选项允许您将工作权限保存到计算机或网络驱动器。
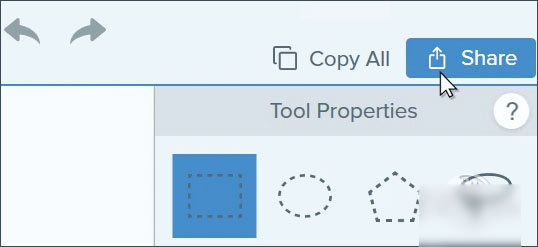
二、编辑屏幕的方法
1、从最近的捕获托盘中选择一个图像,将其显示在画布上。
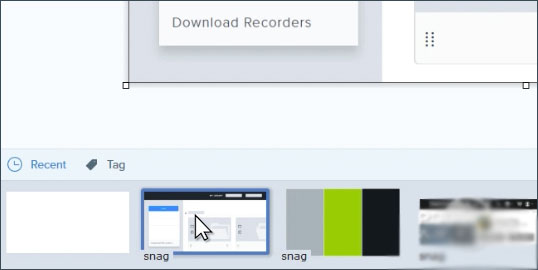
2、Step工具允许您在指定和点击时通过放置有序的标注来标识图像的某些部分。每次点击添加另一个步骤时,号码将自动前进。
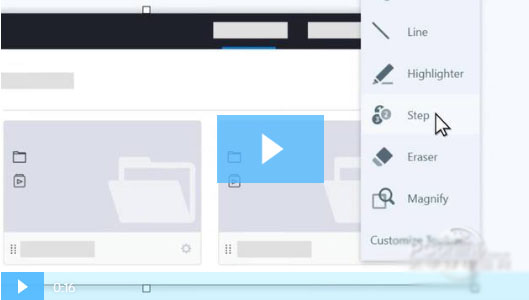
3、标注允许您指出某些内容并添加上下文信息。
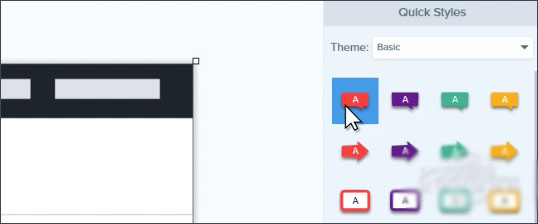
4、在“属性”面板中,设置填充和轮廓颜色,投影,形状,线条粗细等等。通过单击虚拟标注上的加号按钮,将自定义标注添加到快速样式。
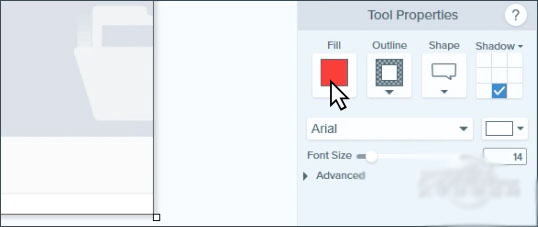
5、效果选项卡包含图像增强选项,如边框,撕边效果等。单击一个效果,然后选择所需的设置将其添加到图像。
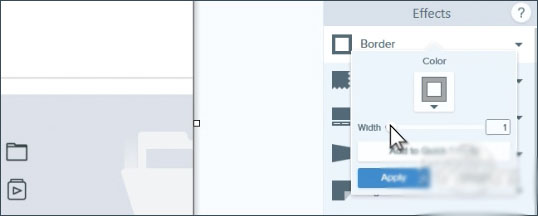
6、选择选择工具并打开自动填充。然后,选择并删除或移动选择。Snagit用周围的颜色或渐变填充空间。
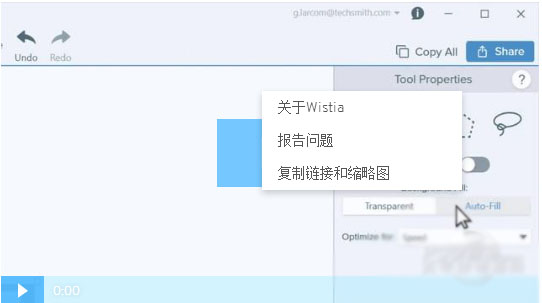
7、通过选择主图像将其显示在画布上来组合图像。然后,将任何图像从托盘拖到画布上。
TechSmith SnagIt免费版常见问题
一、如何用snagit给图片加水印?
1、首先我们打开snagit主界面,点击工具栏上的捕捉→滤镜→水印。
2、打开之后会出现一个水印的设置界面,点击启用水印然后打开一个想添加为水印的图片。
3、然后我们在高级设置中设置一下水印的大小位置,左边的图片中可以预览效果。
4、设置完毕后我们再截图时,截过的图就会带有我们设置的水印了。
二、怎么使用软件将WORD文档以图片形式保存?
1、打开一个文档,切换到“文件”选项卡,在其下拉列表中的点击“打印”按钮。
2、选择“SNAGIT 11”打印机,按图所示顺序,最后点击“打印”按钮。
3、弹出“SNAGIT 11”图片编辑界面,点击编辑界面的“文件”选项卡,选择“另存为”下拉列表中的“标准格式”。
4、选择图片保存的名称,路径,格式,最后点击“保存”按钮。
TechSmith SnagIt免费版更新日志
更新解决潜在的安全问题
固定一个错误可能导致捕获窗口变得反应迟钝,如果审判已经过期了
下载仅供下载体验和测试学习,不得商用和正当使用。
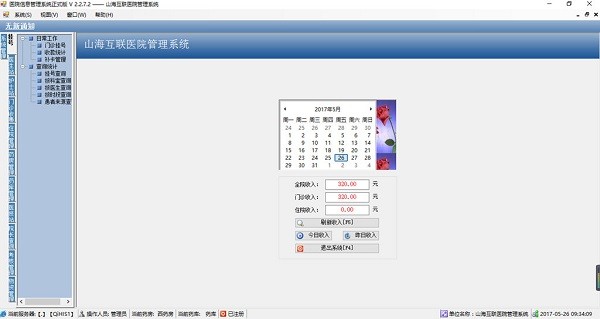
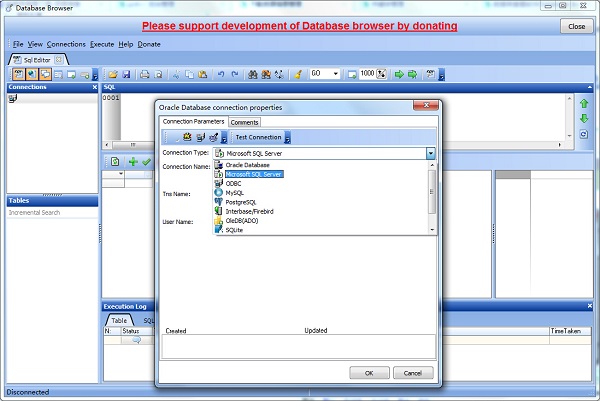
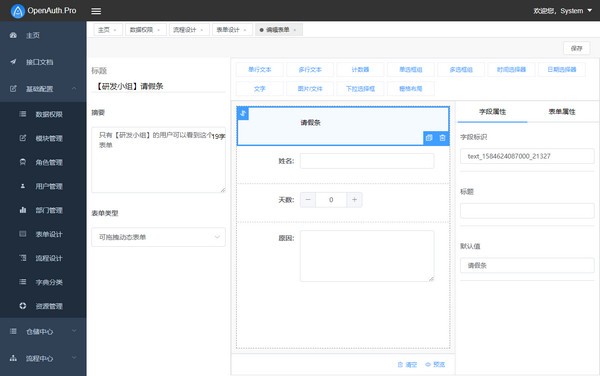
发表评论