【3DHome官方下载】3DHome户型图型软件下载 v4.0 永久免费激活版
软件介绍
3DHome是一款简单实用的户型设计软件,为用户分享了室内家居的基本组件,细节到桌椅板凳、插座门房等,让用户可以更加方便的设计房屋,轻松的设计出室内样式,甚至能够为他人创意全屋定制。
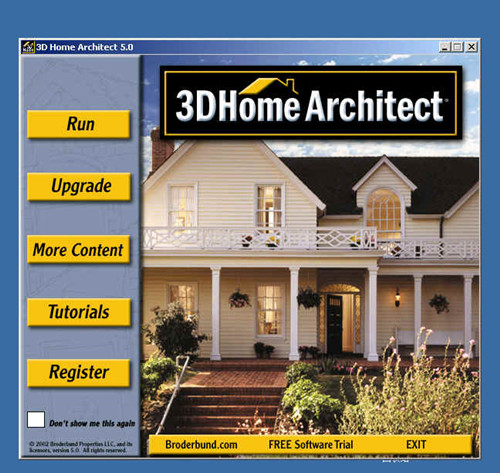
软件特色
1、3Dhome是一个五星级的居家3d室内设计软件。
2、分享了室内家居基本组件,有办公桌、柜子、茶几、衣柜、灯饰、楼梯、插座、房 门等等
3、你只需要进行简单的组合,便有了一套自己DIY设计的家居布置图纸了。
4、体积轻巧,操作方便,演示逼真,图样美观。推荐给那 些想自己DIY家居设计的人员。
软件功能
1、可以同时打开具有独特图层和默认设置的已保存平面视图,以显示不同的楼层和其他信息。在建筑平面图旁边铺设基础平面图,或在电气旁边设计厨房平面图。
2、布局视图现在可以像其他封闭多段线一样重新整形。
3、自定义水印添加文本或图像来规划视图,渲染或布局页面。
4、项目浏览器中列出的视图可以被选中并打开。
5、现在可以在3D和立面视图中对不同楼层的对象进行分组选择。
6、3D Viewer输出现在包括保存的摄像机,可以使用VR耳机查看。
7、基于物理的渲染模拟材料属性及其对光线的影响,实时生成反射表面。
8、具有高分辨率纹理和法线贴图的新材质。
9、现在可以在每个摄像机视图中保存背景图像。设想一个房子的前面和另一个背景的背景。
10、使用重新设计的调整光源对话框,照明管理更加灵活直观。
11、拉伸CAD工具高效地移动,延长,缩短和改变CAD对象组的角度。
12、所选边缘手柄填充具有改进的高光,以便视觉清晰。
13、改进了相关捕捉点的可视捕捉指示器。
3DHome怎么绘制户型
1、首先在电脑上下载一个3DHome软件(有中文版和英文版的,大家随意选择),我们用中文版的为例吧,英文版的是一样的,工具的位置都一样。
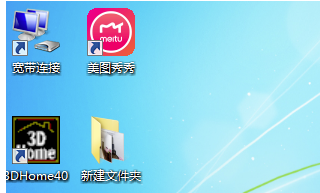
2、打开软件,直接进去画图模式,按住鼠标左键拖拽就可以画房屋框架了,一般都是先画方框。打开的界面上方,最下面一排第二个按钮就是墙体按钮,也可以在(建立)选项中选择不同的墙体,点击后,可直接点击鼠标左键画图。
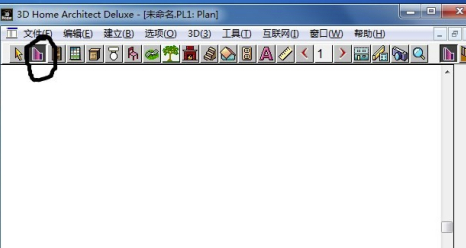
3、而且在(建立)选项中有窗户的以及门的选择,大家在画好墙体后,直接点击门窗按钮,然后将鼠标移动到画的的墙体上点击一下即可。画门时如果想要有方向的差别,可以在画好门之后,将鼠标移动到门中间位置点击鼠标左键并往一个方向拖拽。最后记得写一下标注,点击A这个图标,即可写字。
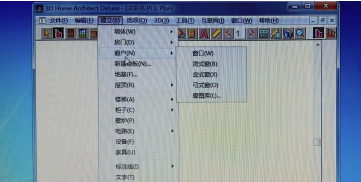
4、最后只要将颜色关闭就可以了,在(选项)按钮里最后一个,点击一下。
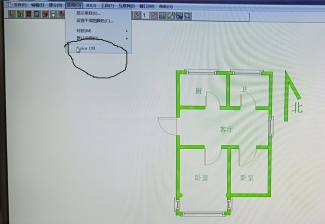
3DHome新手教程
程序主界面
1区为菜单栏 主要功能: 新建文档 保存文件 ,导出户型图 更改颜色等
2区为工具栏 添加墙 门 窗 家具 设备 标注等
3区为工作区 在这里绘制户型图 更改单位(米、平方米)
第一次使用时,要把单位改为公制的米和平方米,具体办法:关闭所有户型图
然后点击下拉菜单> 文件> 更改单位> 英制改为公制(米 平方米) 关闭所有窗口 点击文件下拉菜单
点击更改单位勾选公制
新建一个空白文档( 菜单栏:文件>新建),就开始绘制户型图了 工具栏介绍
1 2 3 4 5 6 7 89 A BC D E F G H I J K L M N O P Q R 有用的工具(红色标注为常用) : 1 选择工具 2 画墙工具 3画门工具 4 窗户工具 5低柜工具 6设备工具 7家俱工具 D电源插座 工具 E添加文字工具 F 标注尺寸 H更改楼层工具L 摄像机 M放大缩小工具 画户型图的一般流程:
更改单位>新建文件>添加墙>添加门> 添加窗>添加设备,家具 >标注尺寸> 添加方向标注>添加文字>更改设计图颜色>保存>在画图中完善
注意:画墙时,需要设置墙的厚度 50-300毫米,一般设置为100 画门时,需要选择门的类型( 双扇推拉门 单扇推拉门 双页门 打开图库) 添加窗 ,选择窗的类型 ( 凸型窗 盒形窗 弓形窗 打开图库)(默认) 添加设备或家具时,点击相应工具直接打开图库添加(可不添加) 标注尺寸: 可以选择手动或自动添加
完善: 给房间标注名字、方向等
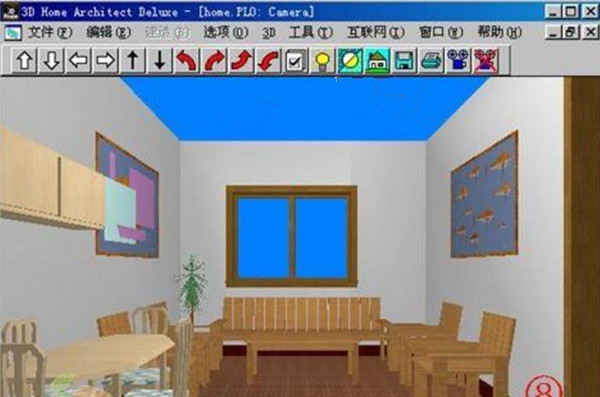
点击墙工具
工具栏后会多出4个可选择的工具
A 栏杆工具 (画阳台时用)B填充墙 C断开墙 D设置墙体厚度(50-300mm) 画墙的一般步骤: 确定平面图的方向(上北下南左西右东)
选择墙体厚度( 在50 100 150 200 250 300mm这几个厚度中选一个)
画出房子的整个轮廓(通过自动标注大致估算出房子的居住面积 墙长X墙宽) 画出房子的间隔(分出客厅 主卧 次卧 卫生间 厨房 阳台等 估算面积)
注意:点击一堵墙可以查看此墙和相邻墙体之间的距离,从而可估算出面积
点击想要修改的墙可以增加或缩短墙体的长度 如果对尺寸要求比较严格,也可以画出间隔图后即自动标注尺寸
点击门工具
工具栏后会多出5个可选择的工具
1双扇推拉门 2单扇推拉门 3双页门 4车库门 5为打开门道图库 添加门的一般步骤: ?点击门工具,选择门的样式: 推拉(双页)式还是打开式 如果为推拉门则点击 对应的推拉门(双页门)样式: 1双扇推拉门 2单扇推拉门 3双页门 如果为普通 的打开式门,则先不用选择了 ?在要添加门的墙体上画出所有的门(拖动鼠标,然后释放即可)注意: 一定要在 墙上画 ?调整门的位置和大小:单击要调整的门,拖动热点调整位置和大小
双击要调整的门,设置具体参数(打开式门在这里设置)
点击门工具,在需要添加门的 墙上用鼠标托拽出所有的门
阳台
单击门的正中心,调整所有门的位置和大小
单击门的正中心,调整门的位置和大小 调整门的位置: 上下托拽B热点调整 调整门大小: 上下托拽A或C热点调整
更改颜色配置 方法:菜单栏:选项> 设置设计图颜色 文件的保存
保存原始文件:菜单栏: 文件 >保存/另存为> 选择保存位置 命名>保存完毕
注意:为防止意外断电等,要养成随时保存的习惯 方法按键盘(ctrl+s) 图片的导出
检查户型图:标注的尺寸 房间的大小 户型图配色 等 点击工具栏中的 ,使窗口适合屏幕大小
按下键盘上的“print screen键,复制当前窗口图像到剪贴板 打开windows自带画图工具(程序→附件→画图) 新建空白图像 ,按下键盘“ctrl+V键,复制剪贴板图像到当前窗口 利用“选定工具”裁切出户型图>新建空白图向>按下键盘“ctrl”+“V”键 将户型图放在图片中的合适位置另存为JPEG格式并命名相应的文件名 户型图制作完成

3DHome常见问题
一、3dhome如何调整房间?
编辑区中各种颜色的方块就是各种房间。单击任意一方块,可以对其进行移动、调整大小及旋转操作,在调整过程中房间的相应参数如长宽等都可以显示出来,你可以按自己的需要进行调整。
对不需要的房间,可以将其选中后按“delete”键将其删除,也可以用“编辑”菜单中的命令删除或用快捷工具栏中的按钮删除
二、3dhome如何观看三维效果图?
在房间的大体格局完成后,我们可以来看看房间的立体图是什么样的。单击工具栏中的“摄像机”按钮,可以看到其后展开的子工具栏,将鼠标移动到按钮上可以在状态栏看到相应的使用说明。这里我们单击“楼层预览”按钮,窗口中显示的就是房屋的楼层立体图,你可以通过单击工具栏上的按钮来改变观察的角度。
三、运行出现异常?
已经发现的问题:把 3DHome 整个目录放到桌面上,不能正常运行,表现在选择家具库和固定库时出错,移到其他目录后又正常。
下载仅供下载体验和测试学习,不得商用和正当使用。

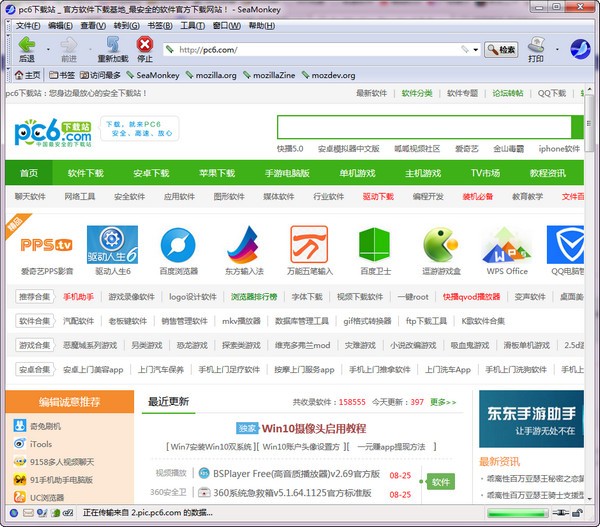
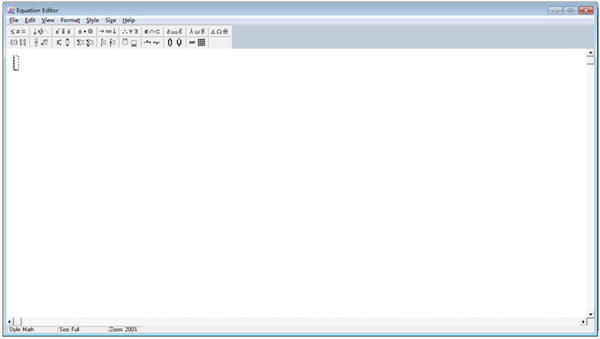
发表评论