【Adobe Reader XI下载】Adobe Reader XI中文激活版 v11.0.10 绿色免费版
软件介绍
Adobe Reader XI中文破解版是一款应用广泛的的PDF阅读编辑工具,由Adobe公司倾情推出,这款软件支持多种操作系统,并且可以为用户分享云服务,让用户Windows、MacOS等系统对一份文件进行编辑操作,还有更多实用功能帮助用户更加轻松流畅的进行工作。
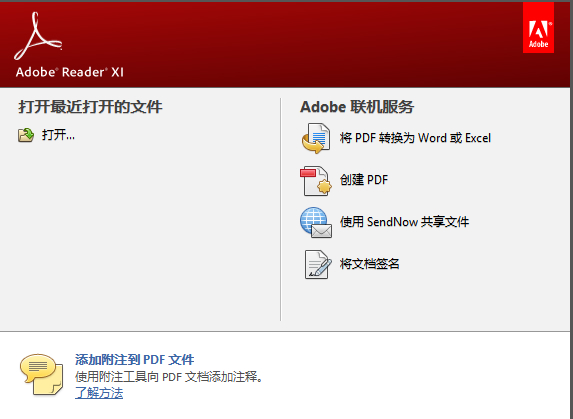
Adobe Reader XI软件特色
1、Adobe Reader XI支持多种操作系统,可以完美支持最新一代的Mac和Windows系统。
2、丰富的办公功能,可以快速填充、标记、保存并发送你的表单,大大提升你的办公效率。
3、强大的在线功能,可以通过任意设备访问,可在线将PDF文档转换为Word、Excel文档。
4、完整的评论功能,所有用户都可以使用即时贴和高亮工具,包括文本、图章、附件、注释等等。
5、支持移动办公,在移动设备上也可以读取文件,支持包括Windows Phone 7和黑莓Tablet OS等等。
6、Adobe Reader XI中文破解版安全性提高,有助于保护计算机软件和数据免受恶意代码的侵扰。
7、简化界面,用户可以更精确、高效地查看信息。阅读模式可显示更多内容,或选择双联模式查看跨页。
Adobe Reader XI软件功能
1、完整的评论功能,所有用户都可以使用即时贴和高亮工具;包括文本、图章、附件、音频资料、图纸标记(例如直线、剪头、图形)和自由的注释;
2、Adobe Reader XI可以填充、标记、保存并发送你的表单;
3、将文件保存至Acrobat.com上,可以通过任意设备访问;在移动设备上也可以读取文件,支持的设备包括 、Windows Phone 7和黑莓Tablet OS。
4、Adobe Reader XI支持新一代的Mac和Windows系统:OS X Mountain Lion、Windows 8,在线将PDF文档转换为Word、Excel文档;
5、安全性提高,有助于保护计算机软件和数据免受恶意代码的侵扰。
6、简化界面,用户可以更准确、高效地查看信息。选择阅读模式可在屏幕上显示更多内容,或选择双联模式查看跨页。
Adobe Reader XI使用方法
1、我们在知识兔下载安装好Adobe Reader XI软件后,我们就可以在桌面找到软件的快捷方式,然后鼠标双击就可以进入到软件的主界面,我们打开PDF文件,就可以在界面中显示了,在界面左上方菜单栏,单击【open】打开最近文件,右侧菜单栏包含一些常用工具,包括pdf文件编辑,合并等一些使用
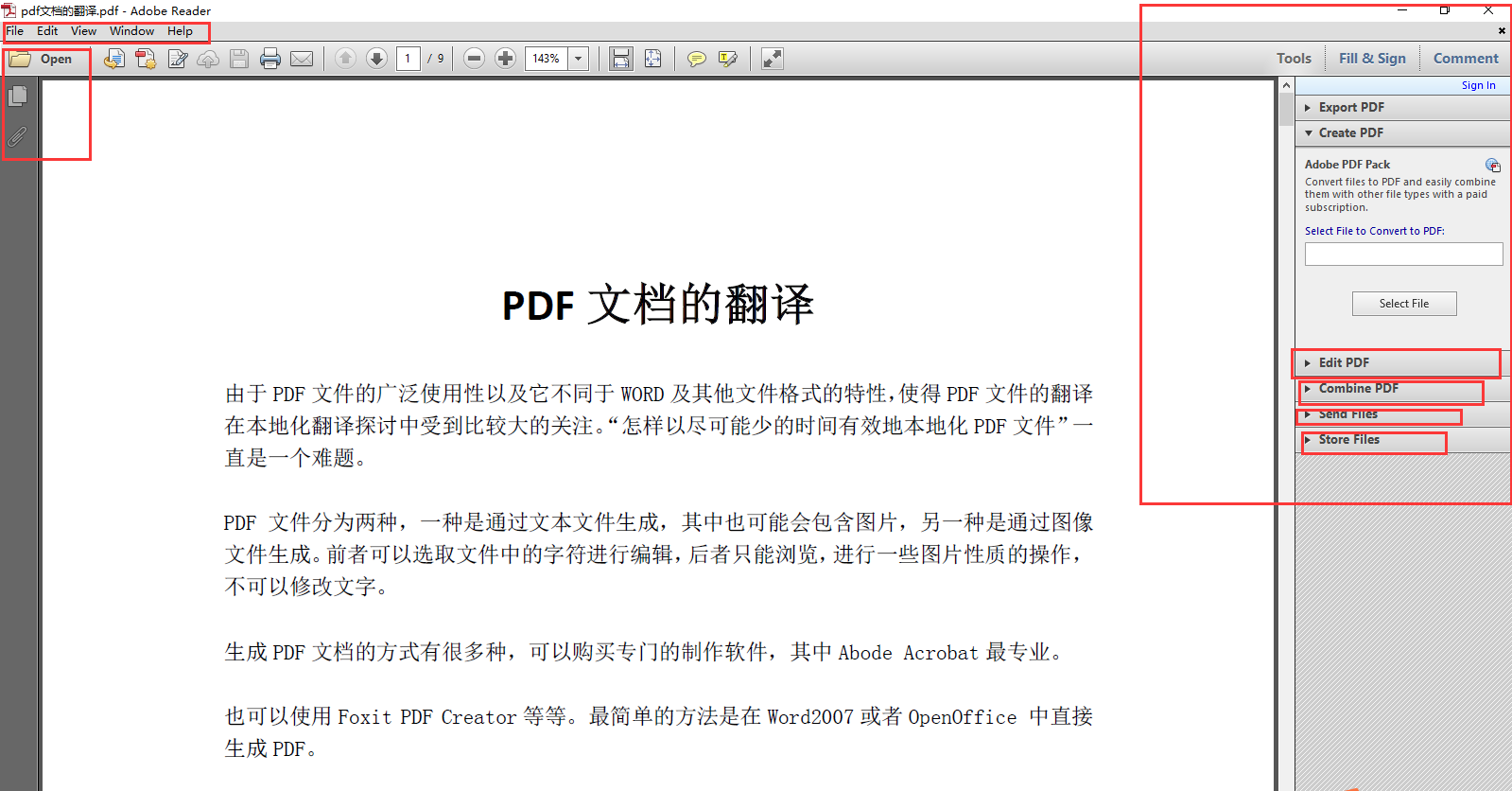
2、我们在Adobe Reader XI软件界面左上角点击【file】选项,然后在下拉的菜单栏中点击【open…】就可以打开本地的pdf文件,点击【create pdf online】选项我们可以自己创建一个在线pdf文件。
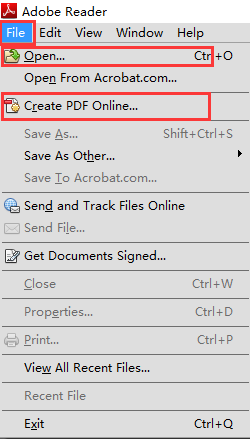
3、我们在Adobe Reader XI软件界面点击【Fill&Sign】选项,然后我们就可以对PDF文件进行一些简单的编辑,这里我们可以改变字体大小样式等。
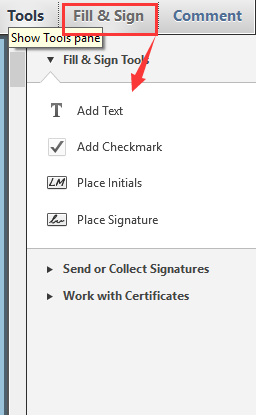
4、我们在Adobe Reader XI软件界面点击【comment】选项可以对打开的PDF文件添加一些备注,如果你在看PDF文件是想要添加一些注释就可以点击该选项来进行操作。
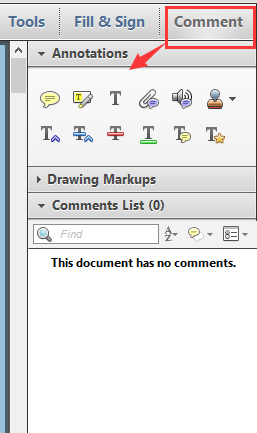
Adobe Reader XI常见问题
如何将Adobe reader xi设置成中文?
1、首先我们需要先打开安装好的Adobe Reader XI软件,打开后我们进入到软件的主界面,我们点击界面上方的【edit】选项,然后在弹出的菜单选项中再点击【 preference】选项进入下一步。
2、我们就进入到preference界面,如下图所示,我们在界面的左侧找到并点击【language】选项,然后在界面右侧的Application Language选项中找到【same as the operating system】选项并点击选中。选择完成后我们点击界面下方的“OK”就可以关闭该界面,接下来我们推出软件重启后打开软件就可以了。
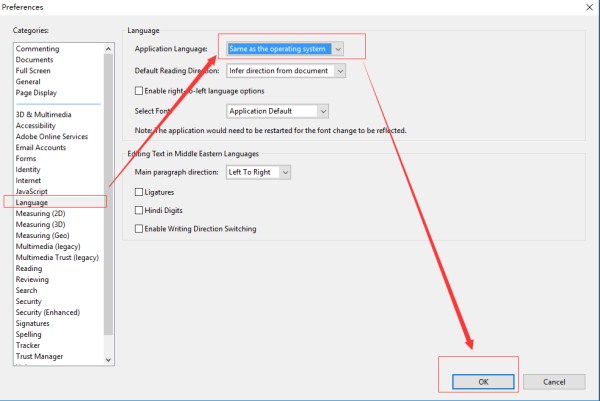
Adobe Reader Xi怎么合并pdf文件?
1、我们打开adobe Reader Xi软件,然后在软件界面的左上角点击“创建”选项,在出现的菜单栏中点击“将文件合并为单个PDF”选项,进入下一步。
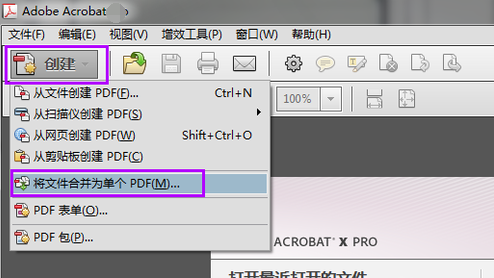
2、接下来进入到下图中的界面,我们点击界面中的“将文件合并为PDF”选项,点击后我们就可以打开合并的窗口。
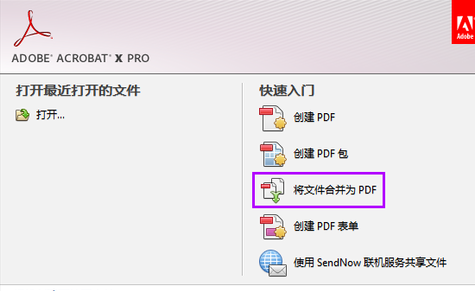
3、进入到合并文件界面,我们点击界面下方的添加文件选项,然后可以发现有下拉的菜单栏,我们可以选择添加文件或者添加文件夹。
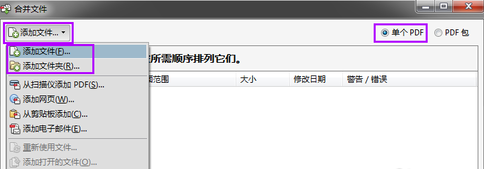
4、接下来我们就可以进入到添加文件或者添加文件夹的页面,我们需要选中要合并的PDF文件,全部选中后我们点击界面下方的打开将PDF文件添加到软件中。
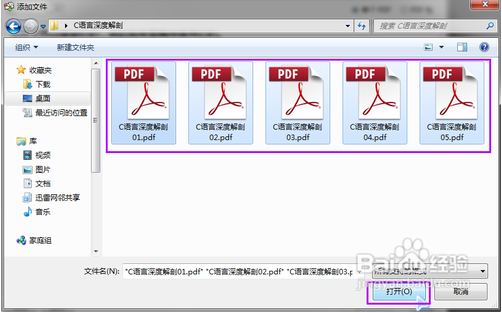
5、接下来我们就可以将添加到软件中的PDF文件进行合并了,如下图所示我们可以先天正文件的位置,调整完成后我们点击界面下方的合并文件就可以合并PDF文件了,操作很方便,有需要的小伙伴赶紧来下载体验吧。
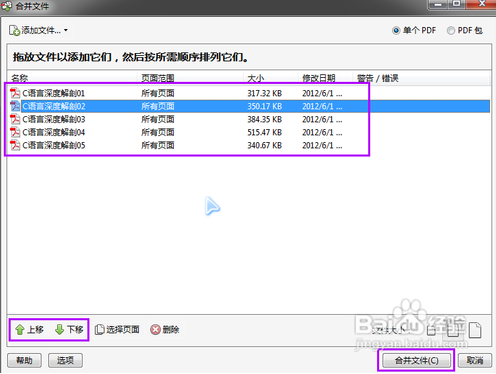
怎么关闭Adobe Reader XI的自动更新功能?
首先我们打开安装好adobe Reader Xi软件,然后打开一个PDF文件,打开后我们点击软件界面上方的“编辑”选项,然后在下拉的菜单栏中再点击“首选项”,点击后我们就可以进入到下图中的界面,我们找到更新程序点击后在界面右侧就可以看到有检查更新的选项,我们按照自己的需要进行设置,完成后点击确定就可以保存了。
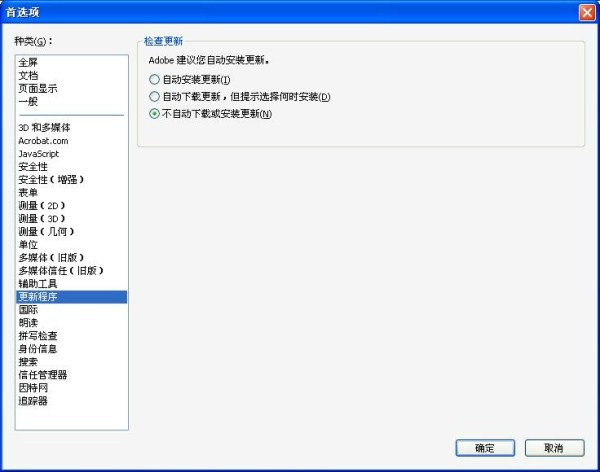
Adobe Reader XI安装方法
1、自该页直接下载Adobe Reader XI,解压并运行。准备安装,或者你可以单击【cancel】取消安装,进入到达100%之后启动安装
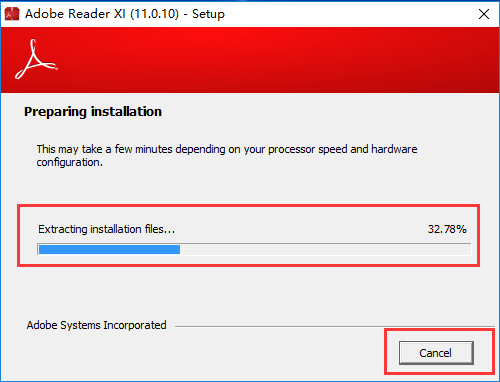
2、你可以直接点击next(下一步),软件会默认安装到系统C盘中,或者点击【change Destination Folder】选项,然后可以自己选择Adobe Reader XI软件的安装位置,确定后单击【next】进入下一步安装。
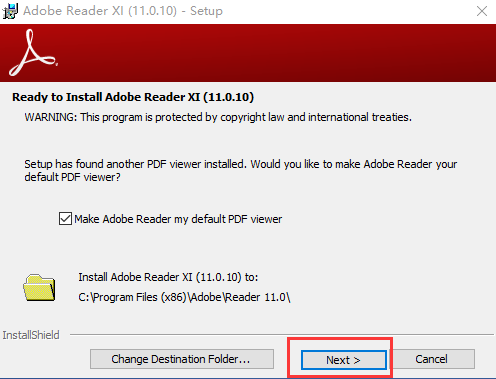
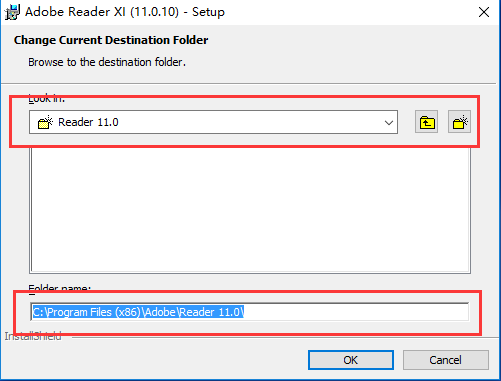
3、进入到Adobe Reader XI更新界面,如下图所示,有四个选项。
选项1表示自动安装更新,
选项2表示下载更新,由我选择何时安装,
选项3表示通知我,允许我选择何时下载和安装更新,
选项4表示手动检查并安装更新,
我们根据自己的需要选择选项后再点击界面下方的【install】确认安装
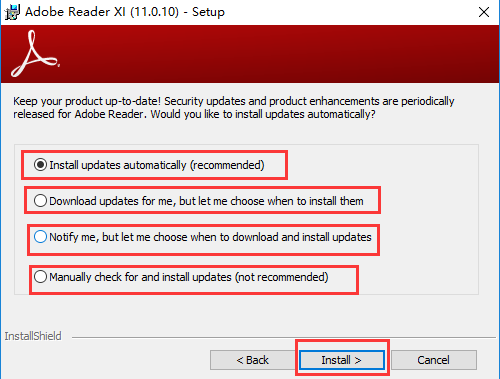
4、Adobe Reader XI软件正在安装中,我们需要耐心等待安装进度条完成,软件安装速度是很快的,只需要等待一小会就可以完成了。
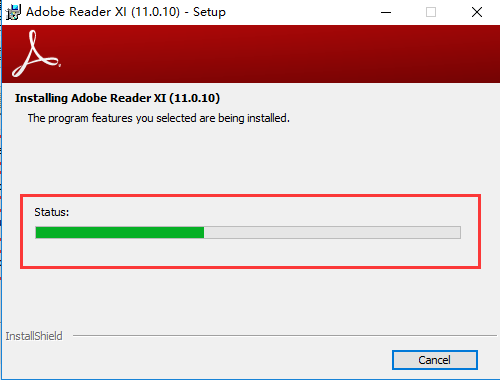
5、Adobe Reader XI安装成功,出现下图界面就表明软件已经成功安装到我们的电脑上,我们点击“Finish”选项就可以关闭安装界面打开软件来使用了。
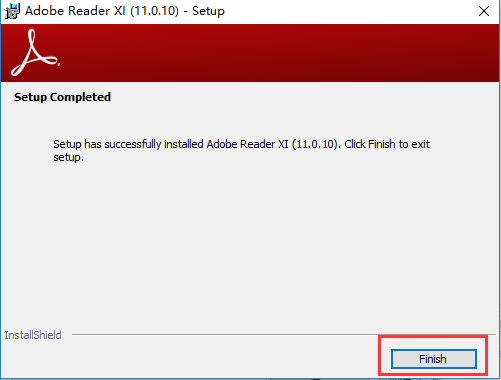
下载仅供下载体验和测试学习,不得商用和正当使用。
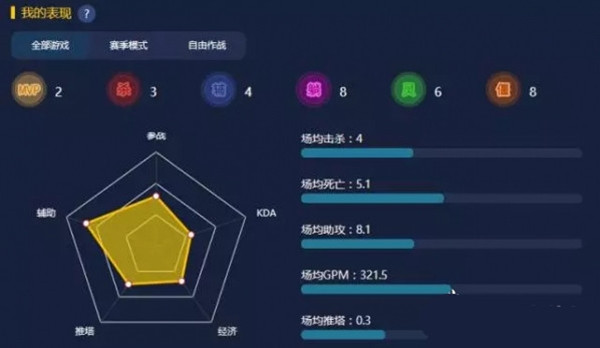
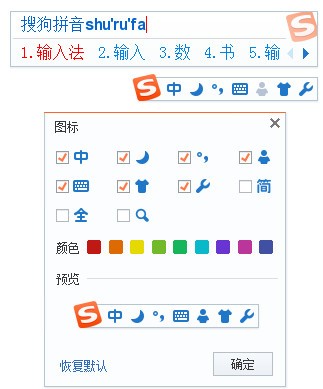
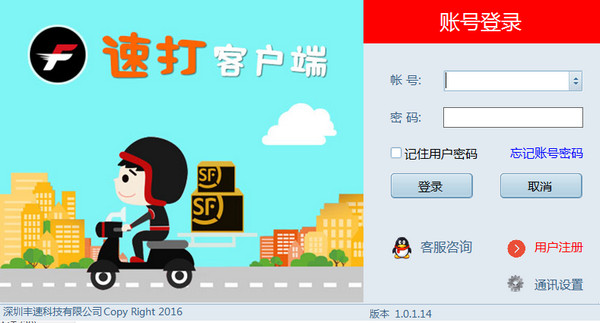
发表评论