【摄像头录像王激活版】摄像头录像王软件下载 v2.2.9 最新免费版
软件介绍
摄像头录像王破解版是一款可以通过电脑摄像头来进行视频录像的媒体工具,我们可以使用这款软件来对自己的店铺进行实时监控。而且摄像头录像王不仅能够将店铺里多天的视频录像进行保存,方便你随时查看,并且还会自动删除掉那些比较就的视频内容。
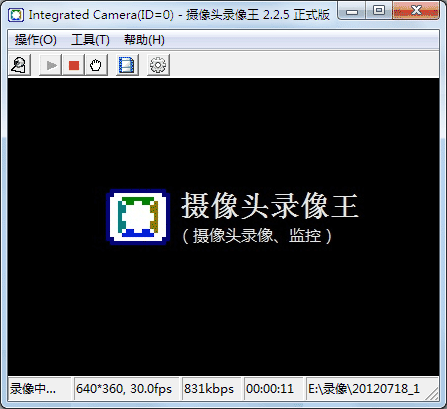
摄像头录像王破解版软件简介
摄像头录像王是时方软件出品的一款使用普通电脑摄像头录像的软件,可用于录制家庭视频或做店铺的监控录像。支持开机自动录像、后台隐身录像、多个摄像头同时录像,循环录像(磁盘空间循环利用),支持普通和高清两种画质模式,支持同步录音、人脸识别、邮件报警等。她空间占用少、资源消耗低、可无限期连续录像,是最好用的usb摄像头录像工具,系统兼容 Windows 2000/XP/Vista/Win7。
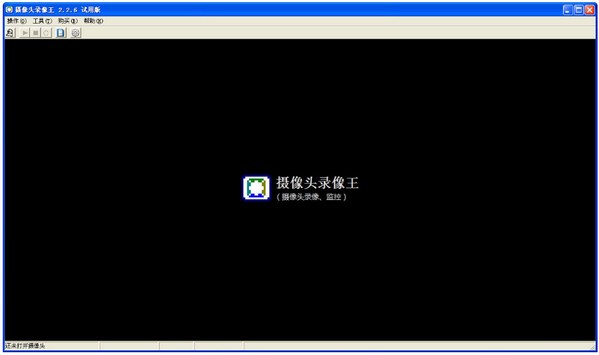
软件特色
1、录制视频剪辑迅速和容易。
2、您可以选择视频压缩,其压缩质量。
3、保存录制视频到AVI/ WMV文件。
4、拍摄静态影像的快照。
5、攻克了一系列与点击图像。
6、修剪和增强的视频。
7、从您最喜爱的电子邮件程序或服务,通过电子邮件将拍摄的视频和图像。
8、把视频保存在各种流行的格式。
9、从视频中捕获静态图像。
摄像头录像王破解版软件功能
1.循环录像模式:空间将满时(少于0.75G),自动删除部分最旧的视频文件。
2.开机自动录像:可实现开机登录系统后自动启动录像(包括隐身录像)。
3.多路视频监控:可开机后自动启动多个摄像头监控(启动多个程序实例)。
4.支持后台运行:可最小化为桌面右下角任务栏小图标,也可完全隐藏。
5.人脸识别报警:人脸识别拍照,并发送图片到邮箱,远程报警灵敏度高且误报率低。
6.长期连续监控:支持循环录像、磁盘写缓存、开机自动录像等功能,并采用定时重启电脑的方法(例如每隔一天),使得无限期的、稳定的监控得以实现。
7.定时重启电脑:定时重启、定时开机、定时关机推荐用《定时关机助理》。
8.占用空间较小:压缩率大,录制一整天只需1-5G左右的硬盘空间。
9.同步录音功能:可音视频同步录,支持各种音源例如麦克风等。
10.日期时间显示:可在画面上打印日期时间、镜头名。
11.硬盘缓存机制:采用硬盘写缓存机制,保证了硬盘的效率。
12.其它常见功能:摄像头拍照功能、低画质和高清画质两种模式、支持多个摄像头(通过打开多个程序实例)、自动记忆上次录像格式设置、可调节亮度对比度等。
13.延长拍摄距离:含放大电路的usb延长线,常见规格有10、15米,usb延长器的常见规格有50、100米。请到淘宝搜“延长线10米”、“延长器50米”。
摄像头录像王破解版设置技巧
1:将电脑摄像头用USB延长线链接入电脑,注意延长线一定用带信号放大电路的那种,否则会电压不足无法带动摄像头(摄像头本身并没有外置电源)。
2:打开摄像头录像王(MiniVCap)软件,点击“设置-开机自动录像”菜单,弹出窗口,设置开机自动录像功能。
3:点击“设置-应用设置”菜单,打开设置界面,设置录像存放目录,最好是单独的一个磁盘卷, 不要放在系统盘,以免影响系统性能。
4:点击“工具-更多-防止电脑待机休眠”菜单,打开官网问题解答,根据解答说明,设置电脑系统,防止电脑自动待机休眠,这样长时间录像就不会使得电脑自己自动休眠了。
5:设置完成,这个时候,可开机试试,已经可以开机自动录像,并可长时间连续循环录像了。家庭版的迷你视频监控系统完成。
使用说明
打开摄像头录像王软件界面,并选择【连接】按钮进行连接摄像头

然后你的视频就会出现在框中
点击【录制】按钮开始录制

设置需要存放的文件路径

摄像头录像王破解版常见问题
录像问题
01、【多路监控】 1)通过打开多个MiniVCap程序实例实现多路监控(不是显示在一个窗口),受摄像头驱动性能和CPU等性能限制,最多可同时打开1-4个摄像头,普通电脑1-2个摄像头为最佳,同时打开过多的摄像头可能导致系统负载过重(或打开失败)。
2)支持开机自动打开多个摄像头录像(自动窗口排列、或最小化、或隐身),详情请查看“开机自动录像”主题。
02、【录像时不能视频聊天】 摄像头通常是独占设备,只能同时被一个程序打开。所以反过来讲,视频聊天时也无法进行摄像头录像。
03、【开机自动录像】 1)通过“工具菜单 → 开机自动录像”进行设置。
2)自动登录 Windows 的方法(不弹出用户名~密码窗口): 阐述一、 阐述二
3)开机直接启动系统的方法(不弹出开机BIOS密码窗口): 阐述一、 阐述二、 更多信息
04、【打开摄像头失败】 受CPU、内存、USB带宽、主板带宽等限制,同时可打开的摄像头个数受到限制。
05、【延长拍摄距离】 1、usb延长线(含信号放大电路的)能延长摄像头十几米乃至数十米,价格大概是数十元吧:usb 延长线、延长器
2、普通的usb延长线按照usb规范只能延长5米,带信号放大电路的延长线可以延长10多米,延长更长距离需要usb延长器。
06、【监控头、采集卡】 1)监控摄像头不同于电脑摄像头,是模拟信号,必须通过采集卡才能连接到电脑上。
2)由于各厂家的采集卡没有统一的规范,所以用采集卡做监控都是软硬件一起配套销售的。
07、【画面质量】 1)电脑摄像头大多是手动调焦的,转动镜头部分,调至清晰。
2)通过“操作菜单 → 摄像头属性”调节摄像头亮度、对比度等。
3)通过“工具菜单 → 选项”可以选择画质模式(压缩模式:高压缩低质量、低压缩高质量)。
4)也可购买一价格更高、品质更好的高清晰电脑摄像头。
08、【磁盘空间占用】 采用先进的视频编码器 XviD,低画质模式下,全天24小时录像只需1-8G的磁盘空间(根据帧尺寸和帧率等的不同因素)。
高画质模式比低画质模式一般多占用2-5倍磁盘空间。
09、【防止电脑待机、休眠】 1、待机休眠时进程会被挂起(处于省电状态、软件停止执行)。
2、防止待机休眠的方法:开始菜单-(设置)控制面板-电源管理-待机休眠相关设置-选从不。
3、防止的是主机(硬盘、内存、系统)待机休眠,显示器(监视器)待机休眠是不影响软件运行的。
4、Vista、Win7系统下的睡眠也是一个类似的概念。
10、【视频尺寸】 1)修改尺寸方法:操作菜单 → 打开摄像头 → 弹出对话框 → 下一步按钮 → 选择视频尺寸
2)MiniVCap 支持的尺寸有:
(352,288),(320,240),(352,240),(352,576),(576,480),(528,384),(720,480),(720,576),
(720,486),(480,272),(480,576),(420,240),(640,360),(640,400),(800,448),(800,450),
(800,500),(800,600),(854,480),(960,544),(960,720),(176,144),(160,120),(720,428),
(656,368),(656,492),(680,460),(704,396),(720,408),(400,240),(720,428),(240,320),
(176,220),(480,320),(800,480),(288,352),(240,320),(240,352),(576,352),(704,288).
3)640*480 问题:由于视频编码器XviD在640*480尺寸时表现不稳定,所以暂时不支持此视频尺寸,并自动改选其它的视频尺寸。
4)MiniVCap支持的尺寸和电脑摄像头自己支持的尺寸是两个概念,这两个的交集才是最终可用的尺寸。
5)若当前摄像头视频输出尺寸不被软件支持,软件会自动调整其尺寸,您也可以手工选定摄像头的视频输出尺寸。
11、【视频格式】 1)修改格式方法:操作菜单 → 打开摄像头 → 弹出对话框 → 下一步按钮 → 选择视频格式
2)全面的摄像头格式支持:UYVY、YUY2、YVYU、I420、YV12、IYUV、RGB24、RGB32、RGB555、RGB565、ARGB32、MJPG等
12、【报视频格式无效】 1、方法一:另选其它视频格式,操作菜单 → 打开摄像头 → 弹出对话框 → 点下一步按钮。
2、方法二:下载并重装 XviD视频编码器,安装前请先关闭其它软件包括 MiniVCap。
13、【视频帧率】 降低帧率可减少CPU消耗,图示:MiniVCap 如何降低帧率
14、【画面停顿不动(卡)】 1)首先:重启机器、重装本软件试试(并升级到最新版)。
2)常见原因是:录像时CPU负载过重会导致这种现象(可通过任务管理器查看:Ctrl+Alt+Del),若录像时CPU占用率超出50%,请尝试降低CPU消耗,方法有:
——用较小的摄像头视频尺寸录像!关闭人脸识别功能!关闭耗费CPU或磁盘高的其它程序!降低录像时的帧率!若电脑过于老旧请更换、不要太多摄像头同时录像、关闭时间戳和镜头名打印等。
3)只录像不录音是否仍有此问题,若是启用录音导致的,尝试重装下声卡驱动或禁用同步录音。
4)如果在预览模式下(或QQ视频聊天中)同样有此现象,考虑可能是摄像头本身问题、或者是连线问题、或是摄像头电压不足问题、或是显卡驱动问题(重装下显卡驱动试试,关闭显卡硬件加速试试)。
5)是否是环境光线引起的,尝试调整下环境光线或摄像头自带的灯(若有),可能是光线太暗或太亮造成的(低质摄像头可能有这种问题)。
6)到百度搜索:摄像头很卡
7)可能是XP-SP3无驱摄像头问题
15、【黑屏问题】 1)重启机器、重装本软件试试(并升级到最新版)。
2)尝试更改下摄像头视频格式(若摄像头支持多种格式输出),然后重新打开本软件录像。
3)可能是显卡驱动或设置方面的问题(重装下显卡驱动试试,关闭显卡硬件加速试试)。
4)在QQ视频聊天中是否有此问题,以判断是否是系统或硬件方面的问题。
5)可能是XP-SP3无驱摄像头问题
6)到百度搜索:摄像头黑屏
16、【曝光过度白花花的】 将摄像头面向强光的院子,发现画面白花花的。解决方法:
1、点击“操作菜单-摄像头属性”,找到曝光度选项,设置为自动曝光
2、若找不到曝光选项,可能您的摄像头不支持自动曝光功能(请咨询您的摄像头厂家官网)。
3、您可以尝试升级下你的摄像头驱动看是否解决此问题,根据你的摄像头芯片型号搜索相应的驱动(驱动精灵:帮您查看摄像头芯片型号)
17、【0x8007001f】 连接到系统上的设备没有发挥作用,通常属于性能问题,尝试降低CPU等的消耗:
——用较小的摄像头视频尺寸录像!关闭人脸识别功能!关闭耗费CPU或磁盘高的其它程序!降低录像时的帧率!若电脑过于老旧请更换、不要太多摄像头同时录像、关闭时间戳和镜头名打印等。
下载仅供下载体验和测试学习,不得商用和正当使用。

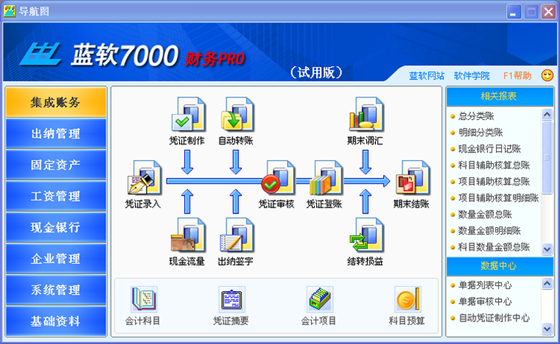

发表评论