【VMware Workstation16下载】VMware Workstation16激活版下载 v16.0 简体中文版
软件介绍
VMware Workstation16是一款功能十分强大的虚拟机软件,全新一代的VMware有着更为专业的3D图像管理,超高的性能图像优化,一台电脑,多台使用,甚至能够在虚拟机上进行3A大作,轻松创建IPV6,完成桥梁的搭建。
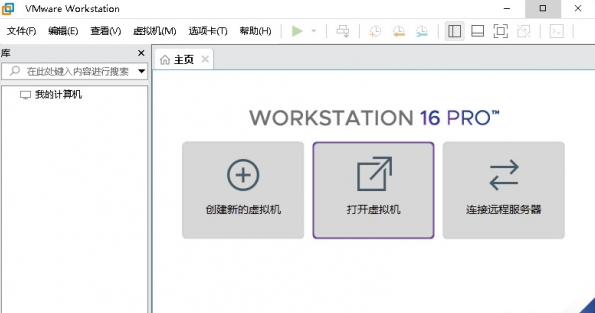
软件特色
【vSphere 集成】
Workstation 是 vSphere 的首要配套组件。共享的 hypervisor 可为用户分享与众不同的逼真虚拟环境,从而确保应用轻松地在桌面设备、数据中心和云环境之间移动。Workstation 将洞察信息带到远程集群、数据中心和虚拟机中,还支持用户在一台 PC 上的本地实验室中将 ESXi 和 vCenter Server Appliance 作为虚拟机快速部署。
【高性能 3D 图形】
VMware Workstation Pro 支持 DirectX 10.1 和 OpenGL 3.3,可在运行 3D 应用时分享顺畅且响应迅速的体验。可在 Windows 虚拟机中以接近本机的性能运行 AutoCAD 或 SOLIDWORKS 等要求最为严苛的 3D 应用。
【借助 REST API 实现虚拟机自动化】
可在本地作为工作流增强功能使用,也可在远程用来命令异地虚拟服务器,该 REST API 所利用的 API 框架与 VMware Fusion 引入的框架相同。分享超过 20 种运行控件,例如主机和客户机虚拟网络连接、虚拟机启动,以及从主机对源代码目录进行编程挂载时的共享文件夹管理。
【巨型虚拟机】
创建拥有多达 16 个虚拟 CPU、8 TB 虚拟磁盘以及 64 GB 内存的大规模虚拟机,以便在虚拟化环境中运行要求最严苛的桌面和服务器应用。通过为虚拟机分配多达 3 GB 的可用主机显存,可以进一步提升图形密集型应用的处理能力。
【支持高分辨率显示屏】
Workstation Pro 已经过最新优化,可支持用于台式机的高分辨率 4K UHD (3840 x 2160) 显示屏,以及用于笔记本电脑和 x86 平板电脑的 QHD+ (3200 x 1800) 显示屏。它还支持具有不同 DPI 设置的多个显示屏,例如新的 4K UHD 显示屏以及现有的 1080P 高清显示屏。
【限制对虚拟机的访问】
通过限制对 Workstation 虚拟机设置(例如拖放、复制和粘贴以及连接到 USB 设备)的访问来保护公司内容。可以对虚拟机进行加密和密码保护,确保只有授权用户才能访问。
【交叉兼容性】
可创建能够跨 VMware 产品组合运行的 Linux 或 Windows 虚拟机,也可创建受限虚拟机以提高“离线”虚拟机安全性。Workstation 还支持开放虚拟机标准,便于您创建虚拟机和使用来自其他供应商的虚拟机。
【共享虚拟机】
在模拟生产环境中快速共享和测试应用。将 VMware Workstation Pro 作为一个服务器运行,以便与您的团队成员、部门或组织共享具有各种所需配置的预加载 Linux 和 Windows 虚拟机的存储库。
VMware Workstation16怎么创建虚拟机
1、启动VMware Workstation程序,单击软件界面“主页”中的“创建新的虚拟机”选项,或者选择“文件”>“新建虚拟机”菜单。
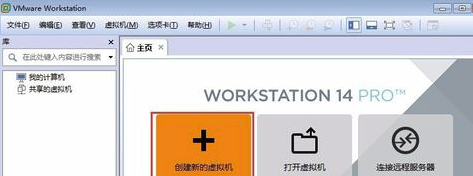
2、弹出“新建虚拟机向导”对话框的欢迎界面,询问安装配置,选择“典型”单选钮,单击“下一步”按钮。
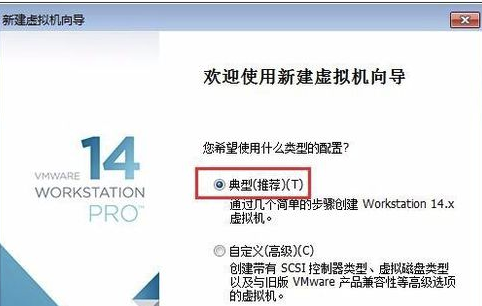
3、出现“安装客户机操作系统”界面,选择“稍后安装操作系统”单选钮,单击“下一步”按钮。
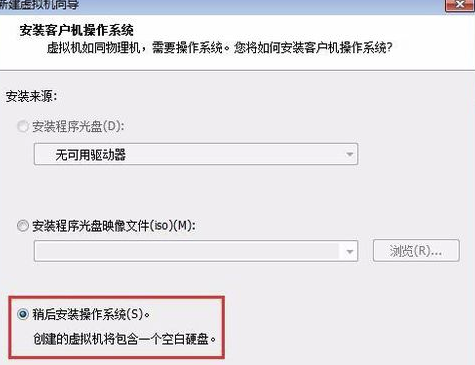
4、出现“选择客户机操作系统”界面,“客户机操作系统”选择“Microsoft Windows”,“版本”选择“Windows 10 x64”,然后单击“下一步”按钮。
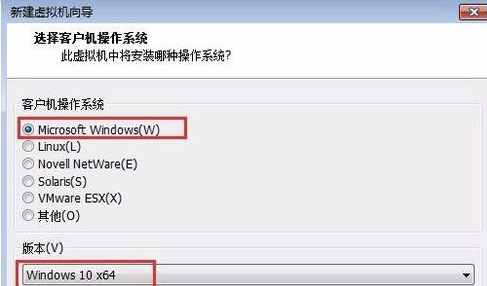
5、出现“命名虚拟机”界面,保持“虚拟机名称”为“Windows 10 x64”,单击“浏览”按钮,在弹出的对话框中选择前面规划的D磁盘中的文件夹“VM Win10”,作为虚拟机的存储位置(工作目录),然后单击“下一步”按钮。
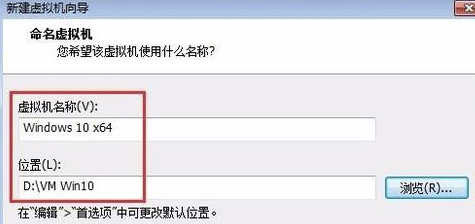
6、出现“指定磁盘容量”界面,设置“最大磁盘大小”为60 GB,选择“将虚拟磁盘存储为单个文件(O)”单选钮,然后单击“下一步”按钮。
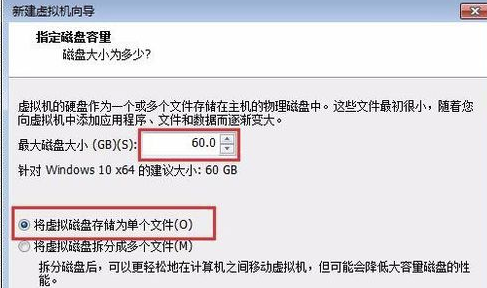
7、出现“已准备好创建虚拟机”界面,单击“完成”按钮,这样虚拟机就创建好了。
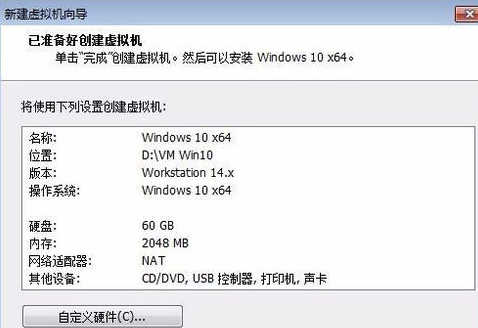
8、如果要安装Windows 10操作系统,则在VMware Workstation程序的“主页”中单击“编辑虚拟机设置”选项。
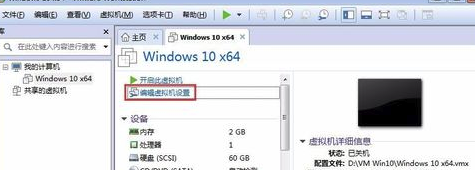
9、弹出“虚拟机设置”对话框,在“设备”列表中选择“CD/DVD(SATA)”选项,在右侧选择“启动时连接”复选框,并在“连接”设置区选择光驱连接方式。如果使用物理光驱和光盘,可选择“使用物理驱动器”单选钮;如果直接使用操作系统安装光盘镜像文件(扩展名为ISO)作为光驱加载,可选择“使用ISO镜像文件”单选钮,并单击“浏览”按钮,从弹出的对话框中选择操作系统安装光盘镜像文件。
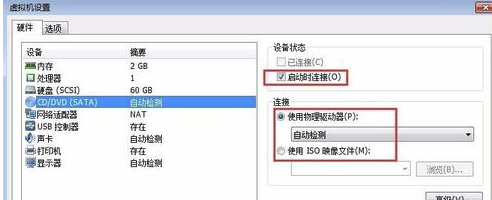
10、在“主页”中单击“开启此虚拟机”选项启动虚拟机,然后单击虚拟机启动屏幕以切换到虚拟机操作状态,再快速按【F2】键进入虚拟机BIOS设置程序,并切换到“Boot”选项卡,选择位于“CD-ROM Drives”上方的选项,按【-】键,将它们调整到“CD-ROM Drives”选项下方,这样就将虚拟机设置成了光驱启动,将光盘放入光驱或设置操作系统镜像文件,然后重启虚拟机便可以安装Windows操作系统了。
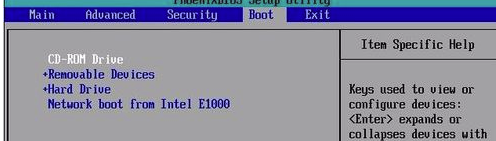
VMware Workstation16怎么安装XP系统
准备好Windows xp ISO镜像文件
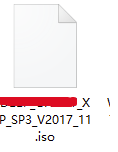
打开VMware Workstation Pro,点击创建新的虚拟机
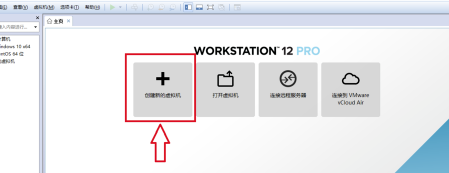
出现虚拟机向导,选择典型,下一步
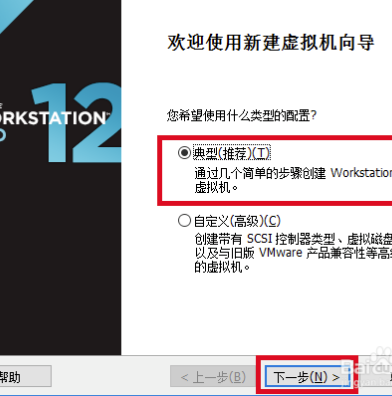
选择稍后安装操作系统,下一步
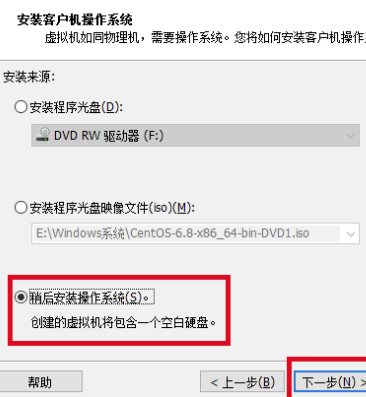
选择Windows操作系统,版本根据实际版本选择,下一步
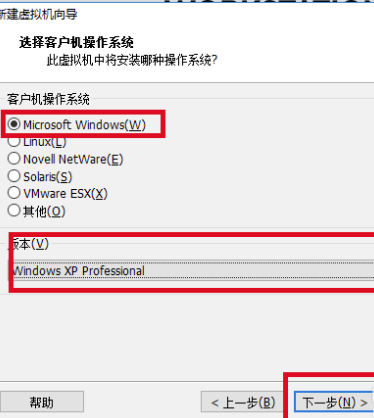
填写虚拟机名称,也可默认,选择安装位置,下一步
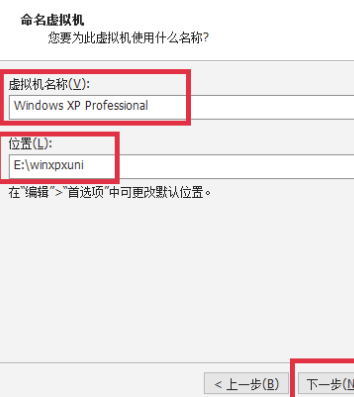
填写磁盘大小,也可默认,选择将虚拟磁盘拆分成多个文件,下一步
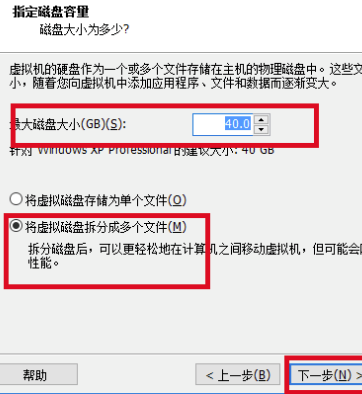
点击完成
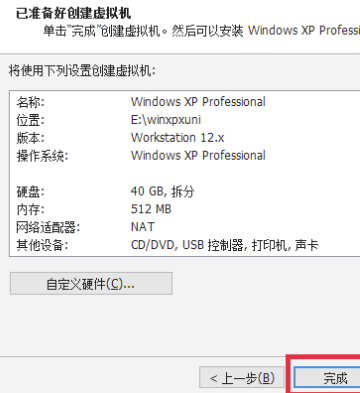
VMware Workstation16怎么卸载
1、首先bai按住键盘“Windows + R”,在运行对话窗du口输入“control”,键进入控zhi制面板dao中,点击“确定”。
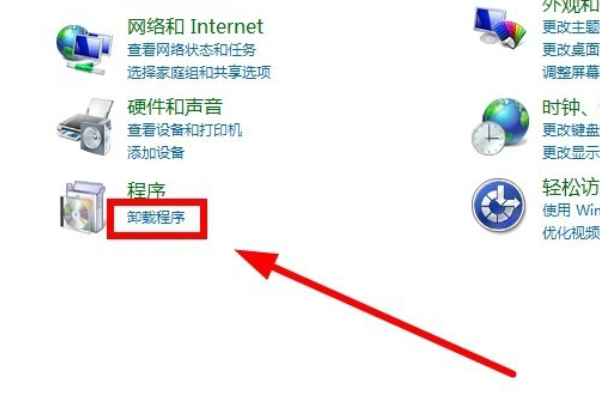
2、在“控制面板程序”一栏,点击“卸载程序”选项。
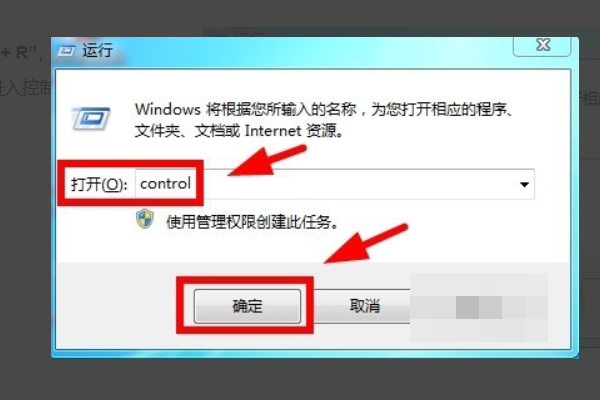
3、找到虚拟机选项,双击“VMware Workstation ? VMware Inc”选项(或者鼠标右键此项,点击“卸载”也可以)。
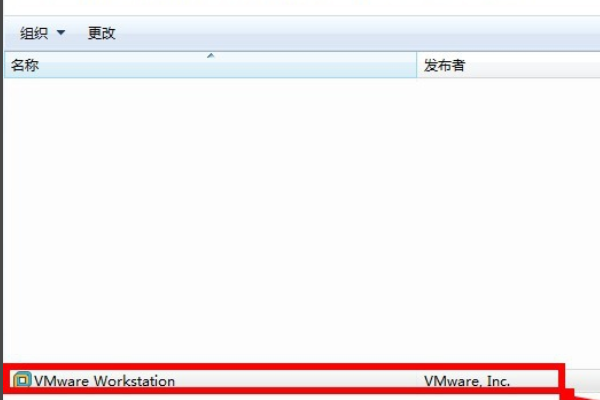
4、在“VMware Workstation pro安装窗口”中,点击“下一步”。
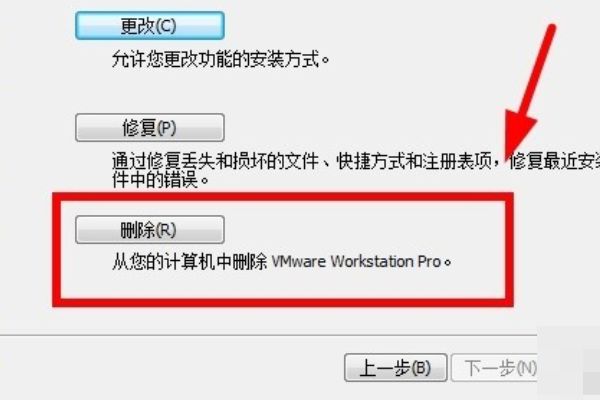
5、在“更改,修复或删除安装”选项,选择“删除”并点击“下一步”。
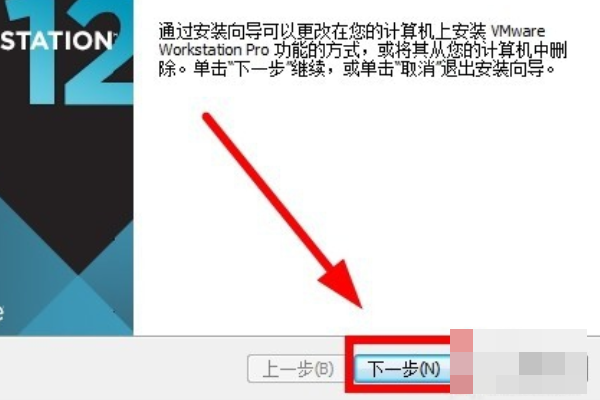
6、最后可以看到虚拟机“VMware Workstation pro”成功卸载,点击“完成”即可。
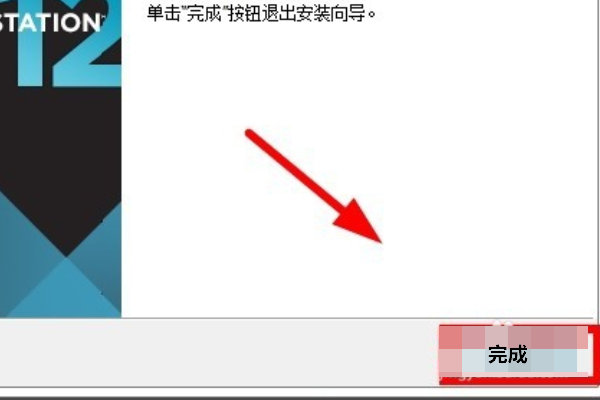
下载仅供下载体验和测试学习,不得商用和正当使用。
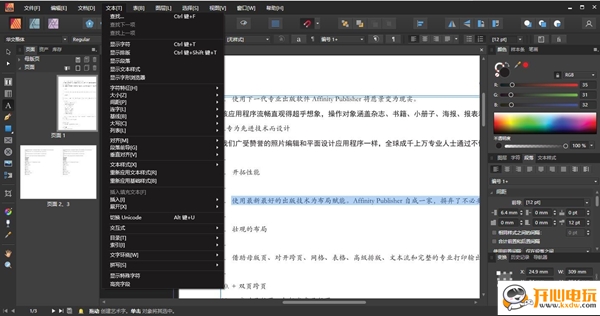
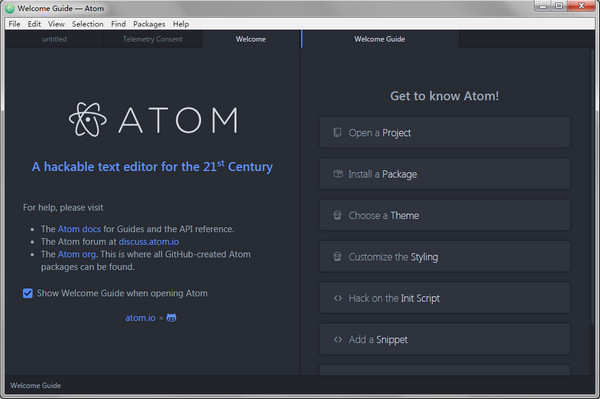
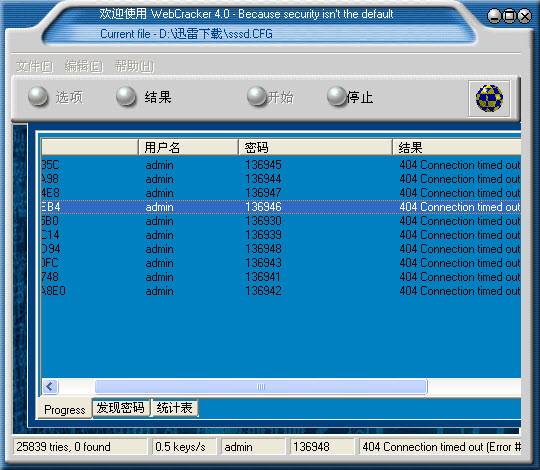
发表评论