【OpenShot下载】OpenShot中文版 v2.5.1 免费版
软件介绍
OpenShot是一款非常好用的视频编辑器软件,它拥有十分丰富的功能,而且很容易上手,能够帮助用户在电脑上轻松完成各种视频编辑的工作。OpenShot分享多种不同风格的特效和动画,让用户能够制作出更加精美的视频片段,感兴趣的用户快来下载吧。
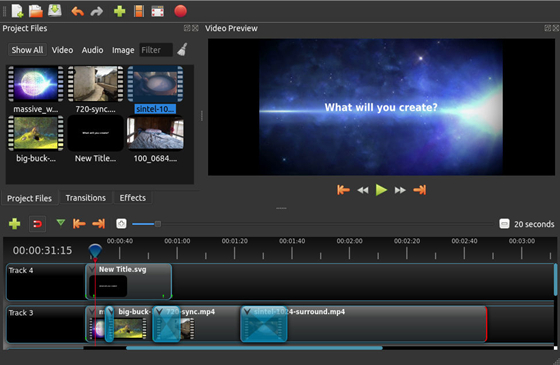
OpenShot软件特色
跨平台
OpenShot 是跨平台的影片编辑器,支援 Linux, Mac 和 Windows。今天开始使用并下载我们的安装程式。
修剪与切片
快速修剪您的影片,找到完美的时刻。 OpenShot 有许多简单的方法来剪切您的影片。
动画 & 关键影格
使用我们强大的动画框架,您可以淡出、滑动、反弹和动画视频项目中的任何内容。
无限轨道
新增您需要的影音轨数给浮水印、背景影片、音轨和其它更多.
视频效果
使用我们的视讯效果引擎,从影片中删除背景、反转颜色、调整亮度等等。
音频波形
将您的音讯档案视觉化为波形,甚至可以将波形输出为影片的一部分。
标题编辑器
为您的影片加入字幕从未如此简单。您可以使用我们的模板之一,或者自己建立模板。
3D 动画
绘制漂亮的 3D 动画标题和效果,例如雪、镜头光晕或飞行??文本。
慢镜头 & 时间效果
控制时间、倒回、减速和加速视频。使用预设或动画播放速度和方向。
编辑视频
从档案管理器拖放视讯、音讯或图片到 OpenShot 中。开始视讯编辑就是这么简单。
70+ 语言
OpenShot 有许多不同语言的版本,并且可以在线上翻译,使用 LaunchPad.
简易的用户界面
我们把 OpenShot 设计为最容易与最友善的影片编辑软体!试一试并且自己看一看。
OpenShot功能介绍
1.主要视窗
OpenShot中的主要视窗用来加入音乐与影片档案,并能直接在时间轴上排列剪辑,同时也能放大与缩小时间轴。
2.拖曳
将新档案加入OpenShot的编辑项目非常容易。只需将音乐、影片或图像档案从您的档案管理员中拖拉到OpenShot的视窗中。
3.影片与音乐效果
要在剪辑中加入软件内建的影片与音乐特效,只需切换至特效选项界面,然后将特效直接拖曳至剪辑区中。就是这么容易!
4.专案设定
在每个专案中,包含影片剪辑的名称、长度、每秒帧数、高度、宽度与宽高比,甚至是其他重要项目都能在专案中依自已需求设定。
5.特效设定
每个影片与音乐特效都有控制其行为的设定。使用剪辑属性视窗,您可以轻松地更改任何特效的设定。
6.旋转设定
旋转影片或图像剪辑很容易。只需拖曳旋转特效,然后调整几个设定。您就可以将您的影片以圆圈显示,或者只是静态旋转您的影片。
7.3D动画标题
使用Blender(3D开源动画包)的资源,在 OpenShot 中就能做出一个简单的3D动画标题画面。选择一个模板,更改一些设定,就是这样容易!
8.静态标题
在软件中能轻松加入标题与子标题。选择模板,字体,颜色和文字大小,然后点击存档。标题与副标题可以放在时间轴上排列。
9.预览视窗
在预览视窗中能控制影片项目的播放、快转、倒带或搜寻到特定的帧数,甚至还能直接跳至预先定义的标记。
OpenShot安装步骤
1.首先您需要下载OpenShot安装程序,双击进入安装的界面,选择语言后点击ok。
2.查看软件的许可协议,勾选接受的项目进入下一步,不接受就不能继续安装。
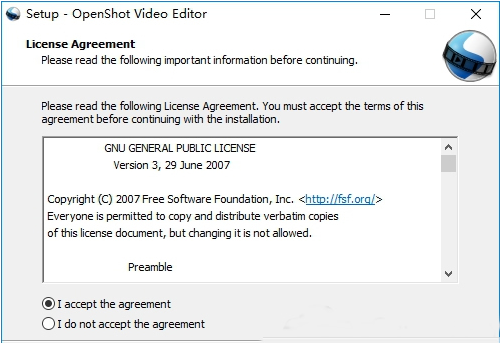
3.设置程序安装的路径,这里默认为C:Program FilesOpenShot Video Editor,通常情况下是不需要更改的。
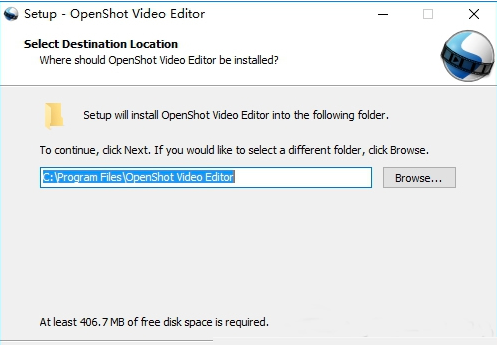
4.创建系统的快捷方式,勾选您需要的内容就可以了,也可以不用创建快捷方式。
5.出现安装准备的界面,这里是让查看有没有错误的项目,点击返回可以重新设置。
6.点击下一步,软件开始安装,安装的过程中会有几秒的等待时间,请稍后。
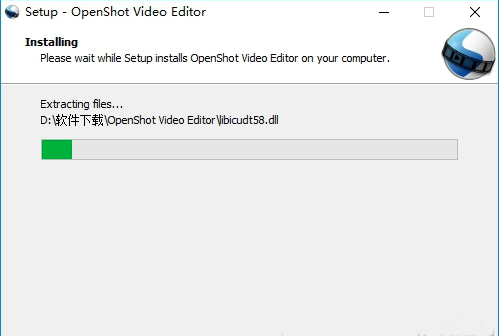
6.点击安装以后,软件进入文件的安装过程,出现完成的界面就可以使用了。
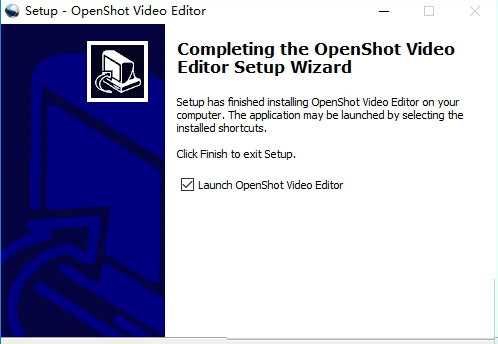
OpenShot使用教程
1.首次打开OpenShot Video Editor,会有一个基础操作的教程弹窗,如需要点击下一步,如不需要则点击隐藏教程;
2.进入OpenShot Video Editor主界面,黑色的皮肤非常酷炫,页面十分简洁,功能选项布局通俗易懂;
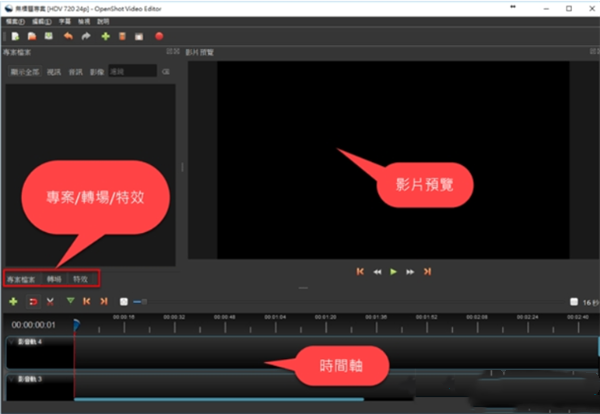
3.首选项中可以进行语言设置,图像长度、音量大小等常规设置,还可以设置缓存图像格式、比例因子、图像质量。
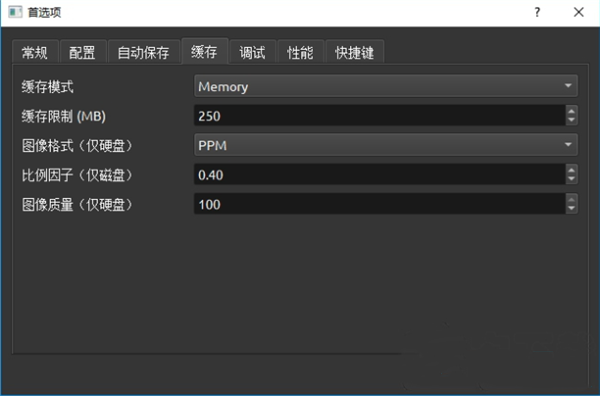
4.点击【文件】选单或工具列的【新文件】来建立一个专案,接着按下工具列的〔+〕按钮(或档案选单的【汇入档案】)来汇入影音档或照片。接着将影片拖曳到下方的影音轨来加入影片剪辑。
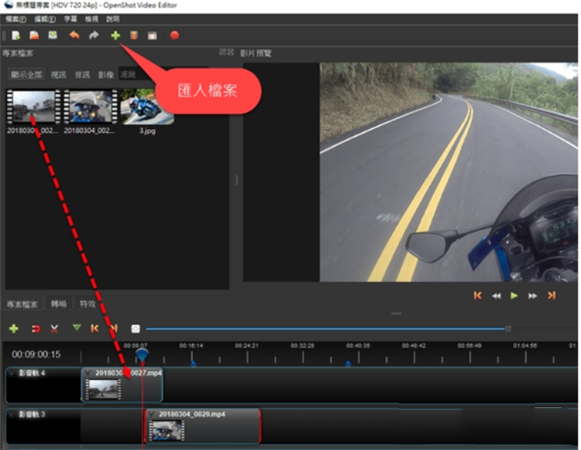
5.通过点击鼠标右键进行加入音轨的「剪辑」的操作,包括了「淡入淡出」、「动画化」、旋转、子母画面、调整音量、分割影片…等功能。下图就是「动画化」的选单,可将静态的照片制作出动画效果。
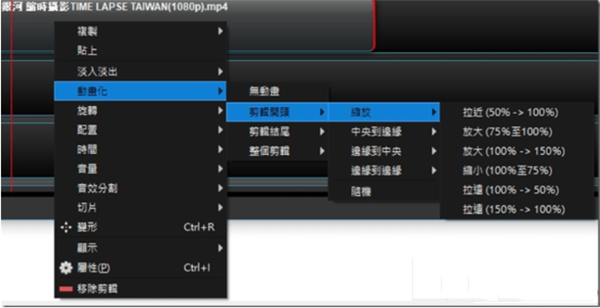
6.如果你想将多部影片制作出「子母画面」的效果,可以使用「配置」选单里面的功能,将该剪辑缩小成四分之一大小,或是点选【变形】自由改变影片的大小及位置。
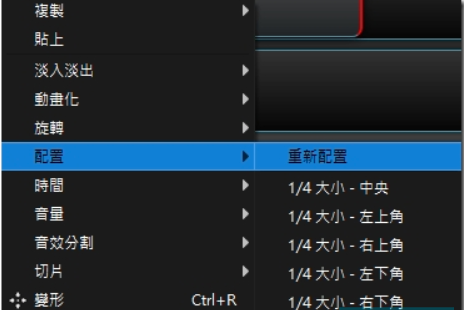
7.想制作快转、慢动作、定格或缩时影片,可以从【时间】选单来制作。
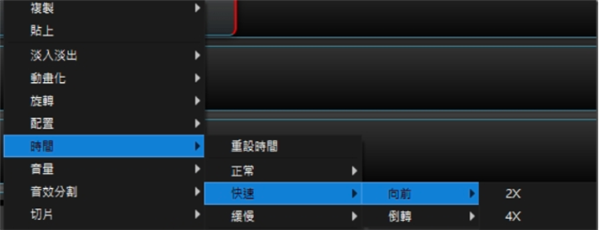
8.音量的部份也能做调整,或是选择【音效分割】将声音分割出来成一个独立音轨。
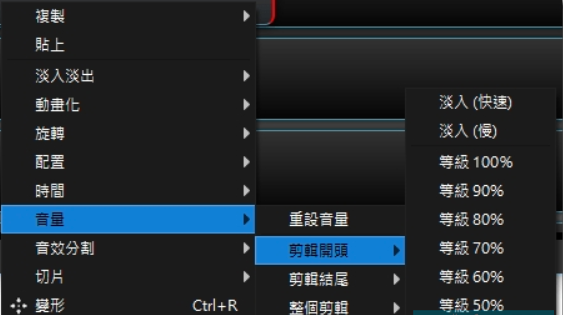
9.【切片】也是常用的功能之一,【保持两侧】可将影片从指定位置一分为二,「保持左侧/右侧」则是切掉游标右边或左边的影片(舍去不要)。
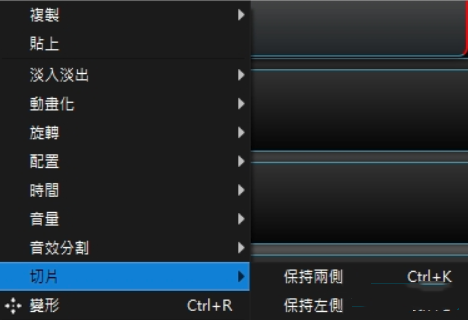
10.OpenShot分享了数十种的转场特效,在左边专案窗口底部切换到「转场」即可。转场特效不限于在两个影片剪辑之间,可以直接插入到影片中间,而且一个剪辑可以加入多个转场效果,想要移除转场效果只要在效果上方按下鼠标右键并点击【移除转场】即可。
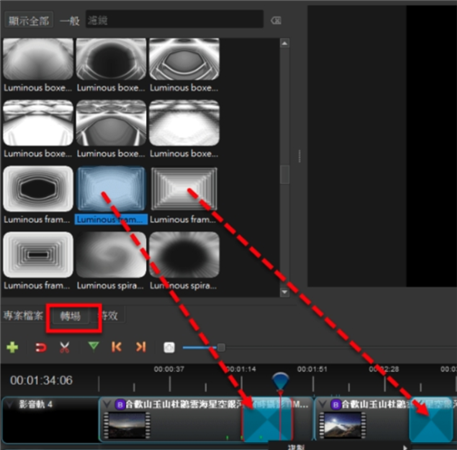
11.切换到「特效」界面后,你可以自由地调整影片的亮度、对比、饱和度,操作方式很简单,只要将特效拖曳到下方的影片剪辑中就好。
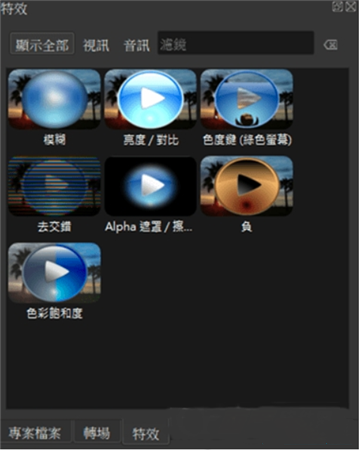
12.OpenShot还分享了超过20种标题动画模板可以选择,还可以进行效果渲染。
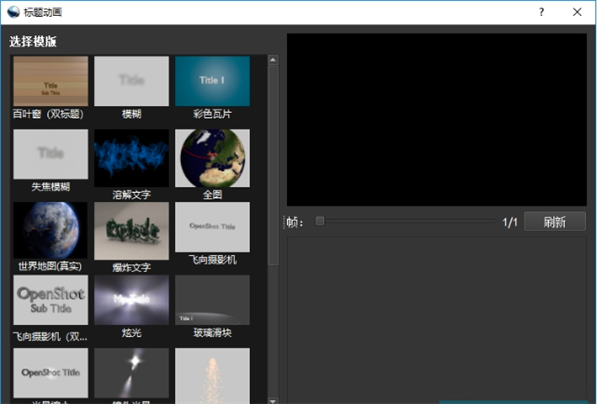
13.编辑完成后就可以导出视频了,点击菜单-文件-导出视频, 这里可以选择多种格式,具体参数自己设置,部分格式需要安装一些依赖。
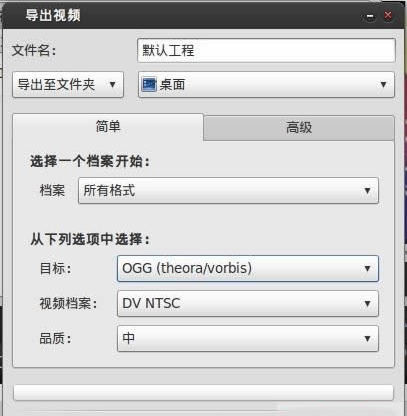
OpenShot更新内容
UTF-8 项目编码错误修复(用于非 ASCII 字符)
自动修复 UTF-8 损坏的项目
缩略图服务器 UTF-8 编码
更新的文档(带有自动更新)
更新的翻译/支持者
修复了断色和移位效果
更新的文档和示例(C ++)
饱和效果:优化和并行化
色相效果:优化和并行化
模糊效果:优化和并行化
波浪效应:优化和并行化
亮度效果:优化和并行化
像素效果:重写效果以使用 QPainter / QRect
框架:修正隔行扫描 AddImage
将预览缓存提高到 CPU X 8 帧(最多 64 个)
FindRESVG CMake:Modernize with Targets
增强 Json 数据处理
提高 Travis 速度(从 Mac 版本中删除自制程序)
自动更新 HEX 版本(适用于较旧的 CMake 版本)
其他错误修复
下载仅供下载体验和测试学习,不得商用和正当使用。
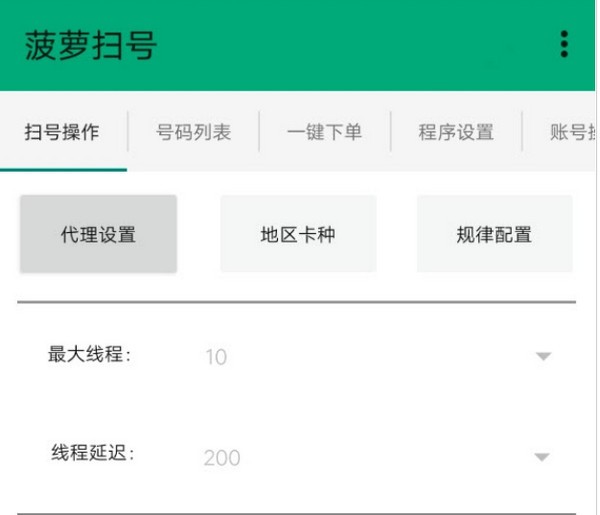
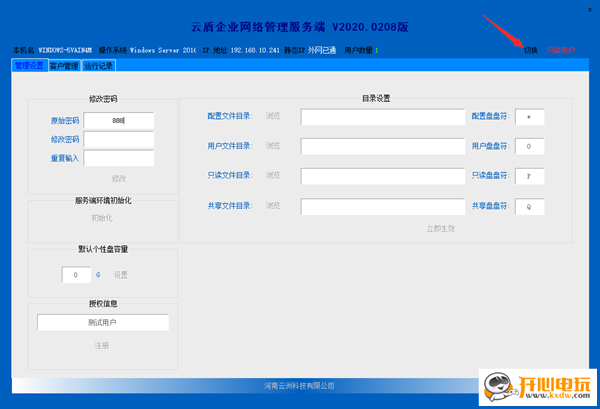
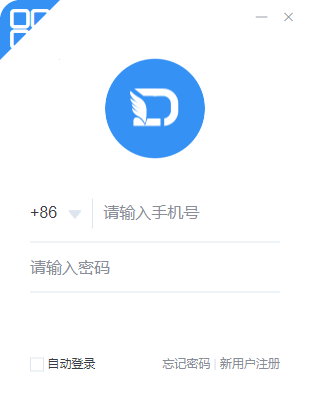
发表评论