【Adobe Captivate下载】Adobe Captivate中文版 v11.0.1 最新版
软件介绍
Adobe Captivate是一款专业的屏幕录制软件,它拥有十分丰富强大的功能,除了最基本的屏幕录制之外,还支持产品演示和程序模拟模型等等,非常适合用于远程学习和设计。Adobe Captivate使用起来也很方便,有需要的用户敬请下载。
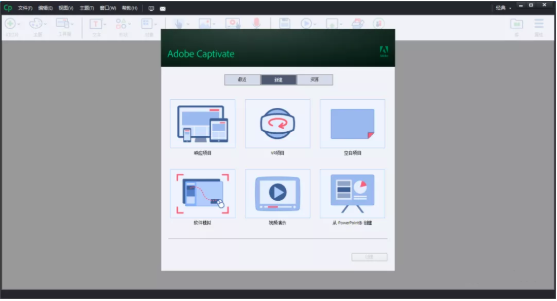
Adobe Captivate软件特色
利用虚拟现实的沉浸式学习体验:学员可以使用VR头显在虚拟现实中体验沉浸式学习情景,让注意力变得持久。现在,Adobe Captivate支持你导入360度媒体资源,添加热点、测验和其它交互式元素,用几乎真实的场景吸引学员参与其中。实现各种学习用例,例如“角色扮演”、“虚拟浏览”、“危机管理”、“安全演习”等等。
交互式视频:全新的Adobe Captivate可以令演示和培训视频带来交互性。你可以创建自己的视频,或者引用现有的YouTube视频,在特定位置添加问题,执行知识检查。在时间轴上添加书签,帮助学员补习。自定义答案和交互的反馈选项。
360度学习体验:利用360度图像和视频增强学习环境,并将其转换为具有可自定义叠加项目(如信息简介、音频内容和测验)的交互式远程学习资料。让学员探索他们周围的事物,在环境中积极互动,加强记忆。实现复杂的学习用例,如合规协议的实际运用、虚拟演练、逼真的产品演示等。
实时设备预览:精确地看到远程学习内容在学员VR设备上的播放情形。使用Adobe Captivate中的实时预览功能可生成二维码,而你可以使用移动设备扫描该码,并在设备浏览器上实时镜像这个项目。在完成初始连接后,只要Adobe Captivate会话处于活动状态,你就可以保持预览您在项目中的所有工作。
自动色键抠像效果:通过让视频背景变得透明,只需几次点击就可完成更换,无需任何绿屏技术。
Adobe Captivate功能介绍
1、虚拟现实:极具吸引力的学习方式
新版本中引入了 360° 媒体支持,可以虚拟现实方式向您分享沉浸式远程学习体验,从而让学员在无风险环境中体验真实情况。使用虚拟现实分享如虚拟浏览、安全演习、产品演练、第一响应情况等体验。
2、响应式远程学习:适合移动学习的学员的学习
使用新版增强可变框,自动创作全响应式远程学习内容,适合所有设备和浏览器。此外,点击几下,即可将旧版台式机课程转换为移动学习。
3、基于视频的远程学习:播放中学习
通过网络摄像头和计算机屏幕录制,或者引用 YouTube 视频,添加问题和交互式元素并发布到 HTML5。在您创建或策划视频学习模块时,可以节省时间、金钱和精力,提高学员的记忆力。
4、PowerPoint 到移动学习:从平淡无奇变得精彩绝伦
无需任何编程,即可轻松将 PowerPoint 幻灯片转换为互动式远程学习。有超过 75,000 种免费远程学习资源、角色、主题和测试等内容可供选择,从而让您可在每台设备上使用所分享的学习内容。
5、高级远程学习:满足您的进修需求
从一流的模拟到复杂的分支场景和可配置的条件逻辑,轻松创建。编写自己的脚本,有效控制学习成果。
6、自动设备预览
点击播放按钮,可以看到您的内容在各种设备尺寸范围内自动更改形状和外形。全面了解您的内容对每种屏幕尺寸的响应程度。
7、智能视频录制
只需点击几下,即可同时录制网络摄像头和屏幕内容,从而创建高质量的高清视频。调整说话头视频位置并为您的训练内容添加角色。轻松编辑程序中的视频,并为多屏视频学习添加交互性。
8、创建交互式视频
录制您的网络摄像头和计算机屏幕或引入YouTube视频,添加问题和互动元素并发布到HTML5。在您创建或策划视频学习模块时,可以节省时间,金钱和精力,从而提高学习者的学习率。
9、增强您的Fluid Box体验
使用新增强的Fluid Box可自动创作适用于所有设备和浏览器的完全响应的电子教学内容。
10、PowerPoint到响应式学习
通过添加各种交互功能,轻松将PowerPoint幻灯片转换为完全响应的电子教学。快速从.pptx转到.cptx。
Adobe Captivate安装步骤
1、解压压缩包
2、打开文件夹
3、双击打开【Set-up】软件安装程序
4、可自定更改【语言】和【安装位置】,点击【继续】
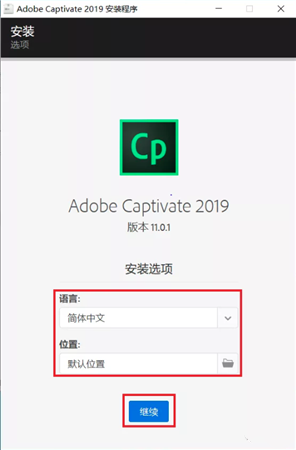
5、正在安装中,安装过程预计持续2-5分钟
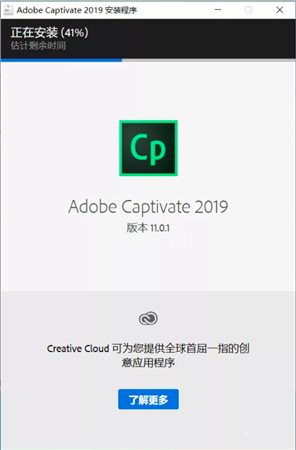
6、安装完成,点击【关闭】
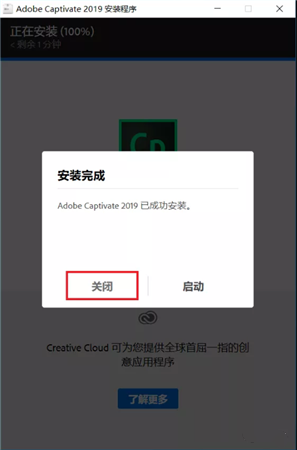
Adobe Captivate使用教程
录屏
启动cp,首先需要新建一个视频演示项目,如图所示。
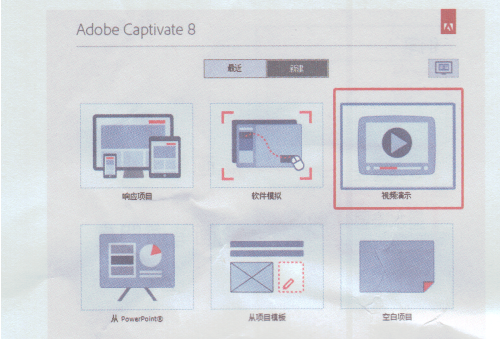
点击视频演示,和创建按钮进入,录屏参数设置界面。如图。
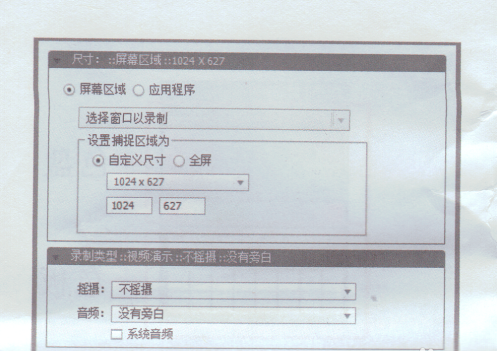
设计者可以自行设置,录屏的区域,全屏或者指定尺寸,如果是要同时录入解说声音,则需要在音频下拉菜单中选择某个录音设备,此外,如果需要录制计算机所发出的声音,如视频播放的声音,这可以勾选系统音频。
参数设置完成后,点击录制按钮,cp会弹出一个测试语音输入是否正常的工作窗口,如图所示。
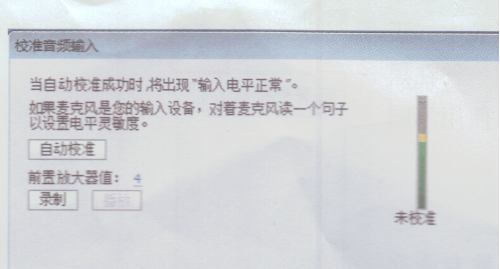
若测试正常,点击好按钮即可,倒计时后开始正式录屏,这时设计者可以打开smoothdraw。
一边讲课一边手写,手写内容及讲课的声音都可被录制下来。在录制过程中,用鼠标点击桌面,右下角的系统图标,会发现一个名为cp的绿色图标在闪叔,这表示当前正在录制视频,录制结束后点击该图标,即可结束录制。CP会自动保存录制的视频,并以全屏的方式展示视频,设计者可以播放,检测,录制效果。
检测没有问题后,点击发布按钮。弹出如图所示的发布参数设置窗口设置最可以自行选择视频存储位置,系视频的尺寸和质量,参数,设置好后,点击发布按钮即可发布为mp4格式的视频。
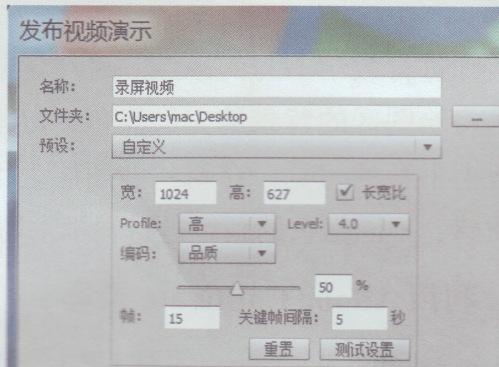
如何创建新微课
打开“Adobe Captivate”。
选中一种新建方式,点击“创建”。
设置好项目参数,点击“录制”。
录制完成后点击图标或按住“End键”结束。
下载仅供下载体验和测试学习,不得商用和正当使用。
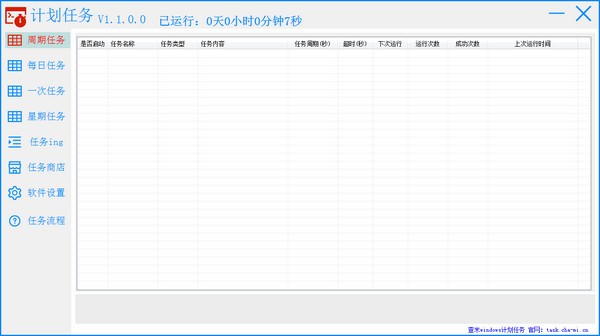
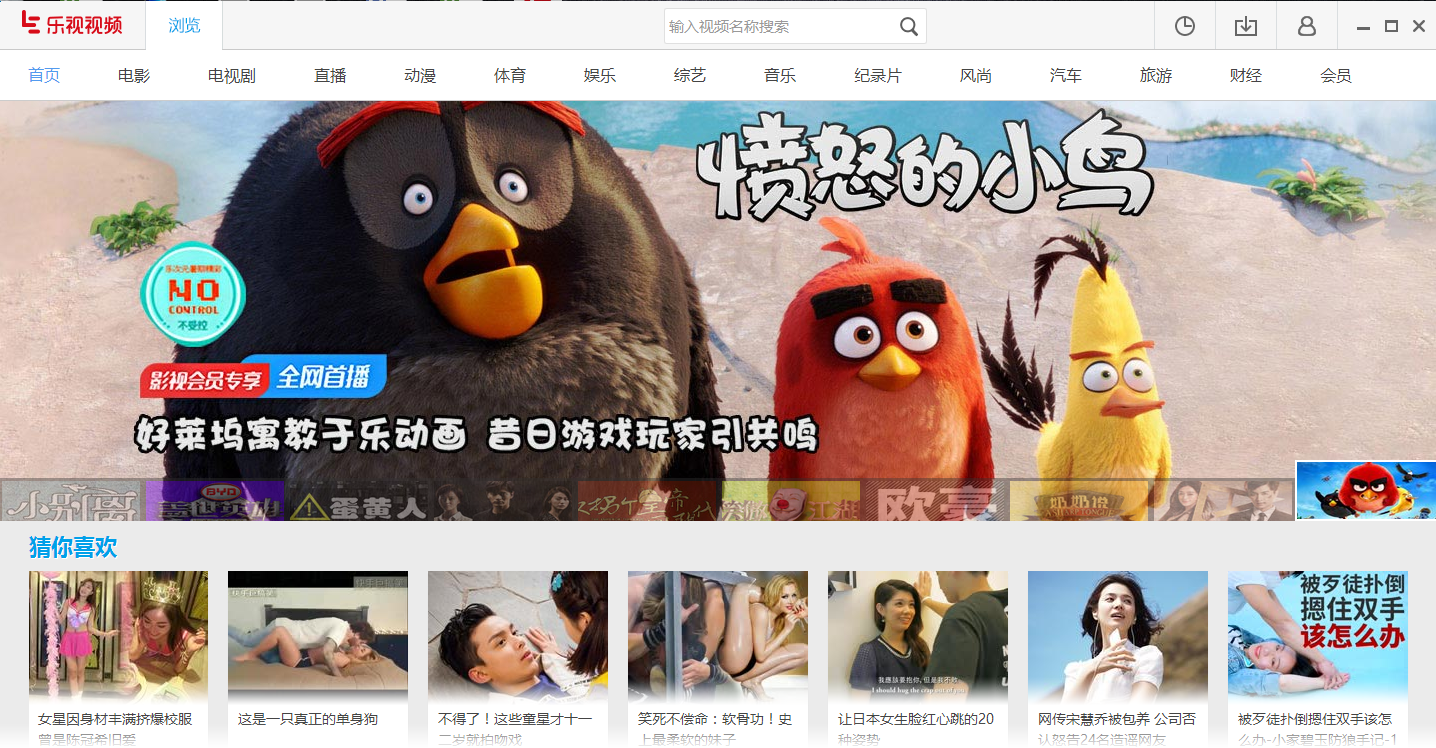

发表评论