【Sony Catalyst Browse Suite 2020下载】Sony Catalyst Browse Suite 2020 v2020.1 中文激活版
软件介绍
Sony Catalyst Browse Suite 2020是一款功能十分强大的媒体管理工具,方便用户将原始素材进行复制和移动,除了支持索尼品牌之外还能够兼容佳能等等其他厂商的拍摄器材,拥有素材导入、整理以及数据校验等等功能,方便广大拍摄爱好者们轻松对媒体进行管理。
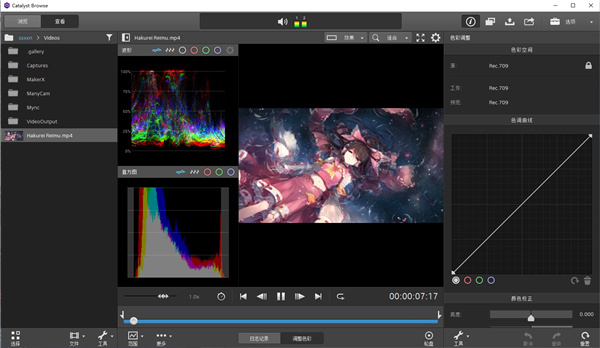
Sony Catalyst Browse Suite 2020功能介绍
一、Catalyst Browse
Catalyst Browse是适用于所有Sony Pro格式的跨平台查看和日志记录工具,可分享简化的媒体管理,从而简化您的工作流程并保护您的内容。同时软件还是一种媒体助手,可让您浏览Sony相机,卡座或读卡器中的文件,其中包含各个剪辑的详细视图;查看和编辑媒体元数据;使用源色彩空间准确地观看视频,并应用色彩校正和色彩外观。
1、浏览
使用直观的缩略图视图或详细列表快速浏览设备上的文件。
2、查看
查看每个剪辑的详细信息,检查焦点,标记点和标记点,调整颜色以及编辑元数据。
3、快速复制
复制媒体上的所有片段,片段的一部分或仅片段的所需部分,以节省时间和空间。
4、超宽色域
放心查看S-Log和RAW Sony相机捕获的所有色彩范围。应用颜色校正,以及使用其他工作流程工具导入/导出标准ASC-CDL文件,以节省时间。
5、剪辑列表
创建,导入和导出Sony Professional Disc剪辑列表,以满足快速播放的需要。
6、转码和云
转码片段可转换为多种视频制作格式。将片段直接上传到Sony Ci Media Cloud Services,以供团队协作审核。
二、Catalyst Prepare 可满足您的所有媒体准备需求:
1、直接从相机、驱动器或读卡器查看媒体
2、制作全卷备份
3、将剪辑组织到 bin 中
4、批量复制剪辑
5、对剪辑进行批量转码
6、进行色彩调整并应用外观
7、设置入点/出点
8、建立多通道音频分配
9、通过 Sony Media Cloud Services Ci 将剪辑批量上传到云
10、使用情节提要功能剪辑出一个粗略编辑作品
Sony Catalyst Browse Suite 2020使用帮助
播放媒体
在浏览模式下双击某个文件时,将在查看模式下加载该文件,您可以在该模式下预览文件、记录入点和出点标记以及应用色彩校正。
使用窗格顶部的工具栏可以调整和监视音频音量、选择用于预览的音频通道、缩放视频预览、查看元数据和调整剪辑设置。
使用视频下方的传输工具栏可以选择播放模式、拖拽视频和控制播放。
1、导航时间线
在查看模式下打开文件后,移动控件在播放位置指示符两侧前后搜寻,以找到一个编辑点。在朝移动控件末端拖动时,播放速度提高。释放移动控件可停止播放:
您还可以按J键、K键或L键以便将键盘用作移动控件。
在按住K键的同时按J键或L键可模拟移动旋钮模式。按住K+J可向左拖拽,或按住K+L可向右拖拽。
项
说明
J键
反向拖拽模式。再次按此键可加速播放速率。
K键
暂停。
L键
正向拖拽模式。再次按此键可加速播放速率。
2、设置播放的入点和出点标记
如果您只想播放视频的一部分,则可选择要播放的视频部分。
单击Catalyst Browse窗口顶部的浏览按钮以查看媒体浏览器。
在浏览模式下双击某个文件可在查看模式下加载该文件。
您还可在浏览模式下使用“预览”窗格调整标记点。
单击Catalyst Browse窗口底部的日志记录按钮。
单击传输控件下方的跟踪条可设置播放位置指示符:
如果当前剪辑包含不连续的时间码,则时间线中将显示指示符来标识不连续:
单击入点标记按钮。
单击传输控件下方的跟踪条可设置播放位置指示符。
单击出点标记按钮。
单击播放按钮后,播放将从播放位置指示符处开始,并在出点标记位置或文件末尾结束。
如果您希望连续循环播放入点标记/出点标记区域,请选择循环播放按钮。
通过单击Catalyst Browse窗口底部的入点、出点和长度框,并键入新的时间码值,可以快速记录入点/出点标记。(不适用于嵌入时间码的MXF代理视频)
在检查器的“摘要”选项卡上的入点标记和出点标记框中键入新值以编辑剪辑的入点标记和出点标记。(不适用于嵌入时间码的MXF代理视频)
您可通过拖动跟踪条上方的指示符调整入点/出点标记。
若要重置入点/出点标记,请单击更多按钮并选择重置入点/出点标记。
如果当前文件包含基本标记,这些基本标记将在时间线中显示为菱形。在元数据模式下,可以在“Mark Points”选项卡中显示基本标记。
3、创建帧的快照
如果要为当前帧创建快照,请单击更多按钮并选择将快照复制到剪贴板或保存快照。
将帧复制到剪贴板
单击Catalyst Browse窗口顶部的浏览按钮以查看媒体浏览器。
在浏览模式下双击某个文件可在查看模式下加载该文件。
单击Catalyst Browse窗口底部的日志记录按钮。
单击更多按钮并选择将快照复制到剪贴板。
按Ctrl+C(Windows)
当前帧将按照其当前的分辨率复制到剪贴板。例如,如果要复制全分辨率的帧,则将缩放级别设置为100%。您可以使用视频预览上方的放大镜按钮更改图像的大小。有关详细信息,请参阅”预览视频.”
将帧保存到文件
单击Catalyst Browse窗口顶部的浏览按钮以查看媒体浏览器。
在浏览模式下双击某个文件可在查看模式下加载该文件。
单击传输控件下方的跟踪条以设置播放位置指示符:
单击更多按钮并选择保存快照。
按Shift+S。
当前帧按当前的分辨率保存。例如,如果要保存全分辨率的帧,则将缩放级别设置为100%。
您可以使用视频预览上方的放大镜按钮更改图像的大小。
您可在“选项”中保存用于保存文件的位置和格式。
4、调整和监视音频音量
单击Catalyst Browse窗口顶部活动窗格中的扬声器可显示音频控件。
拖动主音量控制器可增大或减小音频音量。预览时,可使用音频表监视各音频通道的音量。
如果要选择将播放的音频通道,可使用通道路由复选框。在上例中,将通过左扬声器播放第1、3、5个通道,并通过右扬声器播放第2、4、6个通道。
Catalyst Browse仅支持立体输出设备。
5、编辑剪辑设置
单击视频预览上方的按钮以编辑剪辑播放设置。
水平翻转
垂直翻转
单击水平翻转或垂直翻转开关可以将视频帧按从左到右或从上到下的方向翻转。
如果您正在处理用变形镜头拍摄的视频并且要在转码时保留水平翻转、垂直翻转和失真解压设置,请在“导出”窗格中选中使用翻转和解压设置复选框。未选中此复选框时,将应用宽银幕式。
有关详细信息,请参阅”保存和共享剪辑.”
旋转预览(角度数)
选择一个按钮以旋转视频预览图像。
选择自动以使用剪辑旋转元数据设置(如果可用),或者选择0、90、180或270以指定所需的剪辑旋转。
失真解压
选择解压按钮对宽屏视频应用失真拉伸,或单击关闭以关闭拉伸。
显示安全区域
单击此开关可在视频预览中启用安全区域边框和中心点。
启用显示安全区域时,Catalyst Browse将显示标记了帧的90%(动作安全区域)和80%(标题安全区域)的矩形区域以作为组帧的参考。
当使用全屏预览时,不会显示覆盖区域。
遮罩比率
选择一个遮罩按钮以在视频预览中启用阴影以指示您的内容将如何显示。
当使用全屏预览时,不会显示覆盖区域。
如果要在转码时保留所选的遮罩比率,请从“导出”窗格的裁切类型下拉列表中选择使用遮罩比率。
安装教程
1、首先在本页面下载Sony Catalyst Browse Suite 2020文件包,然后解压缩,获取中文原程序和crack破解文件夹
2、首先双击文件“catalystbrowse_2020.1_suite.exe”安装原程序,依提示安装即可;
3、软件安装完成后,打开crack破解文件夹
复制Catalyst Browse.exe到Catalyst Browse安装目录下替换原文件
默认路径:C:\Program Files\Sony\Catalyst Browse
复制Catalyst Prepare.exe到Catalyst Prepare安装目录下替换原文件
默认路径:C:\Program Files\Sony\Catalyst Prepare
4、安装完成后即可永久免费使用了
下载仅供下载体验和测试学习,不得商用和正当使用。
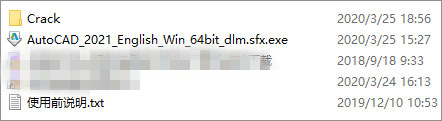
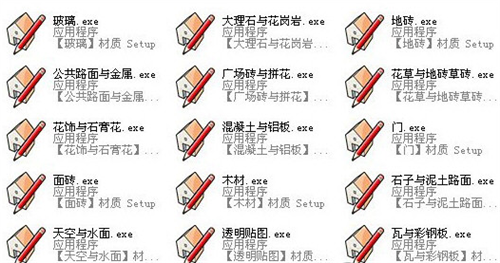
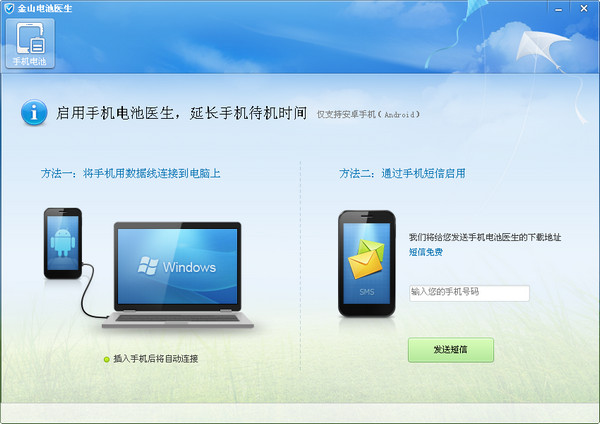
发表评论