【剪映windows版】剪映专业版下载 v4.5.2 官方去水印电脑版
软件介绍
剪映windows版是一款专门在windows系统上使用的视频制作软件,这款软件非常受自媒体用户的喜爱。我们可以将自己拍摄下来的视频内容通过剪映专业版来进行处理,完成视频剪切、合并等多种操作,并且还可以为视频加入字幕、特效等内容,发布到各个自媒体平台上。
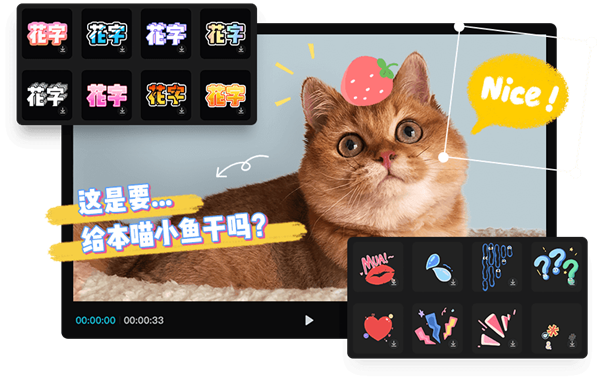
剪映windows版软件简介
剪映电脑版是由深圳市脸萌科技有限公司出品的打造的一款操作便捷,全能好用的视频编辑工具。现在的短视频真的很火爆,无论是抖音、快手等,短视频已经成为了人们日常消遣的主要方式。您在闲暇之余,是否也会喜欢观看这些精彩的短视频呢?剪映立足于个性化短视频制作,抖音官方剪辑神器,切割变速倒放,功能简单易学,留下每个精彩瞬间。内置精致好看的贴纸和字体,给你的视频加点乐趣。抖音独家曲库,海量音乐让你的视频更“声”动。更有专业风格滤镜,一键轻松美颜,让生活一秒变大片。
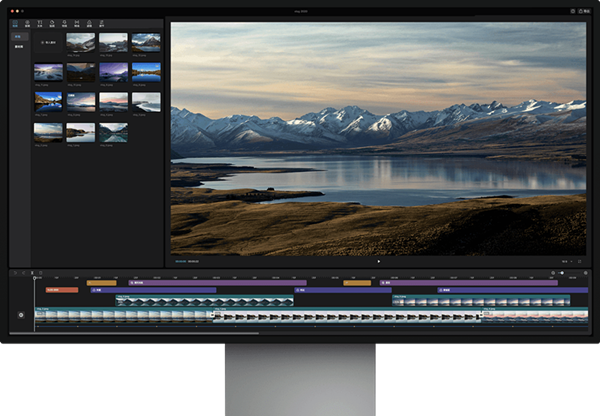
软件特色
切割变速倒放,功能简单易学,留下每个精彩瞬间。
「切割」快速自由分割视频,一键剪切视频。
「变速」0.2倍至4倍,节奏快慢自由掌控。
「倒放」时间倒流,感受不一样的视频。
「画布」多种比例和颜色随心切换。
「转场」支持交叉互溶、闪黑、擦除等多种效果
精致好看的贴纸和字体,给你的视频加点乐趣。
「贴纸」独家设计手绘贴纸,总有一款适合你的小心情。
「字体」多种风格字体,字幕,标题任你选。
抖音独家曲库,海量音乐让你的视频更“声”动。
「曲库」海量音乐曲库,独家抖音歌曲。
「变声」一秒变“声”萝莉、大叔、怪物…
专业风格滤镜,一键轻松美颜,让生活一秒变大片。
「滤镜」多种专业的风格滤镜,让视频不再单调。
「美颜」智能识别脸型,定制独家专属美颜方案。
剪映windows版软件功能
[拼接视频]通过添加多视频进行视频拼接同框视频,将多段视频合并成一个全新的视频。
[精美滤镜]剪映为你分享多款电影胶片级的精美滤镜,提升视频画质。
[视频字幕]想给视频添加多段字幕,剪映分享多种个性的字幕任你选择。
剪映windows版使用教程
剪映windows版怎么剪辑音乐?
第一步:点击“开始创作”
然后选择我们要剪辑的视频, 简单点就选2张图片吧。
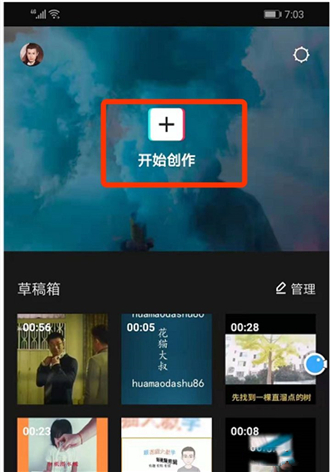
第二步: 添加音乐,点击“添加音频”
这里我选择了我收藏的一个“无间道”的音频, 选了2张图片
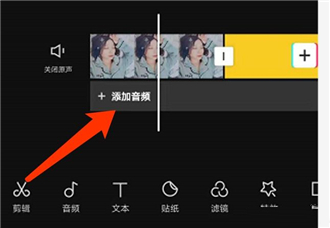
第三步:剪辑过长的音乐
这里我们可以看到用剪映选择的音乐 时长有些长, 怎么办呢?我们单击音乐条不放,可以拖动整个音乐的位置, 我们这里把音乐放到开始就播放的位置,然后我们拖动视频条(就是中间白色的竖着 的那个白竖线)到我们要删除的位置,接下来我们需要单击一下 音乐条, 然后出现白框的样式,如下图:
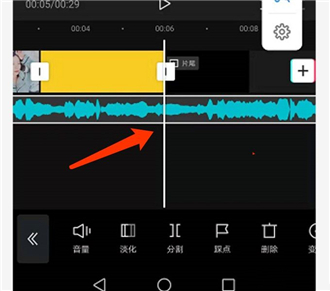
出现白框后,下边的功能条也随之改变。 出现了“分割”按钮,找到他,点击“分割”看下效果。是不是中间有条缝隙? OK你马上成功了。
第四步: 删除多余的音乐部分
选中刚才被分割的后边的音乐, 单击一下就选中了, 出现白框就可以。然后下边的功能条向左滑动,可以出现“删除”按钮, 点击删除,是不是多余的音乐部分被删除了。
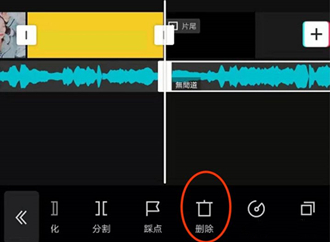
常见问题
剪映怎么用?
打开剪映后,点击新建项目选项,如图所示
在打开的界面,选择要添加特效的视频,点击底部的添加到项目。如图所示
在打开的界面中,我们可以看到各种功能。有文本、贴纸、滤镜、特效等,大家可以根据自己的需求进行选择。
最后记得保存视频。
剪映怎么变声?
1、如果现在有用户想要设置“变声”的效果,那么大家就需要先在APP里选择主页顶端“新建项目”功能,导入手机本地的素材。
2、紧接着我们需要点击选中视频素材,在下方唤起的列表里就可以找到“变声”功能,一键即可完成设置。
3、大叔、萝莉、男生、女生等不同类型的变声效果,现在都可以通过“剪映”进行编辑,感兴趣的小伙伴们都可以下手进行编辑。
剪映怎么卡点?
1、现在如果要制作出卡点效果的视频,大家就得先下载“剪映”APP,然后从主页里点击“新建项目”按钮,然后从手机本地导入相关的素材进行编辑。
2、而在进入编辑界面之后,我们就可以找到底端的“音频”功能,并且从下方列表里选择“音乐”按钮,找到在线卡点的曲库。
3、随后需要进入卡点曲库下载感兴趣的音乐,并且选择右侧的“使用”按钮,将其应用到当前素材上。
4、随后我们需要点击上方刚刚添加的音频列,从唤起的菜单里找到“卡点”功能进行设置,非常方便。
5、打开卡点的列表之后,大家还需要选择左侧的“自动卡点”按钮,这样就能将每次卡点的节奏用黄点标注出来。
6、最后在将上方素材的内容进行拖动剪辑,让它符合黄点的节奏,如此就能成功制作出卡点效果的视频了。
下载仅供下载体验和测试学习,不得商用和正当使用。
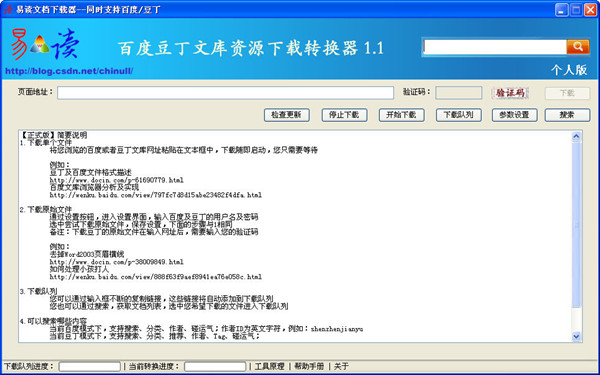
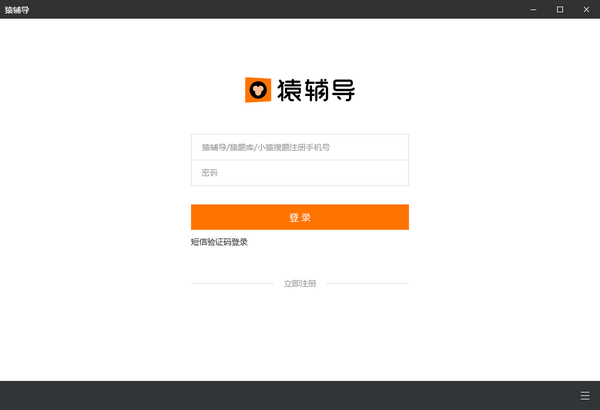
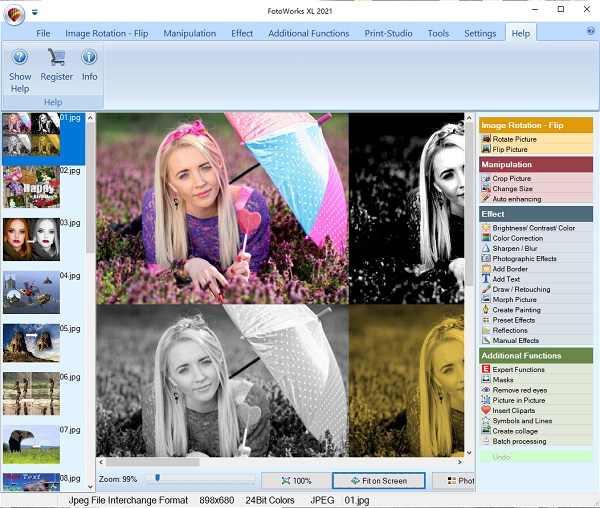
发表评论