【UltraEdit软件下载】UltraEdit激活版 v27.10.0.168 中文免费版
软件介绍
UltraEdit软件破解版是一款功能强大的编程开发软件,UltraEdit破解版自带拼写检查器、内容搜索内容替换等实用功能,可配置语法加亮,支持代码折叠、Unicode,并且支持多种编程语言,可以让用户更有效率的进行编程工作。
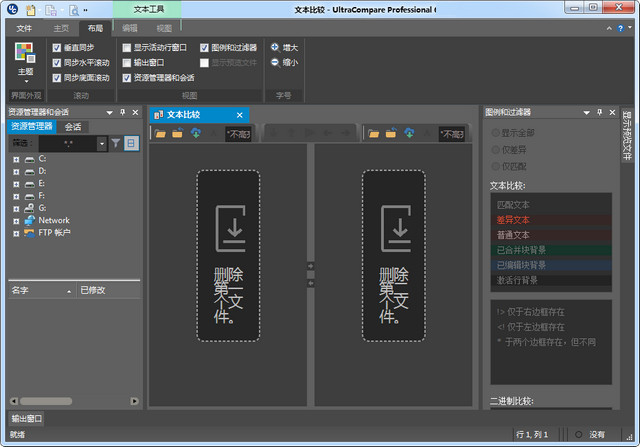
UltraEdit功能特色
1、可配置语法加亮,支持代码折叠、Unicode;在32位Windows平台上进行64位文件处理。
2、基于磁盘的文本编辑和支持超过4GB的大文件处理,即使是数兆字节的文件也只占用极少的内存;
3、在所有搜索操作(查找、替换、在文件中查找、在文件中替换)中,支持多行查找和替换对话框;
4、带有100,000个单词的拼写检查器,对 C/C++、VB、HTML、Java和Perl进行了预配置;
5、内置FTP客户端,支持登录和保存多个账户,支持SSH/Telnet窗口;
6、分享预定义的或用户创建的编辑“环境”,能记住UltraEdit的所有可停靠窗口、工具栏等的状态;
7、集成脚本语言以自动执行任务,可配置键盘映射,列/块模式编辑,命名的模板;
8、UltraEdit 绿色版支持十六进制编辑器可以编辑任何二进制文件,并显示二进制和ASCII视图;
9、HTML工具栏,对常用的HTML功能作了预配置;文件加密/解密;多字节和集成的IME。
10、网络搜索工具栏:高亮显示文本并单击网络搜索工具栏按钮,从编辑器内启动搜索加亮词语。
UltraEdit使用方法
UltraEdit新建和查找
1、在我们的电脑里面打开软件。
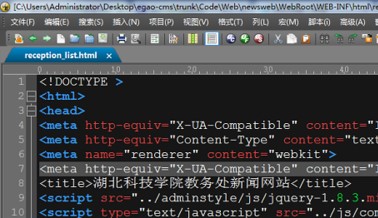
2、点击文件,这里可以新建,打开,关闭,重命名文件。
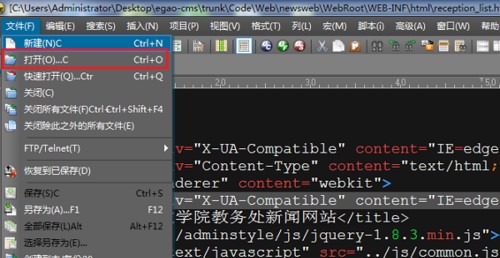
3、我们经常用到的是打开文件,选择路径,找到要打开的文件。
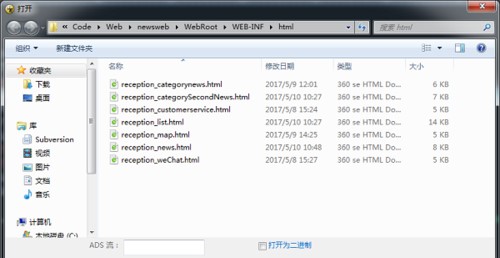
4、我们也可以点击左上方的文件,对文件进行打印预览,打印等。
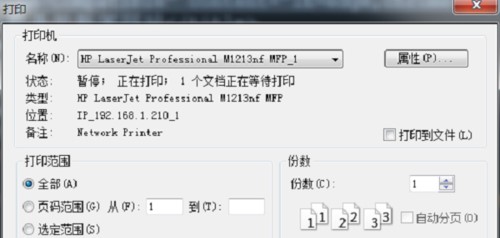
5、点击“视图->主题”,可以更换软件的背景颜色。
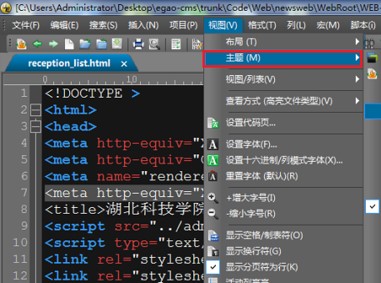
6、点击“搜索->查找”,可以快速查找信息,也可以按”ctrl+F”进行快速查找,有时候需要连按两次。
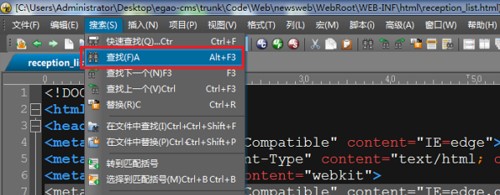
改变Ultraedit的布局与主题的方法
1、如果你对Ultraedit布局与主题不喜欢,你可以点击“菜单栏”上的“视图(V)”,在下拉列表中选择“布局(T)”,然后再选择“布局/主题选择器(T)…”。
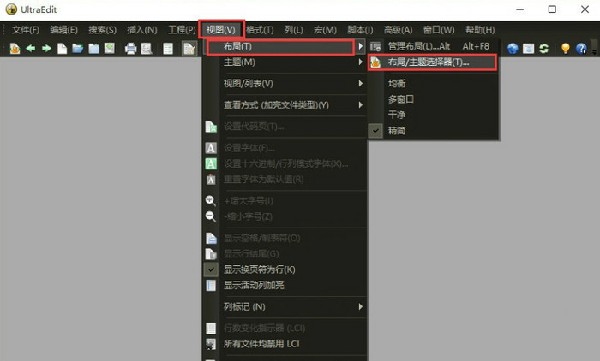
2、弹出“布局选择器”窗口,可以选择你喜欢的布局,也有类似于eclipse的布局。也可以选择你喜欢的主题,这里主题很多,可供选择。
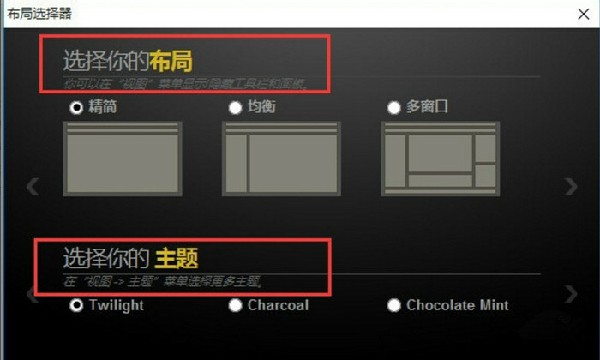
3、这里我们选择了“均衡”布局,可以看到主界面的布局一下了就改了,是不是感觉eclipse的透视图。
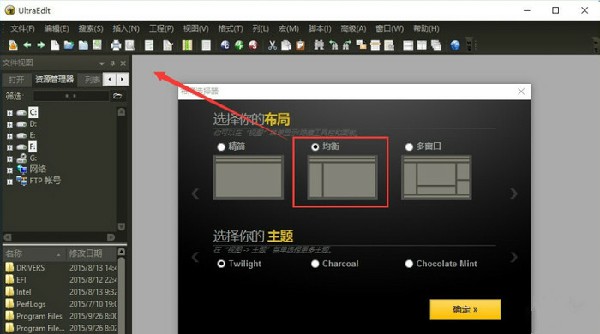
UltraEdit常见问题
UltraEdit如何使用列模式?
1、首先用UltraEdit编辑器打开一个文本,该文本需要是数字和字母组成,目前列模式并不支持中文模式。
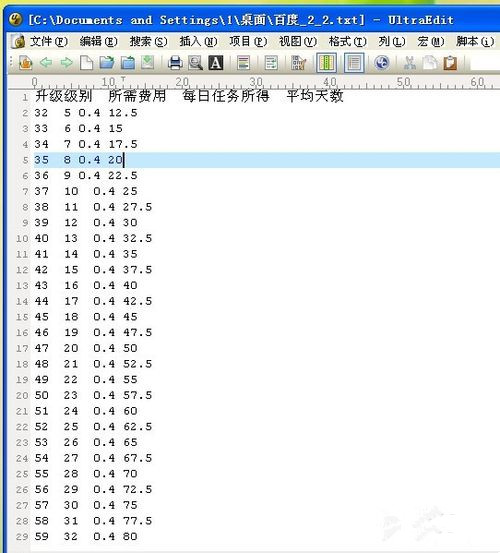
2、默认编辑模式是普通模式,点击菜单栏中的列模式。

3、进入列模式后,就可以用鼠标按列来选择文本了。在图中我们选择了首列数字。
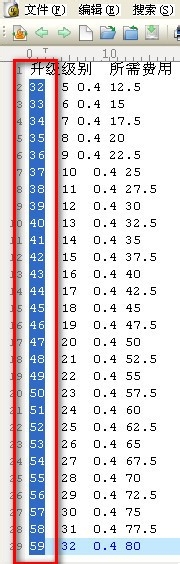
4、在所选择文本上点击右键,选择复制。
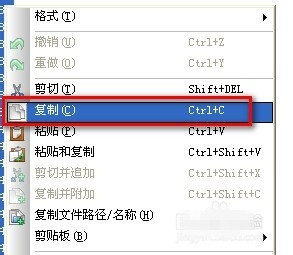
5、再新建一个记事本,就可以把刚才复制的一列文本粘贴到新的记事本中了。
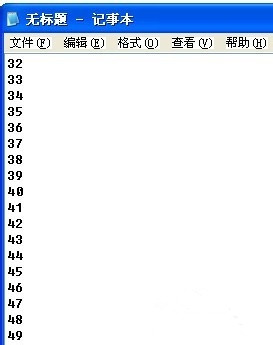
6、除了复制文本外,使用列模式还可以进行编辑。下图中的几列中的0.4没有对齐。我们选择0.4前面的空格。
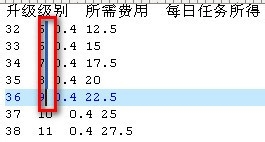
7、再键盘上单击2次空格,在编辑器中会同时在所选择的所有列中输入空格,这样文本就对齐了。
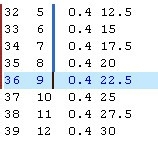
8、使用这种方法可以将所有列都进行对齐,整个文本看起来就很舒服了。
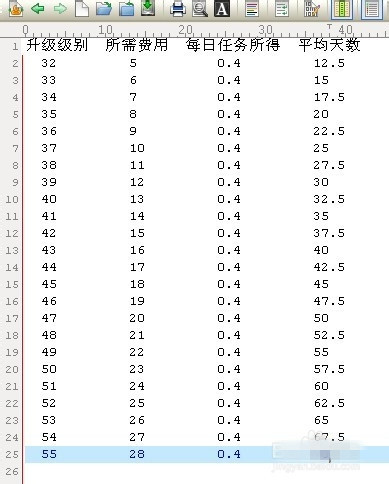
9、列模式也可以进行删除,选择需要删除的列内容。
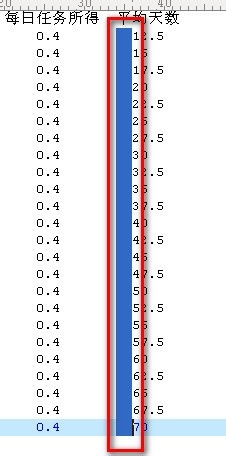
10、点击键盘的删除键,就可以把所选择的一列或几列内容删除掉了。
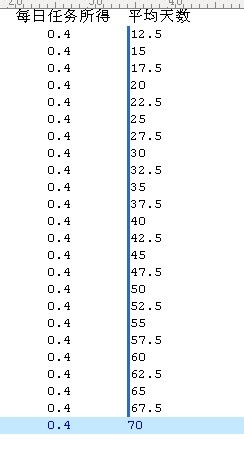
UltraEdit如何保存?
1、如果想要使用UltraEdit编辑器就需要我们先将安装好的UltraEdit编辑器运行打开。
2、正常打开UltraEdit编辑器后请根据提示先找到最左上角的【文件】按钮并打开,找到【新建】选项,选择它将会为你新建一个编辑页面。
3、成功新建UltraEdit编辑器的新页面后,我们可以在该页面编辑自己想要的文本、代码等信息。你可以先熟悉下流程后在正常使用UltraEdit编辑器,随意编辑一点内容即可。
4、然后根据提示编辑完毕,我们就需要将已编辑好的内容进行保存了。请根据提示找到【文件】按钮,然后找到【保存】选项并单击它。
5、单击保存选项后将会弹出一个另存为窗口,你可以在该界面里设置你需要保存的文件名字、类型、格式等信息。(一般我们设置名字跟类型就可以了,如有其它需求也可根据实际情况进行设置) 请将你需要保存的文件进行命名并单击【保存】按钮进行保存。
提示:你可以在图中“保存在”处设置你需要保存的文件目录位置,记住你所设置目录方便查找哦。
6、如果保存成功,我们可以到之前设置的保存目录进行查看是否已将编辑的文件正常保存下来,(该处可参考步骤5)请找到你之前设置的保存位置。
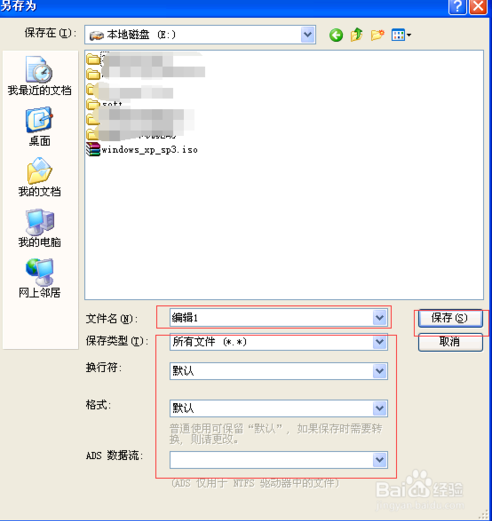
7、好了,到这里我们针对UltraEdit编辑器的使用教程就已经分享完了,小伙伴们开始正常使用UltraEdit编辑器吧。
UltraEdit快捷键介绍
1、Key1 自动换行_CTRL + W
2、Key2 插入当前日期/时间——F7
3、Key3 找到匹配的括号 (,[,{ or },],)——CTRL + B
4、Key4 转换所选文字为小写——Ctrl+ F5
5、Key5 设定书签——CTRL + F2
6、Key6 转到指定行——Ctrl + G
7、Key7 10个剪贴板——Ctrl+0-9
8、Key8 删除光标所在的行——Ctrl + E
9、Key9 删除从光标到行首的内容——Ctrl +F11
10、Key10 删除从光标到行尾的内容——Ctrl +F12
11、Key11 查找上/下一个出现的字符串——Ctrl + F3/F3
12、Key12 文本替换功能——Ctrl + R
13、Key13 删除前一个单词——Ctrl + Backspace(退格键)
14、Key14 删除后一个单词——Ctrl + Delete
15、Key15 复制并粘贴当前行——Alt + Shift +D
16、Key16 这是自定义的快捷键 响应eclipse下的注释快捷键Ctrl + /
17、Key17 在UE中的多个标签间切换——Ctrl + Tab
18、Key18 比较文件——Alt + F11
UltraEdit安装方法
1、等待UltraEdit下载完成,解压并双击exe文件开始安装
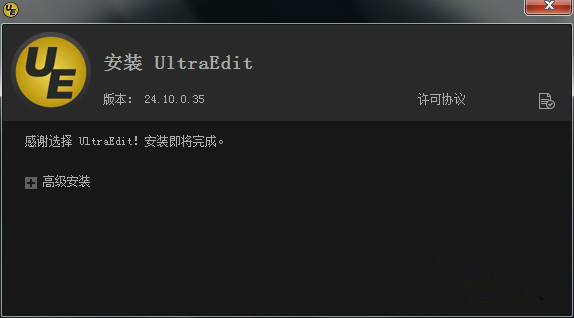
2、点击【高级安装】按钮即可选择安装目录,也可以勾选只限当前用户进行安装。
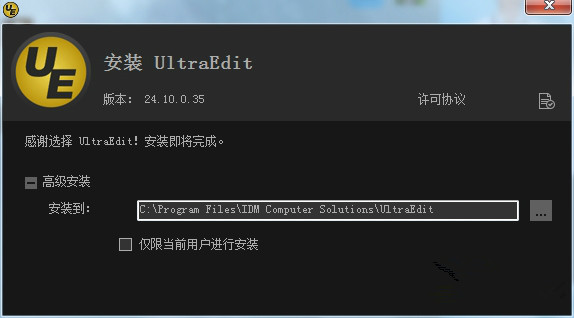
3、单击【安装】开始安装以后即可开始安装。
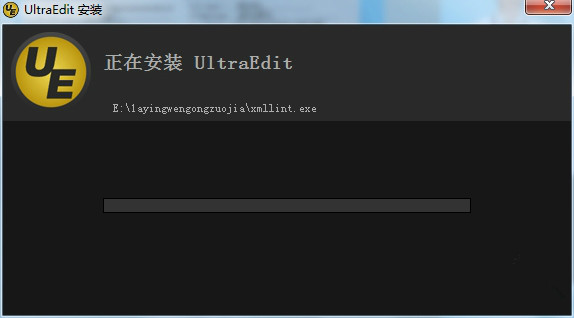
4、安装完成即可打开UltraEdit。
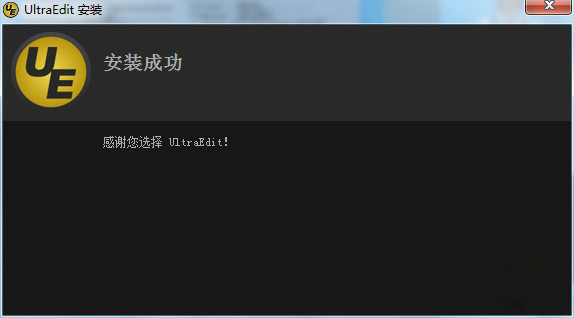
下载仅供下载体验和测试学习,不得商用和正当使用。
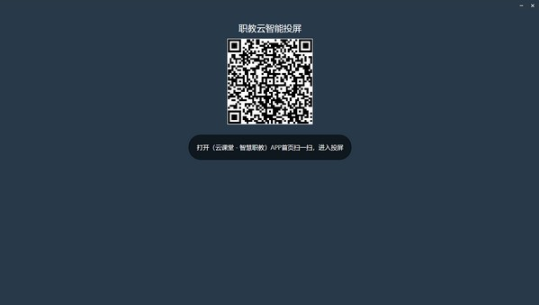
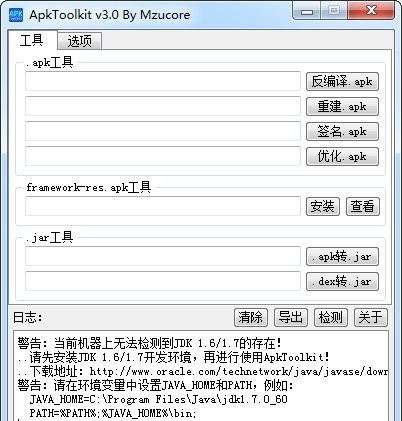
发表评论