【CAD迷你画图激活版下载】CAD迷你画图VIP激活版 v2020R11 最新免费版
软件介绍
CAD迷你画图破解版是一款十分精简小巧的CAD画图软件,具有体积小、功能强、运行快速、兼容性高以及VIP免费等等特点,内置丰富的绘图工具,能够帮助用户轻松完成复杂CAD复制的制作,支持图纸打印、图纸快速输出等等功能,是广大CAD制图从业者们工作制图的好帮手。

CAD迷你画图破解版亮点介绍
1、体积小。解压后只有100来M,原版CAD现在越来越臃肿,动则数个G;
2、功能强。体积大的原版CAD不代表比体积小的强,如三体中的“水滴”,一个就能干翻2000多艘星际战,当然这只是个比喻;
3、快。天下武功唯快不破,当你还在等原版慢慢启动时,小迷早就“一骑绝尘”了;
4、兼容。有容乃大,什么格式,什么字体乱码,很多原版要费心费力解决的,对小迷来说,问题根本不存在,又何须去解决?
5、可看、可画、一体搞掂;
6、VIP,即会员版功能多,实用;
CAD迷你画图破解版功能介绍
1、秒速开图
平移、缩放、全屏、打印、测量、算量、批注、图层、布局、文字查找替换、编辑模式随心所欲
2、完美字体
采用云技术,根据不同DWG图纸需要自动装载相应字体,解决CAD字体丢失、钢筋符号显示等问题
3、格式转换
如BMP、GIF、PNG、JPEG、PDF、DXF、DWF、SVG、EMF、HPGL等几乎所有流行格式转换
4、快速打印
CAD迷你画图2020可一键设置线宽、图层、黑白、彩色等,智能识别图框批量打印图纸
5、图纸加密
可以将图纸加密为只读的DWG格式,保护您的知识产权
6、移动协同
微信手机集成:可通过微信发送图纸,无需数据线,手机和电脑之间轻松互传图纸
7、拆图打印
超简单、超快捷的拆图浏览、拆图打印
8、天正云转换
在线云转换天正图纸至T3格式
9、简单编辑
开启编辑模式,即可绘制直线、框选复制、粘贴、删除,插入多行文本等;双击文字和标注可快速修改文字。
CAD迷你画图破解版软件特色
1、图纸表格一键提取,文字快速提取、查找替换、统一字高;
2、云盘扩容、大文件上传、天正云转换、字库云更新、图案云更新;
3、直线、圆、样条曲线、多段线、椭圆、射线等一应俱全,帮你快速转换;
4、离线登录、建筑标注样式、快速插入图框;
5、批量转格式、转DWG、导标注、导图块和批量加密只读;
6、智能识别图纸图框,一键批量打印、转PDF和图片;
7、集家装、弱电、园林等专业软件模块于一体,拥有8大专业超级图库;
8、支持并兼容通用的CAD快捷命令;支持微信、链接等多种协同分享,同时微信可在线查看图纸。
CAD迷你画图破解版使用教程
CAD迷你画图怎么把背景改成白色?
默认CAD的背景是黑色,但是有时候因为一些特殊的需求,我们需要白底的背景,下面就来告诉大家如何改为白色的背景。
1、首先打开一张图纸,然后在空白处右键,选择设置。
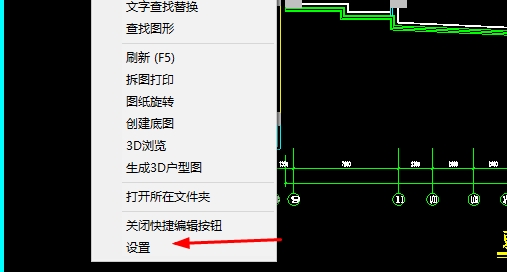
2、在设置中找到背景颜色的选项,然后选择自定义背景颜色。
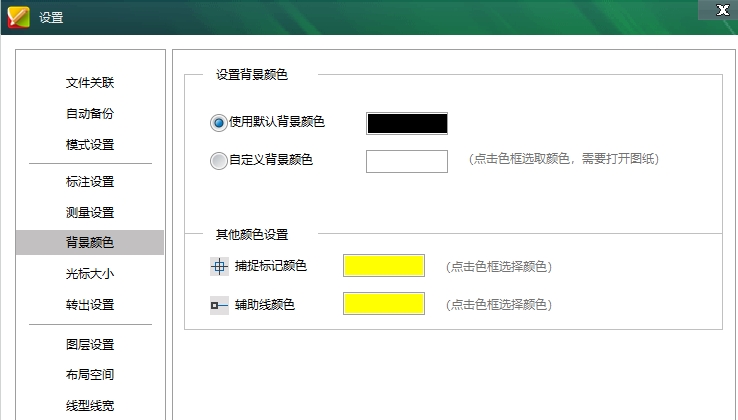
3、将颜色改为白色点击确定就可以了。
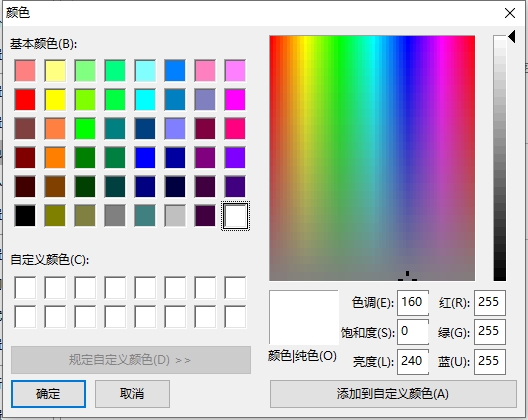
4、返回主界面就会发现图纸已经是白底的了。
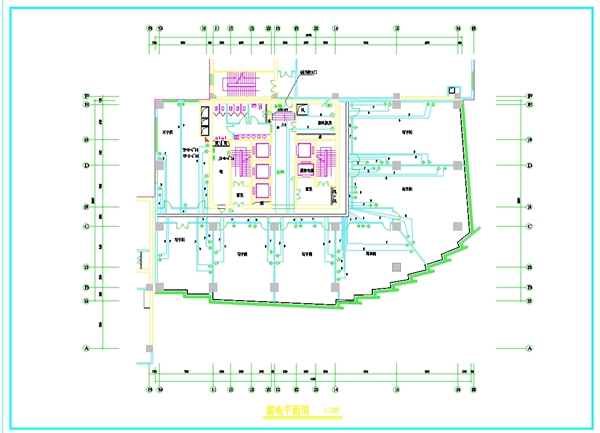
CAD迷你画图怎么转PDF?
最上端快捷栏打印边上就是转PDF的快捷键,一键就可以把图纸转换成PDF格式,很方便。具体位置如下图:
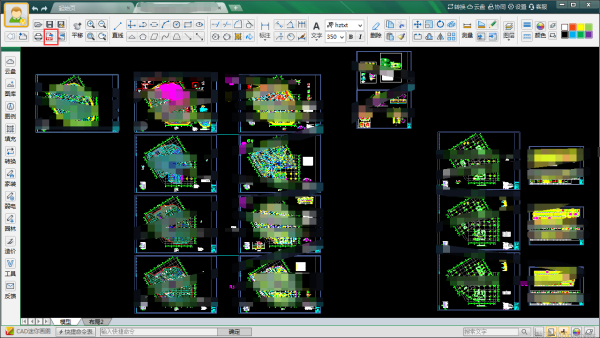
CAD迷你画图怎么填充?
1、首先我们在CAD里边画了一个矩形,我们就在这个矩形中填充颜色;
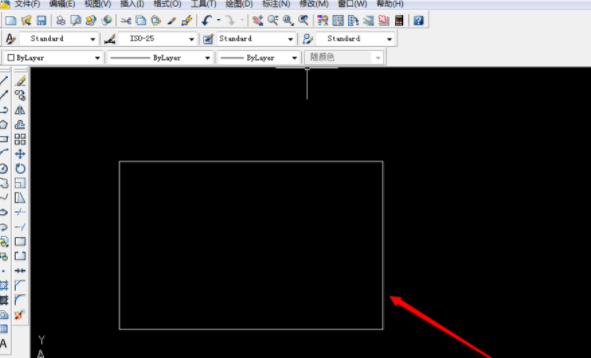
2、画好矩形后我们单击左边工具栏或输入“h”空格键打开填充功能;
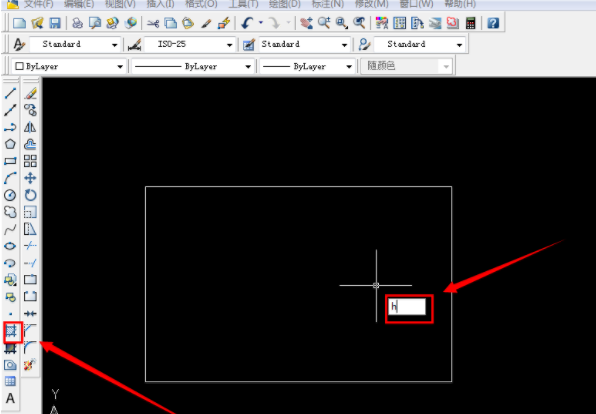
3、接着在弹出的填充窗口中选择我们想要填充的颜色,在“渐变色”中这里有系统默认的颜色。
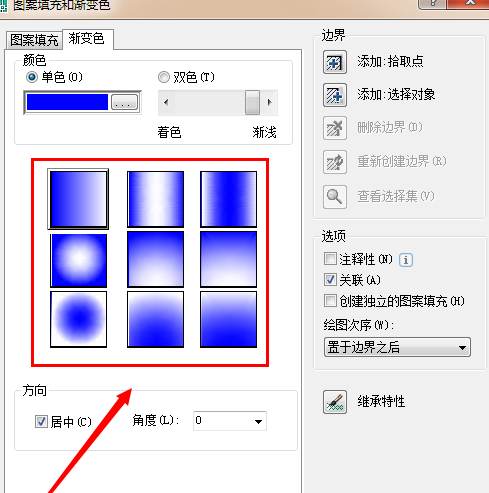
4、之后我们再单击“矩形”,这时候就会出现一个虚线的矩形,如下图所示:
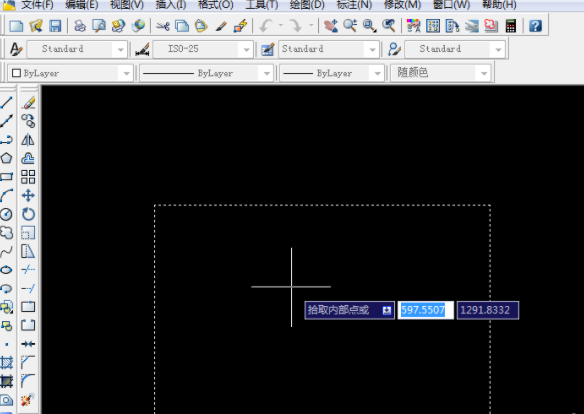
5、接着会回到“图案填充和渐变色”界面,这时我们点击“确定”;
6、如下图所示我们就可以看到了圆的渐变色出来了。
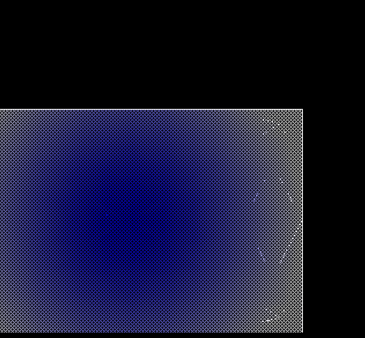
CAD迷你画图怎么截图?
打开一张你bai要截图的图纸,点击du一下左上zhi角小头像,选择“转换为图片dao”,在这里面选择”框选导出”,框选需要的部分导出就可以了。这样不用借助其他软件直接导出了一张截图。
CAD迷你画图怎么输入文字?
1、使用快捷键MT,然后就可以在文件中输入自己想添加的文字了。
2、选择左边的菜单栏中的“A”图标,然后在想添加的地方点击一下就能够输入文字了。
CAD迷你画图怎么标注尺寸?
1.双击打开CAD迷你画图,
2.点击新建图纸,新建新文件1,如下图。
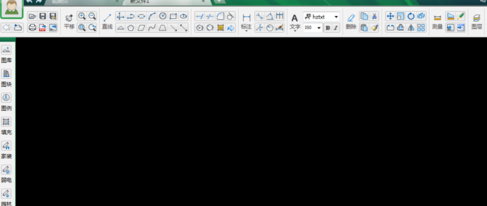
3.点击矩形工具,会弹出提示,这是我们没有注册的缘故
4.我们关闭提示,在空白处拉出一个矩形来,如下图。
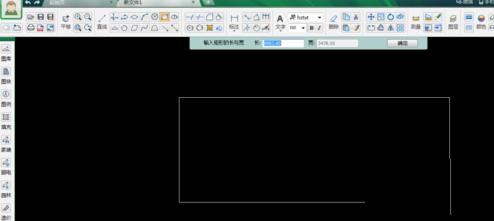
5.点击工具栏的标注按钮,如下图。
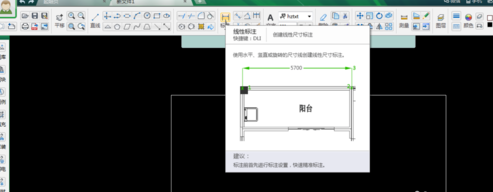
6.在图纸上的标注起点点击鼠标左键,然后移动鼠标到标注中点,如下图。
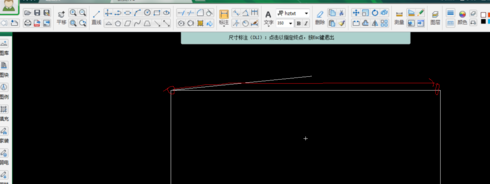
7.移动鼠标我们将看到绿色标注线和显示的长度
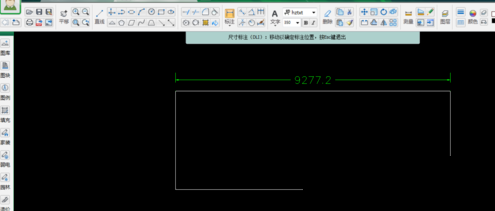
CAD迷你画图怎么画弧线?
1、首先需要先进入到CAD迷你画图的主界面内,大家可以打开现有的图形文件,也可以新建一个图形进行绘图,小编默认点击“新建图纸”选项进行新图纸的创建;
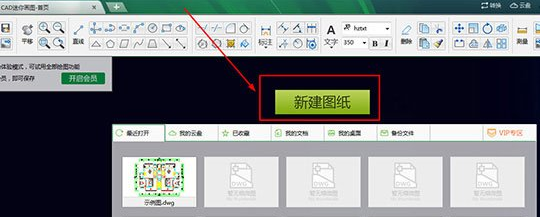
2、既然要画连续弧线,那么工具肯定是必不可少的,直接在上方选择“样条曲线”功能快速创建样条曲线;
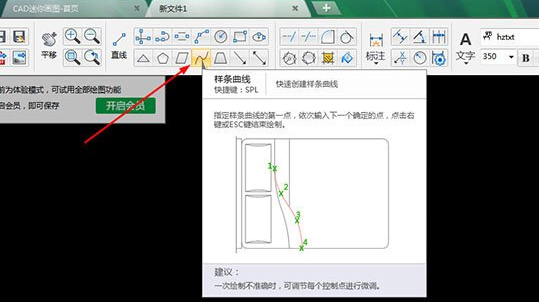
3、用户可以指定弧线的起始点,第一次移动鼠标时,此曲线还是直线状态,通过选择下一个确定的点,可以发现弧线的角度也随着两点间的距离发生了变化;
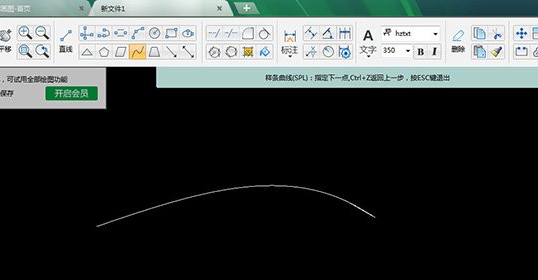
4、根据自己的需要选择点击多个点调整弧线的长度与角度,达到连续弧线的效果,当选择点与上个选择点处于垂直或水平的状态时,其中两个相邻的线条将变为黄色,从而让你更加直观的进行绘制;如果你在绘制过程中选错了绘制点,则可以点击键盘上的“Ctrl+C”组合键返回上一步的起始状态;
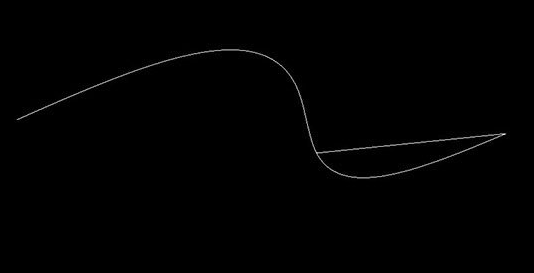
5、小编简单的绘制了一个螺旋形的弧线,其中绘制点的数量都达到了十三个,当你觉得某个曲线的线条不准确时,则可以通过调节控制点进行微调,此操作也是可以在绘制完成后进行的。
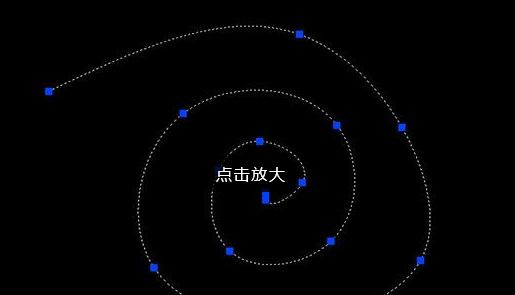
使用注意事项
VIP登录操作步骤必看:
1、 将“CAD迷你画图”整个文件夹复制你软件安装目录,如:“D:\CAD迷你画图2020R11VIP\”
2、打开安装目录内的”CAD迷你画图”软件;
3、点击软件左上角的头像图标,然后单击【登录】,在登录窗口上输入任意用户名和密码(你可以输入账号1密码1,不要选择那个【自动登录】,在【登录】按钮的左下方点击【离线登录】四个字,在弹出的窗口上边输入离线申请码15个1:111111111111111,点击下一步,再输入6个1:111111,点击登录即可,登录后即可使用所有VIP功能。
4、 以后打开软件后直接点击【离线登录】,输入6个1就是VIP特权。
其他说明:
1、桌面没有启动图标,觉得在文件夹内启动繁琐,可以发送到桌面快捷方式。 方法:右键CAD迷你看图——发送到——桌面快捷方式。
2、打开的图纸不能默认使用破解版的迷你看图? 方法:右键需要打开的DWG图纸——选择打开方式——选择默认程序——浏览——选择CAD迷你看图启动图标——确定。
下载仅供下载体验和测试学习,不得商用和正当使用。
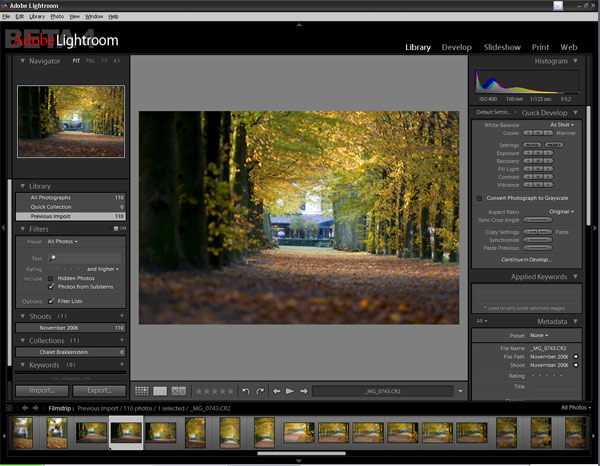
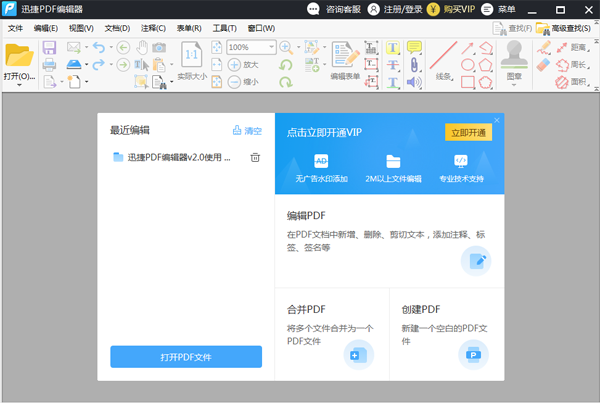
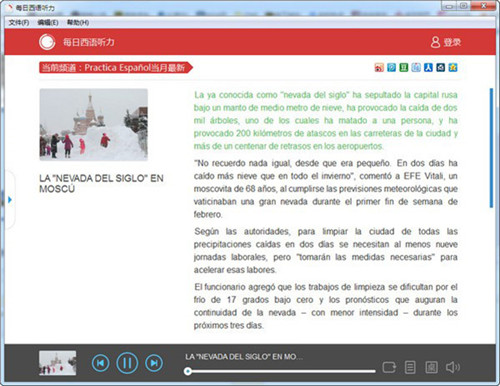
发表评论